Drukowanie plików skanowania
Adobe Scan to bezpłatna aplikacja, która może służyć jako wydajny przenośny skaner do skanowania różnych typów dokumentów. Jednak aby móc korzystać z następujących funkcji premium, należy zakupić usługi subskrypcji:
Uwaga
Nie można łączyć, eksportować ani kompresować plików skanowania chronionych hasłem.
Przy zakupie subskrypcji Premium:
Uzyskasz dostęp do wszystkich wymienionych powyżej funkcji premium w aplikacji mobilnej Adobe Scan.
Opłaty będą naliczane automatycznie co miesiąc lub co rok, zgodnie z warunkami subskrypcji.
Jeśli zaakceptujesz ofertę bezpłatnej 7-dniowej wersji próbnej dla rocznej subskrypcji, otrzymasz wiadomość e-mail, gdy okres próbny będzie dobiegał końca.
Po zakończeniu bezpłatnego okresu próbnego automatycznie zostanie naliczona opłata w wysokości określonej w warunkach subskrypcji.
Aby uniknąć opłat, należy anulować subskrypcję przed zakończeniem okresu próbnego.
Subskrypcja usług
Jeśli funkcja, której próbujesz użyć, jest niedostępna lub wyświetla się monit z prośbą o subskrybowanie, wymagana może być subskrypcja usług.
Aby wyświetlić subskrypcje i/lub dodać nowe:
Dotknij ikony
 .
.Dotknij pozycji Subskrypcje.
Aby wyświetlić bieżące subskrypcje, dotknij opcji Zarządzaj subskrypcjami.
Aby dodać subskrypcję, dotknij pozycji Wypróbuj teraz.
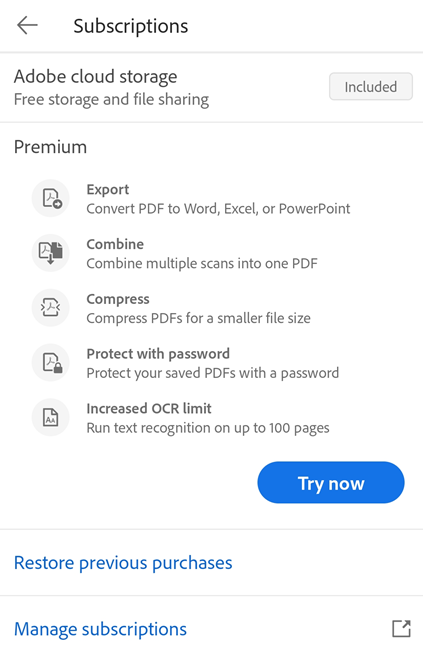
Na wyświetlonej stronie przejrzyj szczegóły subskrypcji i w razie potrzeby wykonaj jedną z następujących czynności:
Aby wykupić roczną subskrypcję, wybierz opcję Co rok > 7-dniowa bezpłatna wersja próbna. W wyświetlonym później oknie dialogowym zaloguj się przy użyciu istniejących poświadczeń lub zarejestruj konto Adobe i postępuj zgodnie z procedurą.
Aby zakupić miesięczną subskrypcję, wybierz opcję Co miesiąc > Subskrybuj teraz. Następnie zaloguj się lub zarejestruj i postępuj zgodnie z procedurą.
Po dokonaniu subskrypcji na karcie subskrypcji zostaną wyświetlone bieżące subskrypcje.
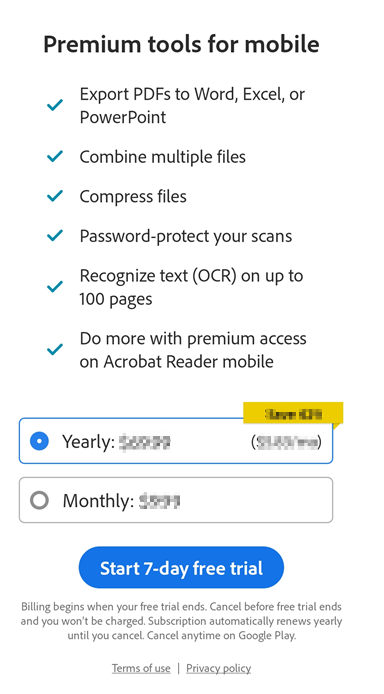
Uwaga
Pliki zmienione za pomocą usług subskrypcji są stale zapisywane. W systemie Android takie pliki są zawsze zapisywane w pamięci masowej Adobe w chmurze, niezależnie od ich oryginalnej lokalizacji.
Uaktualnianie istniejących subskrypcji
Obieg pracy związany z subskrypcją nie uniemożliwia uaktualnienia do pakietu zawierającego usługi, na które użytkownik ma już subskrypcje, ale może poprosić o anulowanie istniejących subskrypcji.
Anulowanie subskrypcji
Musisz anulować subskrypcję w sklepie, w którym została zakupiona.
Aby zainicjować anulowanie z aplikacji Scan:
Otwórz aplikację Adobe Scan.
Dotknij ikony
 .
.Otwórz kartę Subskrypcje.
Dotknij pozycji Zarządzaj subskrypcjami.
Otworzy się strona subskrypcji sklepu.
Wybierz element, który chcesz anulować i dotknij Anuluj subskrypcję.
Aby uzyskać więcej informacji, zobacz Anulowanie wersji próbnej lub subskrypcji Adobe.
W sklepie Google Play lub Play Store
Otwórz sklep Google Play na dowolnym urządzeniu lub przejdź do Play Store.
W menu dotknij Subskrypcje > (element do anulowania) > Anuluj subskrypcję.
Aby uzyskać więcej informacji, zobacz Anulowanie, wstrzymanie lub zmiana subskrypcji w sklepie Google Play Store. W przypadku problemów z anulowaniem subskrypcji przejdź do witryny Pomocy technicznej Google.
W sklepie Galaxy Store
Otwórz sklep Galaxy Store w urządzeniu.
Dotknij
 > Rachunki.
> Rachunki.Przejdź do karty Elementy > [nazwa subskrypcji] > Anuluj subskrypcję.
Aby uzyskać więcej informacji, odwiedź witrynę obsługi klienta firmy Samsung.
Po udanym anulowaniu subskrypcji otrzymasz wiadomość e-mail z informacją o anulowaniu subskrypcji.
Uwaga
Instrukcje Google. Jeśli masz wiele kont, musisz najpierw przejść do wymaganego konta, wybierając ikonę profilu w prawym górnym rogu i klawisz strzałki obok konta, i rozwinąć listę kont powiązanych z subskrypcjami sklepu.
Opłata za anulowanie i zwroty
Zwrot kosztów zależy od momentu anulowania i rodzaju zakupionej subskrypcji. W przypadku większości planów otrzymasz pełny zwrot w przypadku anulowania subskrypcji w ciągu 14 dni od daty zakupu. Dowiedz się, czy otrzymasz zwrot kosztów po anulowaniu subskrypcji.
Firma Adobe nie wydaje zwrotów za zakupy dokonane bezpośrednio w sklepach z aplikacjami. Aby uzyskać informacje na temat zwrotów lub rozliczeń, patrz:
Zwroty w sklepie Google Play dla sklepu Google Play.
Płatności i zakupy w sklepie Galaxy Store dla sklepu Samsung Galaxy Store.
Potrzebujesz więcej pomocy przy zwrotach kosztów? Skorzystaj z opcji Skontaktuj się z nami na dole strony Często zadawane pytania dotyczące aplikacji mobilnej Scan.
Aktywacja subskrypcji
Program Adobe Scan automatycznie aktualizuje subskrypcję. Aby ręcznie reaktywować lub przywrócić zakup w razie problemu:
Uruchom aplikację.
Dotknij ikony
 .
.Otwórz kartę Subskrypcje.
Dotknij opcji Przywróć zakupy. Zostanie wyświetlone okno dialogowe z informacją o przywróceniu zakupu.
Uruchom ponownie aplikację i spróbuj skorzystać z płatnych usług.
W razie szczególnych przypadków można zapoznać się z sekcją Często zadawane pytania dot. subskrypcji.
Aktualizacja aplikacji
Aby mieć dostęp do najnowszych funkcji programu Adobe Scan, należy regularnie aktualizować aplikację lub włączyć funkcję automatycznej aktualizacji. W tym celu należy postępować zgodnie z instrukcjami sklepu dotyczącymi platformy:
Uwaga
Jeśli nie zaktualizujesz aplikacji do najnowszej wersji, zobaczysz starszy interfejs użytkownika, zawierający listę poszczególnych subskrypcji.
Często zadawane pytania dotyczące subskrypcji
Jak przywrócić zakupy po aktualizacji ze sklepu innego niż ten, który dostarczył oryginalny plik do pobrania?
Patrz Aktywacja subskrypcji.
Dlaczego po zakończeniu okresu próbnego mój rachunek został automatycznie obciążony?
Bezpłatny okres próbny automatycznie przekształca się w płatną subskrypcję na koniec okresu próbnego.
Czy firma Adobe wysyła potwierdzenie w przypadku anulowania subskrypcji?
Firma Adobe wyśle wiadomość e-mail z potwierdzeniem, gdy anulujesz regularne subskrypcje za pośrednictwem firmy Adobe. W przypadku anulowania za pośrednictwem sklepu z aplikacjami należy sprawdzić zasady potwierdzania anulowania w danym sklepie.
Skąd mam wiedzieć, że okres próbny dobiega końca i czy zostanie pobrana opłata?
Sprawdź ustawienia w aplikacji firmy Adobe, aby dowiedzieć się, kiedy zostanie naliczona opłata. Dotknij kolejno Ustawienia > Subskrypcje > Zarządzaj subskrypcjami, aby wyświetlić następną planowaną płatność.
Co zrobić, jeśli przypadkowo zasubskrybuję dwa razy?
Podwójna subskrypcja za pomocą jednego identyfikatora logowania jest niemożliwa. Jeśli logujesz się jako inny użytkownik, powinieneś zarządzać swoimi subskrypcjami oddzielnie pod każdym logowaniem.
Chcę ocenić, czy wolę kupić czy anulować. Gdzie mogę uzyskać pełną listę funkcji, które dostaję na wszystkich platformach?
Przejdź do sklepu Play Store i dotknij ikony aplikacji Adobe Scan. Następnie dotknij opcji Co nowego, aby wyświetlić listę nowych funkcji dostępnych po dokonaniu zakupów w aplikacji.
Funkcje subskrypcji
Eksportowanie plików PDF do innego formatu
Subskrybenci usługi Adobe Scan Premium lub Adobe Acrobat Pro DC mogą eksportować nieudostępnione pliki PDF do innych formatów, takich jak Word, Excel, PowerPoint i RTF. Ta usługa online wymaga połączenia z Internetem.
Podczas eksportu można także wybrać opcję przekonwertowania zeskanowanego tekstu na tekst rzeczywisty przy użyciu technologii OCR. Aplikacja Scan obsługuje wiele języków eksportu.
Aby wyeksportować plik PDF:
Zaloguj się do programu Adobe Scan i otwórz plik, który chcesz eksportować.
Na dolnym pasku narzędzi dotknij kolejno Więcej > Eksportuj PDF. Możesz także dotknąć opcji
 obok dowolnego pliku na liście wszystkich skanów lub ostatnich skanów, a następnie opcji Eksportuj plik PDF.
obok dowolnego pliku na liście wszystkich skanów lub ostatnich skanów, a następnie opcji Eksportuj plik PDF.Z listy formatów wybierz żądany format.
Aby zmienić język eksportu, dotknij opcję wybranego języka i wybierz żądany język z listy. Domyślnie język eksportu jest taki sam, jak zainstalowanej aplikacji.
Po zakończeniu dotknij opcji Eksportuj.
Po wyeksportowaniu i zapisaniu pliku w pamięci masowej Adobe w chmurze otrzymasz powiadomienie.
Łączenie plików
Subskrybenci programu Adobe Scan Premium (lub Adobe Acrobat Pro DC) mogą łączyć do 20 plików PDF w jeden plik PDF. Można również łączyć pliki z dowolnej zintegrowanej lokalizacji, takiej jak Dropbox czy Drive. Ta usługa online wymaga połączenia z Internetem.
Aby połączyć pliki:
Zaloguj się do programu Adobe Scan.
Na liście wszystkich skanów lub ostatnich skanów dotknij opcji
 obok pliku, który chcesz połączyć. Alternatywnie możesz otworzyć plik i dotknąć opcji
obok pliku, który chcesz połączyć. Alternatywnie możesz otworzyć plik i dotknąć opcji 
Dotknij pozycji Połącz pliki.
Dotknij pozycji Dodaj pliki, aby wybrać jeden lub kilka plików.
Uwaga
Alternatywnie możesz wywołać przepływ pracy połączonych plików z górnego menu widoku ostatnich skanów lub wszystkich skanów. Dotknij
 > Wybierz wiele elementów. Wybierz pliki, które chcesz połączyć i dotknij pozycji
> Wybierz wiele elementów. Wybierz pliki, które chcesz połączyć i dotknij pozycji  . Następnie wykonaj poniższe czynności.
. Następnie wykonaj poniższe czynności.Dotknij pozycji Dalej.
Aby zmienić kolejność plików, naciśnij i przytrzymaj plik, a następnie przeciągnij go w górę lub w dół. Aby zmienić nazwę połączonego pliku, wprowadź nową nazwę w polu Nazwa pliku.
Po zakończeniu dotknij opcji Połącz.
Połączony plik jest automatycznie wysyłany do usługi łączenia plików firmy Adobe i zapisywany w pamięci masowej Adobe w chmurze.
Ochrona skanów hasłem
Subskrybenci usługi Adobe Scan Premium mogą zabezpieczać pliki PDF hasłem, ustawiając hasło umożliwiające otwarcie dokumentu.
Aby ustawić hasło dla skanu:
Na liście plików dotknij ikony
 obok pliku, który chcesz chronić.
obok pliku, który chcesz chronić.Dotknij pozycji Ustaw hasło.
W wyświetlonym oknie dialogowym Ustaw hasło wprowadź hasło, a następnie potwierdź je.

Dotknij pozycji Ustaw hasło.
Skan zostanie zapisany jako plik chroniony z symbolem kłódki. Aby otworzyć plik chroniony hasłem, po wyświetleniu monitu należy wprowadzić hasło.

Aby usunąć hasło z chronionego pliku:
Dotknij pliku, aby go otworzyć.
W oknie dialogowym hasła wprowadź hasło.
Dotknij kolejno
 > Usuń hasło. Pojawi się monit o ponowne wprowadzenie hasła.
> Usuń hasło. Pojawi się monit o ponowne wprowadzenie hasła.Wprowadź hasło ponownie i dotknij opcji Usuń hasło.
Po usunięciu hasła zostanie wyświetlony komunikat z potwierdzeniem.
Kompresowanie plików
Subskrybenci Adobe Scan Premium mogą użyć funkcji kompresji plików PDF, aby zmniejszyć rozmiar plików i ułatwić ich udostępnianie. Szczegóły pliku w górnej części menu przepełnienia zawierają teraz rozmiar pliku skanowania.
Aby skompresować plik PDF:
Na liście wszystkich skanów lub ostatnich skanów dotknij opcji
 obok pliku, który chcesz skompresować.
obok pliku, który chcesz skompresować.Dotknij opcji Kompresuj plik PDF.

W wyświetlonym oknie dialogowym wybierz jeden z następujących poziomów kompresji:
Wysoka kompresja – zmniejsza rozmiar pliku do najmniejszego możliwego rozmiaru, jednocześnie obniżając jakość końcową.
Niska kompresja – zmniejsza rozmiar pliku do średniego rozmiaru, jednocześnie zachowując wysoką jakość końcową.

Dotknij opcji Kompresuj.
Gdy skompresowany plik jest gotowy, na ekranie zostanie wyświetlony komunikat z nową nazwą pliku i rozmiarem pliku po kompresji. Nowy plik, z domyślną nazwą „Nazwa pliku_skompresowany”, będzie również widoczny na liście. W razie potrzeby nazwę pliku można zmienić.

Uwaga: pliki można kompresować wyłącznie pojedynczo.