Compartilhar digitalizações
O Adobe Scan oferece um variado conjunto de recursos para fazer uploads e compartilhar digitalizações.
Copiar arquivos para o dispositivo
Quando você salva uma digitalização, ela é carregada automaticamente para o armazenamento em nuvem da Adobe. Para salvar uma cópia no seu dispositivo:
Na lista de todas as digitalizações ou de digitalizações recentes, toque em
 no arquivo que deseja copiar.
no arquivo que deseja copiar.Toque em Copiar para o dispositivo.
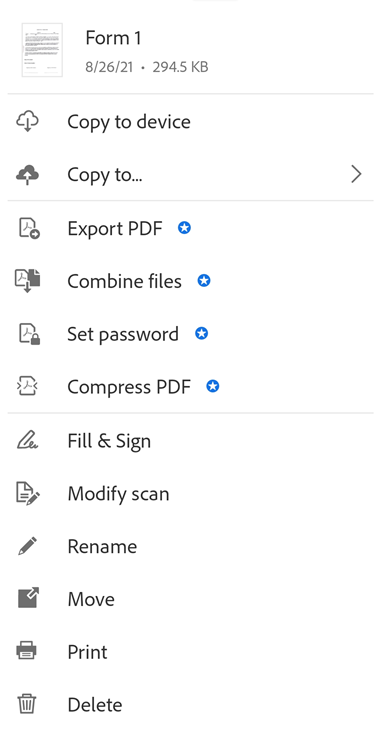
Observação
Os PDFs locais são exibidos com um selo offline se o dispositivo não estiver conectado à internet.
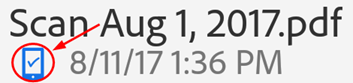
Salvar digitalizações em aplicativos na nuvem de terceiros
Quando você salva uma digitalização, ela é carregada automaticamente para o armazenamento em nuvem da Adobe. No entanto, você pode salvar a suas digitalizações em aplicativos na nuvem de terceiros instalados em seu dispositivo, como Google Drive, OneDrive, Dropbox, Google Classroom e Microsoft Teams. Quando você instala um provedor de armazenamento na nuvem, o Adobe Scan detecta automaticamente o aplicativo e modifica seu menu para mostrar as opções de gravação:
Em qualquer lista de arquivos, toque em
 ou abra um arquivo e toque em
ou abra um arquivo e toque em 
Toque em Copiar para ....
Toque em seu provedor de armazenamento na nuvem.
Observação
Se você tiver apenas um aplicativo de armazenamento instalado, o item de menu exibirá Copiar para (nome do provedor).
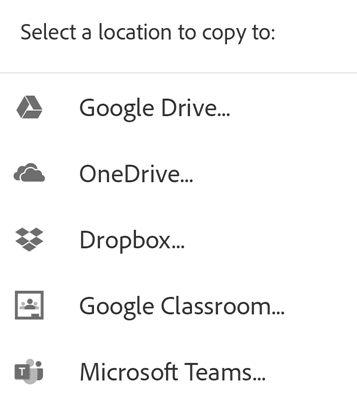
Salvar páginas como JPEG
Os arquivos são salvos automaticamente como PDF, mas você também pode salvar páginas individuais como arquivos JPEG na sua galeria.
Para salvar um arquivo como JPEG, toque em ![]() Salvar como JPEG no cartão de arquivo. Como alternativa, em qualquer arquivo de uma lista, toque em
Salvar como JPEG no cartão de arquivo. Como alternativa, em qualquer arquivo de uma lista, toque em ![]() > Salvar como JPEG.
Cada página da digitalização é salva automaticamente na sua galeria no formato JPEG.
> Salvar como JPEG.
Cada página da digitalização é salva automaticamente na sua galeria no formato JPEG.
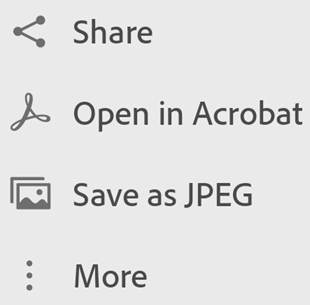
Compartilhar links em arquivos
Para compartilhar um link em um arquivo armazenado no armazenamento na nuvem da Adobe:
Na visualização Digitalizações recentes:
Na visualização das digitalizações recentes ou de todas as digitalizações, toque em
 Compartilhar ao lado do arquivo que você deseja compartilhar.
Compartilhar ao lado do arquivo que você deseja compartilhar.Toque em
 Compartilhar link.
Compartilhar link.Escolha um aplicativo para compartilhar e complete o fluxo de trabalho.
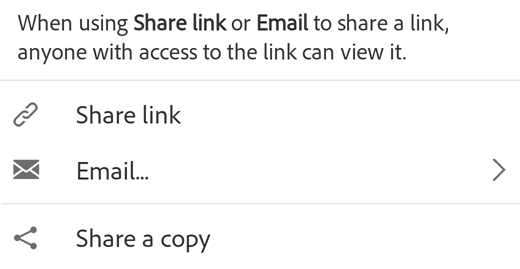
Compartilhar cópias do arquivo
Para compartilhar cópias do arquivo:
Na visualização de digitalizações recentes ou de todas as digitalizações, toque em
 Compartilhar para qualquer arquivo.
Compartilhar para qualquer arquivo.Toque em
 Compartilhar uma cópia.
Compartilhar uma cópia.Escolha uma das formas de compartilhar uma cópia e complete o fluxo de trabalho.
Observação
Você também pode selecionar vários arquivos na exibição de todas as digitalizações. Para fazer isso, pressione e segure qualquer arquivo ou toque em ![]() > Selecionar vários itens.
> Selecionar vários itens.
Compartilhar digitalizações por email
Você pode enviar de forma fácil por email as digitalizações como links ou anexos diretamente do aplicativo. Para fazer isso:
Na visualização Digitalizações recentes, toque em
 Compartilhar para qualquer arquivo.
Compartilhar para qualquer arquivo.Como alternativa, na visualização de todas as digitalizações, toque em
 > Compartilhar para qualquer arquivo.
> Compartilhar para qualquer arquivo.Toque em
 Email.
Email.Na caixa de diálogo que se abre, selecione uma das seguintes opções de compartilhamento:
Link de email
Anexo de email
Escolha um aplicativo de email em seu dispositivo e complete o fluxo de trabalho.
O link da digitalização ou o anexo que você compartilha por email pode ser visualizado como um arquivo PDF normal caso o destinatário não tenha o aplicativo Scan instalado.
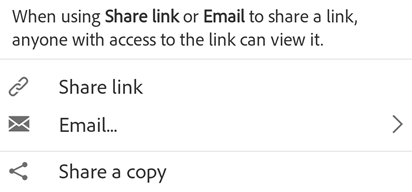
Editar e compartilhar digitalizações por meio do Acrobat Reader
Se o Acrobat Reader estiver instalado, abra uma digitalização no aplicativo para adicionar comentários, editar o arquivo, compartilhar etc.
Para abrir um arquivo no Acrobat, use uma das seguintes maneiras:
Na visualização Digitalizações recentes, toque em
 Abrir no Acrobat para qualquer arquivo.
Abrir no Acrobat para qualquer arquivo.Na visualização de todas as digitalizações, toque em
 >
>  Abrir no Acrobat para qualquer arquivo.
Abrir no Acrobat para qualquer arquivo.
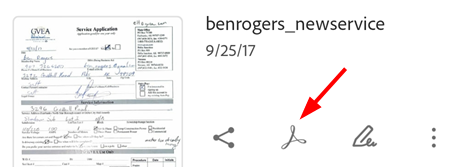
Criar formulários do Fill & Sign
O Adobe Fill & Sign permite trabalhar com formulários PDF em qualquer plataforma, incluindo dispositivos móveis. Eles são semelhantes a anotações: é possível selecionar um elemento de formulário na barra de ferramentas e tocar em qualquer lugar no PDF para colocá-lo.
Para criar formulários do Fill & Sign:
Em qualquer lista de arquivos, toque em
 ao lado de qualquer arquivo.
ao lado de qualquer arquivo.Toque em

Execute uma ou mais das seguintes ações:
Adicione campos de formulário, como campos de texto e caixas de seleção.
Preencha os campos.
Envie o arquivo a outras pessoas para preencherem os campos.
Toque em
 para sair do modo Fill & Sign.
para sair do modo Fill & Sign.
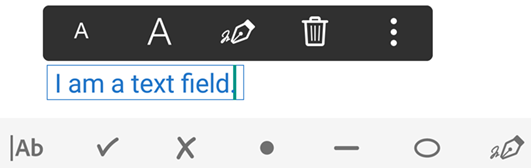
O Fill & Sign para Android permite criar e editar formulários, preencher formulários automaticamente com base em sugestões, apagar o histórico de dados de formulários, colar texto copiado em campos de texto, desfazer/refazer e excluir campos de formulários. Para obter mais detalhes, consulte a Ajuda do Acrobat Reader no dispositivo.