Gerenciar assinaturas
O Adobe Scan é um aplicativo gratuito que pode ser usado como um poderoso scanner portátil para digitalizar diferentes tipos de documentos. No entanto, você precisa adquirir os serviços da assinatura para poder usar os seguintes recursos Premium:
Observação
Você não pode combinar, exportar ou compactar as digitalizações protegidas por senha.
Ao adquirir a assinatura Premium:
Você terá acesso a todos os recursos premium listados acima no aplicativo Adobe Scan para dispositivos móveis.
A cobrança automática será mensal ou anual, conforme os termos da assinatura.
Se você aceitar a oferta de avaliação gratuita de 7 dias de uma assinatura anual, receberá um email quando a avaliação estiver prestes a terminar.
No final do período da avaliação gratuita, o valor cobrado será automaticamente calculado conforme os termos da assinatura.
Para evitar cobranças, cancele a assinatura antes do término do período de avaliação.
Assinar serviços
Se um recurso que você está tentando usar não estiver disponível ou solicitar que você assine, pode ser necessário assinar os serviços.
Para exibir as assinaturas e/ou adicionar assinaturas novas:
Toque em

Toque em Assinaturas.
Para ver suas assinaturas atuais, toque em Gerenciar assinaturas.
Para adicionar uma assinatura, toque em Tentar agora.
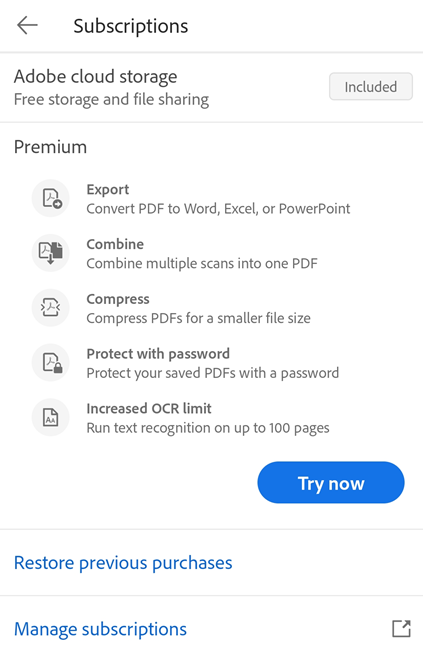
Na página exibida, revise os detalhes da assinatura e tome uma das seguintes ações, conforme necessário:
Para adquirir a assinatura anual, selecione Anual > Comece a avaliação gratuita de 7 dias. Na caixa de diálogo que aparece a seguir, faça o logon com as suas credenciais ou inscreva-se para obter uma conta da Adobe e siga todo o processo.
Para adquirir uma assinatura mensal, selecione Mensal > Inscreva-se agora. Depois, faça logon ou inscreva-se e siga todo o processo.
Depois de assinar, a guia de assinaturas mostra os recursos assinados.
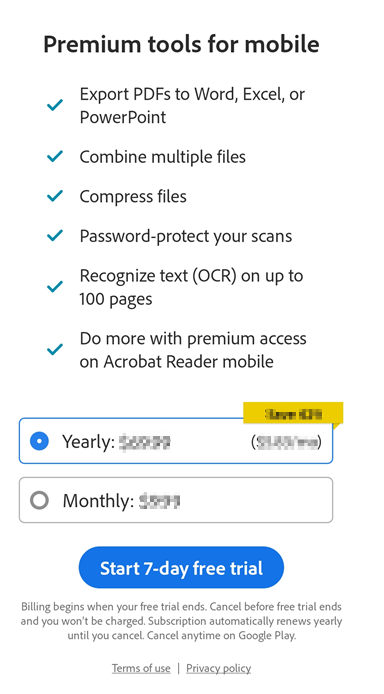
Observação
Os arquivos alterados por meio dos serviços de assinatura são sempre salvos. No Android, esses arquivos sempre são salvos no armazenamento na nuvem da Adobe independente da localização original.
Atualizar assinaturas existentes
O fluxo de trabalho de assinatura não impede que você faça a atualização para um pacote que inclua serviços que você já assina, mas ele pede para você cancelar essas assinaturas existentes.
Cancelar uma assinatura
Você precisa cancelar a assinatura na loja na qual foi adquirida.
Para iniciar o cancelamento do aplicativo Scan:
Abra o Adobe Scan.
Toque em

Abra a guia Assinaturas.
Toque em Gerenciar assinaturas.
A página de assinatura da loja é aberta.
Escolha o item que deseja cancelar e toque em Cancelar assinatura.
Para mais detalhes, consulte Cancelar avaliação ou assinatura da Adobe.
No Google Play ou Play Store
Abra o Google Play em qualquer dispositivo ou acesse Play Store.
No menu, toque em Assinaturas > (item a cancelar) > Cancelar assinatura.
Para obter mais detalhes, consulte Cancelar, pausar ou alterar uma assinatura na Google Play Store. Em caso de problemas no cancelamento de uma assinatura, vá até Suporte ao cliente do Google.
No Samsung Galaxy Store
No seu dispositivo, abra a Galaxy Store.
Toque em
 > Recibos.
> Recibos.Acesse a guia Itens > [nome da sua assinatura] > Cancelar assinatura.
Para saber mais, visite o site Suporte ao cliente sobre conteúdo e serviços da Samsung.
Você receberá um email de cancelamento assim que cancelar uma assinatura com sucesso.
Observação
Instruções para o Google. Se você tiver várias contas, primeiro, é necessário alternar para a conta certa tocando no ícone de perfil na parte superior direita. Depois de tocar na tecla de seta próxima à conta, expanda a lista de contas vinculadas às assinaturas da loja.
Taxa de cancelamento e reembolsos
O reembolso depende de quando você cancela e do tipo de assinatura que adquiriu. Para a maioria dos planos, você receberá um reembolso total se cancelar dentro de 14 dias de sua compra inicial. Saiba se você receberá um reembolso ao cancelar.
A Adobe não emite reembolsos de compras feitas diretamente em lojas de aplicativos. Para solicitações de reembolso ou faturamento, consulte:
Reembolsos no Google Play para Google Play Store.
Pagamentos e compras da Galaxy Store para Samsung Galaxy Store.
Precisa de ajuda adicional com os reembolsos? Use o bot de bate-papo do Entre em contato conosco na parte inferior da página Perguntas frequentes sobre o Scan para dispositivos móveis.
Ativar uma assinatura
O Adobe Scan atualiza automaticamente sua assinatura. Para reativar ou restaurar manualmente sua compra em caso de problema:
Inicialize o aplicativo.
Toque em

Abra a guia Assinaturas.
Toque em Restaurar compras. Uma caixa de diálogo é exibida informando que sua compra foi restaurada.
Reinicie o aplicativo e experimente usar seus serviços pagos.
Você pode consultar as Perguntas frequentes sobre assinaturas para conferir casos especiais.
Atualizar o aplicativo
Você precisa atualizar regularmente o aplicativo ou ativar a atualização automática para poder acessar os recursos mais recentes do Adobe Scan. Para fazer isso, siga as instruções da loja da sua plataforma:
Observação
Se você não atualizou para a versão mais recente do aplicativo, verá a interface antiga que lista as assinaturas individuais.
Perguntas frequentes sobre assinaturas
Como faço para restaurar compras depois de atualizar em uma loja diferente daquela na qual foi feito o download original?
Consulte Ativar uma assinatura.
Por que eu fui cobrado automaticamente após o término da avaliação gratuita?
A avaliação gratuita se converte automaticamente em uma assinatura paga no final do período de avaliação.
Se eu cancelar minha assinatura, a Adobe enviará uma confirmação?
A Adobe envia um email de confirmação quando você cancela suas assinaturas regulares por meio da Adobe. Caso você cancele através da loja do aplicativo, é preciso verificar as políticas de confirmação de cancelamento da loja.
Como sei que meu período de avaliação está terminando e serei cobrado?
Verifique as configurações no aplicativo da Adobe para saber quando o pagamento será cobrado. Toque em Configurações > Assinaturas > Gerenciar assinaturas para ver o próximo pagamento agendado.
O que preciso fazer se eu assinar acidentalmente duas vezes?
Você não pode assinar duas vezes com uma ID de logon. Se você fizer logon com um usuário diferente, poderá gerenciar suas assinaturas separadamente em cada logon.
Quero avaliar se devo comprar ou cancelar. Onde posso obter uma lista completa dos recursos que estou obtendo em todas as plataformas?
Vá para a Play Store e toque em Adobe Scan na lista de aplicativos. Toque em Novidades para acessar a lista de recursos novos que estão disponíveis nas compras do aplicativo.
Recursos de assinatura
Exportar PDF para outros formatos
Com a assinatura do Adobe Scan Premium ou do Adobe Acrobat Pro DC, você pode exportar arquivos PDF não compartilhados para outros formatos, incluindo Word, Excel, PowerPoint e rich text. Esse serviço online requer conexão à Internet.
Durante o fluxo de trabalho de exportação, é possível converter o texto digitalizado em texto real por meio do reconhecimento óptico de caracteres. O Scan é compatível com vários idiomas de exportação.
Para exportar um PDF:
Faça logon no Adobe Scan e abra o arquivo que deseja exportar.
Na barra de ferramentas inferior, toque em Mais > Exportar PDF. Como alternativa, na lista de todas as digitalizações ou digitalizações recentes, toque em
 ao lado de qualquer arquivo e toque em Exportar PDF.
ao lado de qualquer arquivo e toque em Exportar PDF.Na lista de formatos, selecione o formato desejado.
Para alterar o idioma de exportação, toque no idioma selecionado e selecione o idioma desejado na lista. Por padrão, o idioma de exportação é o mesmo do aplicativo instalado.
Após concluir, toque em Exportar.
Você receberá uma notificação assim que o arquivo for exportado e salvo no armazenamento na nuvem da Adobe.
Combinar arquivos
Com a assinatura do Adobe Scan Premium (ou do Adobe Acrobat Pro DC) você pode combinar até 20 arquivos em um único PDF. Você também pode combinar arquivos de qualquer local de arquivo integrado, como Dropbox e Drive. Esse serviço online requer conexão à Internet.
Para combinar arquivos:
Faça logon no Adobe Scan.
Na lista de todas as digitalizações ou digitalizações recentes, toque em
 ao lado do arquivo que deseja combinar. Como alternativa, abra um arquivo e toque em
ao lado do arquivo que deseja combinar. Como alternativa, abra um arquivo e toque em 
Toque em Combinar arquivos.
Toque em Adicionar arquivos e selecione um ou mais arquivos.
Observação
Como alternativa, você pode chamar o fluxo de trabalho de combinar arquivos no menu superior da tela Digitalizações recentes ou Todas as digitalizações. Toque em
 > Selecionar vários itens. Selecione os arquivos que deseja combinar e toque em
> Selecionar vários itens. Selecione os arquivos que deseja combinar e toque em  . Em seguida, siga as etapas abaixo.
. Em seguida, siga as etapas abaixo.Toque em Avançar.
Para reordenar os arquivos, pressione e mantenha pressionado um arquivo e o arraste para cima ou para baixo. Para renomear o arquivo combinado, insira um novo nome no campo Nome do arquivo.
Após concluir, toque em Combinar.
O arquivo combinado é automaticamente enviado para o serviço Combinar da Adobe e salvo no armazenamento na nuvem da Adobe.
Proteger as digitalizações com senha
Os assinantes do Adobe Scan Premium podem proteger PDFs ao definir uma senha para abrir os documentos.
Para definir uma senha para a digitalização:
Na lista de arquivos, toque em
 ao lado do arquivo que deseja proteger.
ao lado do arquivo que deseja proteger.Toque em Definir senha.
Na caixa de diálogo Definir senha que se abre, insira uma senha e a confirme.

Toque em Definir senha.
A digitalização é salva como um arquivo protegido com um selo de bloqueio. Para abrir um arquivo protegido por senha, é preciso inserir a senha quando solicitado.

Para remover a senha de um arquivo protegido:
Toque no arquivo para abri-lo.
Na caixa de diálogo da senha, insira a senha.
Toque em
 > Remover senha. Você precisará inserir novamente a senha.
> Remover senha. Você precisará inserir novamente a senha.Digite a senha novamente e toque em Remover senha.
Você receberá uma mensagem de confirmação assim que a senha for removida.
Compactar arquivos
Os assinantes do Adobe Scan Premium podem usar o recurso Compactar PDF para reduzir o tamanho dos arquivos e facilitar o compartilhamento. Os detalhes do arquivo na parte superior do menu de estouro para todos os arquivos digitalizados agora incluem o tamanho do arquivo.
Para compactar um PDF:
Na lista Todas as digitalizações ou Digitalizações recentes, toque em
 no arquivo que deseja compactar.
no arquivo que deseja compactar.Toque em Compactar PDF.

Na caixa de diálogo que se abre, selecione um dos seguintes níveis de compactação:
Alta compactação - Reduz o arquivo ao menor tamanho possível, mas compromete a qualidade da saída.
Baixa compactação - Reduz o arquivo a um tamanho médio, com uma saída de alta qualidade.

Toque em Compactar.
Assim que o arquivo compactado estiver pronto, uma mensagem aparecerá na tela exibindo o novo nome do arquivo e o tamanho do arquivo compactado. O novo arquivo também aparece na lista com o nome padrão “Filename_compressed”. Você pode renomear o arquivo, se necessário.

Observação: Você não pode compactar mais de um arquivo por vez.