Gerenciar digitalizações
O Adobe Scan oferece várias opções para ajudá-lo a localizar, visualizar e gerenciar as digitalizações.
Visualizar arquivos recentes ou todas as digitalizações
A tela inicial do Adobe Scan exibe uma lista com as Digitalizações recentes. Para alternar entre as listas digitalizações recentes e todas as digitalizações:
Toque em

Toque em Visualizar digitalizações recentes ou Visualizar todas as digitalizações.
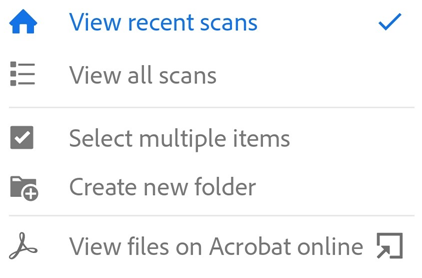
Classificar por nome ou data
Na visualização Todas as digitalizações é possível classificar os arquivos por nome ou por data de digitalização. Uma verificação mostra o meto de classificação atual.
Toque em

Toque em Classificar por nome ou Classificar por data.
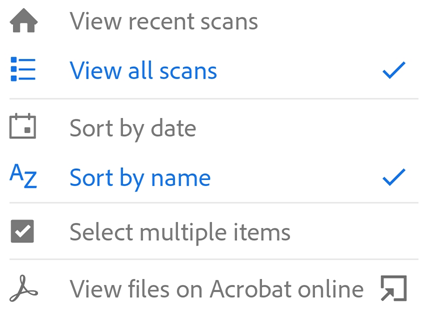
Pesquisar por arquivos
Você pode pesquisar qualquer arquivo pelo nome na visualização Recentes ou Todas as digitalizações. Para fazer isso:
Toque em

Insira o texto de pesquisa para encontrar um arquivo file. Ao inserir o texto, os resultados correspondentes aparecerão automaticamente na lista de arquivos.
Toque em um resultado de pesquisa para visualizar o arquivo.
Modificar digitalizações existentes
Você pode modificar as digitalizações depois de convertê-las em PDF. Esse recurso permite organizar, recortar e aprimorar as digitalizações a qualquer momento. Para usar esse recurso:
Na lista de todas as digitalizações ou de digitalizações recentes, toque em
 ao lado de qualquer arquivo.
ao lado de qualquer arquivo.Toque em

Modifique a digitalização conforme necessário.
Toque em Salvar.
Observe que você não pode modificar arquivos digitalizados que foram alterados fora do Adobe Scan. Por exemplo, se você abrir uma digitalização no Acrobat e adicionar comentários, adicionar anexos ou organizar páginas, não poderá modificar esse arquivo usando o Adobe Scan.
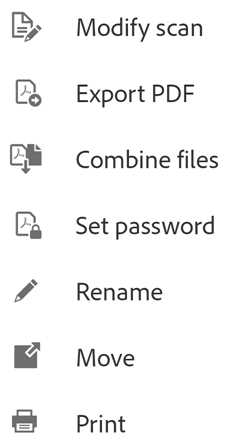
Observação
Para obter detalhes sobre como editar (modificar) digitalizações, consulte Modificar digitalizações.
Adicionar fotos a uma digitalização
A integração do Scan com a biblioteca de fotos do dispositivo permite adicionar imagens ou documentos às digitalizações existentes. O Scan usa o recurso de detecção de documentos para distinguir documentos de selfies, peças de arte e outras fotos que não sejam documentos.
Para adicionar fotos ou documentos a uma digitalização existente:
Abra uma digitalização.
Na barra de ferramentas inferior, toque em
>
Toque em Tirar outra foto ou Selecionar fotos.
Toque em uma miniatura para selecionar um ou mais arquivos.
Toque em
Observação
Se quiser selecionar uma imagem entre as suas fotos, habilite Mostrar somente documentos para remover as imagens e outros arquivos que não são documentos da lista. Toque em Mostrar todas as fotos para exibir a galeria inteira.
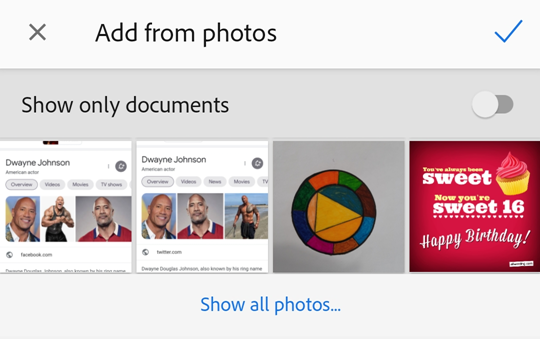
Abrir imagens da galeria
Você pode abrir as fotos de sua galeria de imagens diretamente no aplicativo de digitalização. Para fazer isso:
Abra a galeria de fotos.
Selecione uma ou mais imagens.
Toque em

Toque no Adobe Scan.

Acessar digitalizações de outros aplicativos
Qualquer aplicativo que ofereça suporte para PDF pode acessar a lista de PDFs do aplicativo Scan. Isso permite anexar, visualizar e realizar outras ações compatíveis a partir de aplicativos de terceiros.
Para acessar as digitalizações por meio de outros aplicativos:
Abra qualquer aplicativo compatível com PDF.
Inicie uma ação que permita encontrar um arquivo PDF, como visualizar ou anexar um PDF.
No menu Abrir de, escolha o aplicativo Adobe Scan.
Toque no PDF local.
Por exemplo, para acessar digitalizações no aplicativo Gmail:
Toque no clipe para começar o fluxo de trabalho de anexos.
No menu Abrir de, escolha o Adobe Scan na lista de provedores de arquivos.
Encontre e toque no arquivo necessário.
Observe que os arquivos na nuvem e os que estão em outros dispositivos não estão disponíveis por meio desse método.
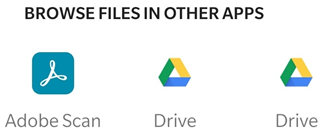
Selecionar e copiar texto
É possível selecionar e copiar o texto de uma digitalização que foi feita com o OCR ativado. Para fazer isso:
Abra uma digitalização.
Pressione e segure o texto que precisa copiar.
Arraste as alças para selecionar os limites de cópia.
Toque em Copiar.
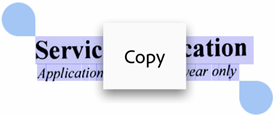
Selecionar vários arquivos
É possível compartilhar, mover ou excluir mais de um arquivo ao selecionar vários arquivos da lista de todas as digitalizações ou de digitalizações recentes. Para aplicar uma ação a vários arquivos:
Vá até a lista de todas as digitalizações ou de digitalizações recentes, toque em
 no menu superior e em Selecione vários itens.
no menu superior e em Selecione vários itens.Como alternativa, pressione e segure qualquer arquivo para ir para o modo de seleção.
Selecione os arquivos desejados e toque no ícone da ação necessária.
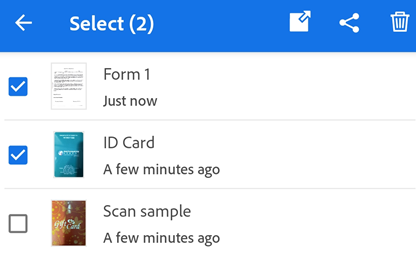
Adicionar digitalizações de cartões de visita aos contatos
Para digitalizações que o aplicativo reconhece como um cartão de visita, você pode salvar as informações de contato do cartão na sua lista de contatos. Se o aplicativo detectar um cartão de visita em qualquer página digitalizada após concluir o processo de reconhecimento de texto, um ícone Salvar contato será exibido no menu inferior, assim como a miniatura do cartão. Na tela de visualização, você também poderá ver uma notificação que informa “Isso parece ser um cartão de visita...”.
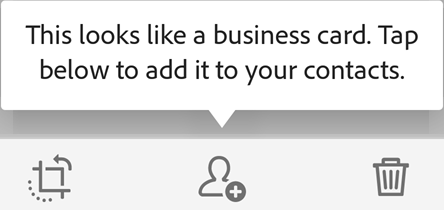
Para adicionar os dados digitalizados aos contatos:
Toque em

Quando o formulário Novo contato for exibido, insira ou edite os detalhes. A digitalização é exibida na parte superior para que você possa verificar as informações.
Toque em

Observe que  aparece em vários locais se o aplicativo considerar que a imagem é um cartão de visitas, incluindo visualização de miniaturas, o menu de sobrecarga etc.
aparece em vários locais se o aplicativo considerar que a imagem é um cartão de visitas, incluindo visualização de miniaturas, o menu de sobrecarga etc.
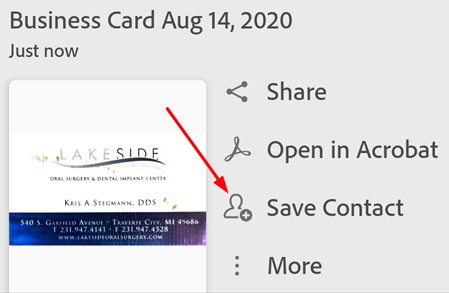
Observação
Se você capturou mais de um cartão de visita em uma única digitalização, é possível selecionar quais deles devem ser adicionados ao seus contatos.
Renomear arquivos
Para renomear um arquivo existente:
Em qualquer lista de arquivos, toque em
 ao lado do arquivo que deseja renomear.
ao lado do arquivo que deseja renomear.Toque em Renomear.
Digite um novo nome.
Toque em Renomear.
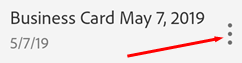
Para alterar o nome padrão de uma digitalização antes de salvá-la como PDF, toque em ![]() .
.
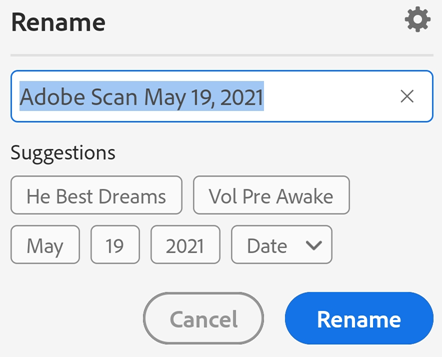
Imprimir arquivos de digitalização
Você pode usar os recursos de impressão do seu dispositivo para imprimir as digitalizações salvas. É possível configurar uma impressora com antecedência ou na hora da impressão.
Abra um PDF.
Toque em
 e depois em
e depois em 
Na caixa de diálogo Opções de impressora, selecione uma impressora.
Defina as preferências de impressão, como o número de cópias, o tamanho do papel, a cor, entre outras.
Toque em Imprimir.
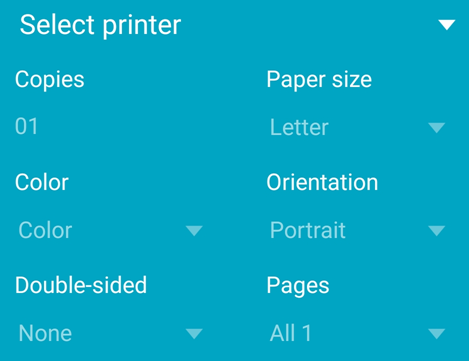
Observação
Se nenhuma impressora for encontrada, será solicitado que você salve o PDF no seu dispositivo.