Paylaşma ve inceleme
Ayrıca bkz.
Arabiriminizi kontrol edin! Aşağıdaki ekran uygulama arabiriminizle eşleşiyorsa daha yeni ve daha sezgisel sürümdesiniz demektir. PDF'leri yeni deneyimde paylaşma hakkında bilgi edinin. Cevabınız hayır ise okumaya devam edin. 
Acrobat Reader, dosyaları salt okunur olarak veya iş birliğine dayalı inceleme için paylaşmanıza olanak tanır. Paylaşılan dosyalarınızı takip edip yönetmek için gelişmiş paylaşma özelliklerini kullanabilirsiniz. Yapabilecekleriniz:
Dosyaları yalnızca görüntüleme durumunda veya alıcıların dosyalara yorum ve işaret ekleyebilmeleri amacıyla inceleme için paylaşabilirsiniz.
Masaüstü, web ve mobil aygıtlarda benzer olan Paylaşma özelliklerine ve işlevlerine erişin.
Tüm bağlantılı aygıtlarda dosyaları senkronize edebilirsiniz.
İnceleme oluşturabilir, yönetebilir ve incelemelere katılabilirsiniz.
İnceleyenlerin eklediği yorumlar için bildirim ve @bahsetme etiketleri için destek alın.
Yorum ekleme modundayken Yatay Kaydırma, Yakınlaştırma veya Kaydırma işlevlerini kullanabilirsiniz.
Paylaşma ve İnceleme etiketleri
Acrobat'ın dosya listesi, dosyanın inceleme için mi paylaşıldığını yoksa salt okunur bir dosya mı olduğunu gösterir. Dosyanın yanındaki ![]() simgesi dosyanın yorum ekleme için veya salt okunur olarak paylaşıldığını belirtirken, PDF simgesi ise dosyanın paylaşılmadığını belirtir.
simgesi dosyanın yorum ekleme için veya salt okunur olarak paylaşıldığını belirtirken, PDF simgesi ise dosyanın paylaşılmadığını belirtir.
Hiçbir belge açık olmadığında, paylaşılan tüm dosyalarınızı Paylaşılan görünümünde görebilirsiniz. Bunu yapmak için:
Paylaşılan dosyalarınızı görüntülemek için
 öğesine dokunun.
öğesine dokunun.Sizin paylaştığınız dosyaları görüntülemek için Sizin Tarafınızdan'a dokunun ve başkaları tarafından paylaşılan dosyaları görüntülemek için Başkaları Tarafından'a dokunun.

Paylaşım veya inceleme başlatma
Dosyaları paylaşabilir, ardından paylaşımı mobil aygıtınızdan, masaüstünden ve web'den yönetebilirsiniz. İnceleyenler katıldığında anlık bildirimler alırsınız. Paylaşım başlatmak için:
Bir PDF açın ve üst menü çubuğundan
 öğesine dokunun.
öğesine dokunun.Alternatif olarak, dosya listesindeki herhangi bir dosyadan
 >
>  Paylaş'a dokunun.
Paylaş'a dokunun.Açılan Başkalarıyla paylaş iletişim kutusuna 1 veya daha fazla e-posta adresi ekleyin.
İsteğe bağlı olarak konu satırına ve/veya mesaj metin kutusuna dokunarak bunları düzenleyin.
Alıcıların yorum ve ek açıklama eklemesine izin vermek için Yorumlara izin ver'i etkinleştirin. Yorum ekleme özelliği devre dışı olan dosyalar salt okunurdur.
İnceleme son tarihi belirlemek için
 > Teslim Tarihi Belirle'ye dokunun. Tarihi ayarlayın ve < düğmesine dokunun.
> Teslim Tarihi Belirle'ye dokunun. Tarihi ayarlayın ve < düğmesine dokunun.Gönder'e dokunun.
Dosya Adobe bulut depolama alanına otomatik olarak yüklenir. Belge alıcıları dosyaya hem web'den hem de masaüstü bilgisayardan veya telefonundan erişebilir.

Alternatif olarak, dosyaya giden bir bağlantı oluşturup paylaşabilirsiniz. Bunu yapmak için paylaşım başlatmak üzere yukarıdaki adımları izleyin. Başkalarıyla paylaş iletişim kutusunda Bağlantı al'a dokunun. Açılan iletişim kutusunda Bağlantı oluştur'a dokunun. Açılan iletişim kutusunda, istediğiniz paylaşma seçeneğini belirleyin ve işlemi takip edin.
Paylaşılan dosyalara giden bir bağlantı gönderme
Dosyaya giden bir bağlantı paylaşarak, paylaşılan bir dosyayı daha fazla alıcıya gönderebilirsiniz. Bağlantı paylaşıldığında daha az bant genişliği kullanılır ve bulutta saklanan dosyalara erişilebilir. Paylaşılan dosyaya giden bir bağlantı paylaşma:
Paylaşılan dosyalar listesinden, dosyanın yanındaki
 simgesine dokunun.
simgesine dokunun.Alternatif olarak, dosyayı açın ve üst menüden
 simgesine dokunun.
simgesine dokunun.Paylaşma Bağlantısını Kopyala'ya dokunun.
Bağlantı panonuza kopyalandıktan sonra e-posta, mesaj veya desteklenen diğer uygulamaları kullanarak yapıştırın ve gönderin.
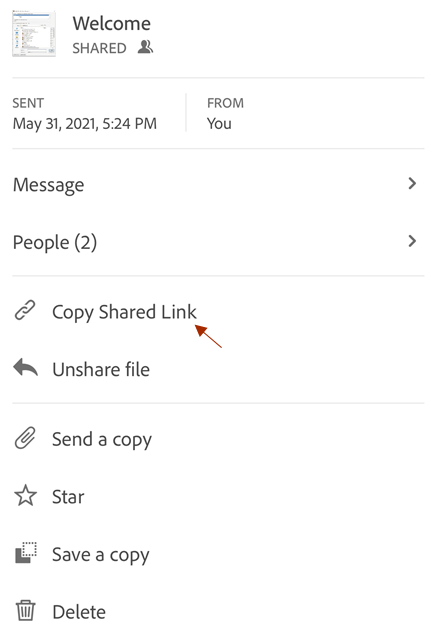
Not
Belge sahiplerinin paylaştığı bağlantılara erişebilen alıcılar, paylaşılan belgelerin Kişiler listesine eklenmez. Ayrıca bağlantıya erişebilen alıcılar, Adobe bulut depolama alanındaki "Başkaları tarafından paylaşılan" listesinden de paylaşılan belgeye erişemez.
Paylaşılan dosyaların bir kopyasını kaydetme
Paylaşılan dosyaların bir kopyasını, varsa inceleme yorumlarıyla birlikte kaydedebilirsiniz. Bunu yapmak için:
Adobe bulut depolama alanından, paylaşılan bir dosya açın.
Üst çubuktan
 öğesine dokunun.
öğesine dokunun.Kopyasını kaydet'e dokunun.
Verilen seçenekler arasından bir hedef seçin ve Kaydet'e dokunun.

Airdrop ile paylaşma
Airdrop, dosyaları bir Apple aygıtınızdan diğerine kablosuz olarak paylaşmanıza olanak tanır. Bir PDF'yi Airdrop üzerinden paylaşmak için:
Paylaşmak istediğiniz PDF'yi açın.
 > Airdrop'a dokunun.
> Airdrop'a dokunun.Alıcı aygıtı seçin. Gerekli aygıtı görmezseniz aygıt doğru kurulmamış olabilir.
Hedef aygıtta "AirDrop … ile Aç" yazan iletişim kutusu gösterildiğinde Acrobat'ı seçin.

Not
Airdrop, hedef ve alıcı aygıtları Apple'ın talimatlarında açıklandığı şekilde ayarlamanızı gerektirir. Aygıtlar ve kilitleri açık, AirDrop etkin, kablosuz ve Bluetooth açık konumda ve benzeri şekilde hazır olmalıdır. Alıcı aygıt, varsayılan olarak paylaşımları kişi listesindeki kişilerle sınırlar.
Paylaşılan dosyaları değiştirme
İnceleme için paylaşılan bir dosyayı değiştiremezsiniz. Bununla birlikte, paylaşılan herhangi bir dosyanın bir kopyasını oluşturup bunda değişiklik yapabilirsiniz. Paylaşılan dosyalarda değişiklik yapmak için:
Paylaşılan dosyalar listesinden bir dosyayı açmak için dokunun.
Alt araç çubuğundan
 > PDF Düzenle'ye dokunun.
> PDF Düzenle'ye dokunun.Açılan iletişim kutusunda Kopya oluştur'a dokunun. Bu işlem dosyanın bir kopyasını oluşturur ve dosyayı araç modunda açar.

Dosyaları inceleme
İnceleme özelliği, yorum ve ek açıklama eklemenizi, yorumları düzenlemenizi, yorumları yanıtlamanızı ve yorum dizilerinizde bir etkinlik olduğunda bildirim almanızı sağlar. Dosyaları incelemek için:
Aldığınız inceleme daveti e-postasından bağlantıyı tıklatın. İncelenecek belge otomatik olarak Acrobat Reader'da açılır.
Henüz giriş yapmadıysanız Adobe ID'nizle giriş yapın. Giriş yaptığınızda yorumlarınızı dilediğiniz zaman düzenleyebilir veya silebilirsiniz.
Metin vurgulamak, metnin üstünü çizmek, metnin altını çizmek, çizim eklemek, yorum eklemek, PDF'yi doldurmak ve ya da düzenlemek için alttaki araç çubuğunu kullanın.
Belge otomatik olarak kaydedilir ve tüm inceleyenler yorumlarınızı görebilir. Çevrimdışı olduğunuzda bile dosyaları inceleyebilirsiniz. Uygulama, yorumlarınızı kaydeder ve internete bağlandığınızda belgeyle senkronize eder.

Yorumlarla çalışma
İncelenen belgede yorumlar, yorum eklenmiş ve vurgulanmış metin, üstü çizilmiş metin, altı çizilmiş metin veya elle çizilmiş işaretler bulunabilir. Yorum simgesi ![]() paylaşılan belgede bir yorum olduğunu belirtir. Acrobat, belgedeki her inceleyene otomatik olarak benzersiz bir renk atar. Herhangi bir yorumu görüntülemek, yanıtlamak veya düzenlemek için yoruma veya
paylaşılan belgede bir yorum olduğunu belirtir. Acrobat, belgedeki her inceleyene otomatik olarak benzersiz bir renk atar. Herhangi bir yorumu görüntülemek, yanıtlamak veya düzenlemek için yoruma veya ![]() öğesine dokunun. Altta yorum düzenleme paneli görüntülenir.
öğesine dokunun. Altta yorum düzenleme paneli görüntülenir.

Yorum düzenleme panelini kullanarak şunları yapabilirsiniz:
Yorum yanıtlama
Bir yoruma yanıt eklemek için:
Dilediğiniz yorumda
 öğesine dokunun. Alternatif olarak yorum listesinden, yanıtlamak istediğiniz yoruma dokunun.
öğesine dokunun. Alternatif olarak yorum listesinden, yanıtlamak istediğiniz yoruma dokunun.Açılan yorum düzenleme panelinde yanıtınızı girin ve Yayınla'ya dokunun.
Belirli bir inceleyenden bahsetme
Bir yoruma yanıt verirken @bahsetme etiketini kullanarak birine doğrudan atıfta bulunabilirsiniz. Etiketi kullanmak için:
Yeni bir yorum oluşturun veya bir yoruma yanıt verin.
 öğesine dokunun ve inceleyen listesinden bir ad seçin.
öğesine dokunun ve inceleyen listesinden bir ad seçin.Yorumunuzu tamamlayın ve Gönder'e dokunun.
Belirtilen kullanıcıya, kendilerinden özel olarak bahsedildiğine dair bir bildirim gönderilecektir.

Kendi yorumlarınızı silebilirsiniz
İncelenen belgenin sahibi dilediği yorumu silebilir. Öte yandan diğer inceleyenler, yalnızca kendi yorumlarını silebilir. Bir yorumu silmek için silmek istediğiniz yoruma dokunun. Ardından yorum panelinde
 öğesine dokunun.
öğesine dokunun.Kendi yorumlarınızı düzenleyebilirsiniz
İnceleyenler yalnızca kendi yorumlarını düzenleyebilir. Bir yorumu düzenlemek için yoruma dokunarak yorum düzenleme panelini açın. Ardından
 > Yanıtı düzenle öğesine dokunun.
> Yanıtı düzenle öğesine dokunun.Yorum listesini açma
Yorum listesini açmak için:
Yorum düzenleme panelinden
 öğesine dokunun.
öğesine dokunun.Alternatif olarak üst menü çubuğundan
 > Yorumlar öğesine dokunun.
> Yorumlar öğesine dokunun.
Yorumlar arasında gezinebilirsiniz
Belgelerde çok sayıda yorum olduğunda gezinme araçlarını kullanmayı tercih edebilirsiniz.
Yorum listesinde yorumları yukarı veya aşağı kaydırın.
Belirli bir yorumun üzerinden sola veya sağa kaydırın.

Yorumları filtrele
Yorumlara; gönderildikleri tarihe, inceleyenlere ve yorumun okunup okunmadığına veya çözümlenip çözümlenmediğine göre filtre uygulayabilirsiniz. Bunu yapmak için:
 simgesine dokunun.
simgesine dokunun.Uygulamak istediğiniz filtrelere dokunun.
Uygula'ya dokunun.

Bir yorum filtresi uyguladığınızda belgenin üst kısmında, seçilen filtre sayısı ve Temizle düğmesini gösteren bir filtre çubuğu belirir. Tüm filtreleri kaldırmak için Temizle'ye dokunun.

Bildirimleri görüntüleme
Bildirimler; gönderenden istekler ve/veya gerçek zamanlı mesajlar için size uyarılar gönderir. Bildirimler, ayarlarınıza bağlı olarak aygıtınızın ana ekranında da görüntülenebilir.
En son bildirimleri görmek için ![]() öğesine dokunun. Aşağıdaki iki bildirim türünün listesini görüntüler:
öğesine dokunun. Aşağıdaki iki bildirim türünün listesini görüntüler:
Bunlar doğrudan mesajlar ve dosya inceleme istekleri gibi işlem öğeleridir.
Bildirimler: Bunlar basit mesajlardır.

İncelemeleri yönetme
İnceleyenler dosyanıza yorum eklediğinde bir bildirim e-postası alırsınız. Ayrıca uygulamanızdan veya masaüstünden incelemeleri etkin bir şekilde izleyebilir ve takip edebilirsiniz.
Paylaşılan dosyalarınızı aşağıdaki yöntemlerle izleyebilir ve yönetebilirsiniz:
Mesajları inceleyenlere gönderin. Bildirim olarak alınan mesajlar.
İnceleyen listesini görüntüleyebilirsiniz.
İnceleyen ekleme.
Dosyaları paylaşımdan kaldırma ve incelemeleri silme.
Bir belge açıkken incelemeyi yönetmek için üst menü çubuğundan ![]() simgesine dokunun.
simgesine dokunun.

Not
Uygulama, paylaşılan dosyalar için (inceleme aşamasında olmayan, yalnızca görüntüleme durumundaki dosyalar) benzer işlevler sunar.
İnceleme son tarihini belirleme
Bir inceleme oluştururken inceleme sürecinin otomatik olarak sona ereceği bir son teslim tarihi belirtebilirsiniz.
Başkalarıyla paylaş iletişim kutusunda
 öğesine dokunun
öğesine dokununSon tarih belirle'ye dokunun.
Açılan takvim widget'ından bir tarih/zaman seçin ve Son tarih belirle'ye dokunun.
Seçilen son tarih Teslim Tarihi alanında görüntülenir.
< düğmesine dokunun.
Not
Paylaşım sona erdiğinde bildirim gönderilir.

İnceleyen ekleme
Paylaşılan dosya sahibi dilediği zaman inceleyen ekleyebilir. İnceleyen eklemek için:
Ana Sayfa, Paylaşılan veya Arama sonuçları dosya listesinden
 simgesine dokunun
simgesine dokununKişiler'e dokunun.
Ekle'ye dokunun.
Açılan Kişi Ekle iletişim kutusunda bir e-posta adresi girin ve Kişi Ekle'ye dokunun.

İnceleme mesajını görüntüleme
Dosya paylaşımı ile birlikte gönderdiğiniz ilk mesajı kontrol etmek için:
Ana Sayfa, Paylaşılan veya arama sonuçları dosya listesinden
 simgesine dokunun
simgesine dokununMesaj'a dokunun.

Paylaşılan dosya bağlantısını alma
Bir dosya listesinden (Ana Sayfa, Paylaşılan veya arama sonucu):
Paylaşılan dosyanın yanından
 öğesine dokunun.
öğesine dokunun.Paylaşma Bağlantısını Kopyala'ya dokunun.
Bağlantı panonuza kopyalanır.
Dosyayı paylaşımdan kaldırma
Bir dosya listesinden (Ana Sayfa, Paylaşılan veya arama sonucu):
 simgesine dokunun.
simgesine dokunun.Dosyayı paylaşımdan kaldır'a dokunun.
Onaylamak için Paylaşımdan Kaldır'a bir kez daha dokunun.
Bir dosyanın paylaşımdan kaldırılması, tüm kullanıcıların daha sonra bu dosyaya erişmelerini önler.
Bir paylaşımı veya incelemeyi silme
Yalnızca paylaşılan dosyanın sahipleri kendi incelemelerini silebilir. Bir dosya listesinden (Ana Sayfa, Paylaşılan veya arama sonucu):
 simgesine dokunun.
simgesine dokunun.Sil'e dokunun.
Beliren iletişim kutusunda, silme mesajını inceleyin ve onaylamak için Yine de Sil'e dokunun.

Not
Paylaşma ve inceleme ayrıcalıkları kaldırıldığında dosya silinmez.