Dosyaları açma
PDF'leri açmak için Acrobat Reader uygulamasını kullandığınızda yapışkan notlar, vurgular, serbest elle çizim, ıslak imzalar ve doldurulmuş form verileri gibi gelişmiş düzenleme ve görüntüleme özelliklerinden yararlanabilirsiniz. Acrobat Reader uygulamasını şuradan dosya açmak için kullanabilirsiniz:
Apple'ın Dosyalar uygulaması
Adobe Scan ve Adobe Sign gibi diğer Adobe uygulamaları
E-posta ve dosya ekleri
Firefox, Edge ve Chrome gibi tarayıcılar
Dropbox, OneDrive ve Google Drive gibi bulut konumları
Aygıtınız
Not
Acrobat'ı yalnızca bir kez mi yoksa her zaman mı açmak istediğinizi soran iş akışlarında Her zaman seçeneğinin belirlenmesi, Acrobat'ı varsayılan PDF görüntüleyici olarak ayarlar. Böylece geniş çaplı PDF standardı desteğinin yanı sıra paylaşma ve yorum yapma gibi ücretsiz PDF özelliklerinden yararlanın.
PDF Oluştur
PDF Oluştur aracını kullanarak diğer biçimlerdeki dosyaları PDF biçimine dönüştürebilirsiniz. Bunu yapmak için:
 > PDF Oluştur'a dokunun.
> PDF Oluştur'a dokunun.Alternatif olarak, açık dosya görünümünden
 > PDF Oluştur'u seçin.
> PDF Oluştur'u seçin.Açılan sayfadan dosyaya ulaşmak istediğiniz konumu seçin.
PDF'ye dönüştürmek istediğiniz dosyaya dokunun.
Dosya dönüştürülmeye başlar ve bir onaylama mesajı görüntülenir.
Dosya PDF'ye dönüştürüldüğünde bir onay mesajı alırsınız. Acrobat Reader uygulamasında PDF'yi görüntülemek veya daha sonra dosya listesinden erişmek için Aç'a dokunabilirsiniz.
Aygıttan veya buluttan dosya açma
Aygıtınızdaki, Adobe bulut depolama alanındaki veya Dropbox, Google Drive ve OneDrive gibi diğer 3. taraf depolama sağlayıcılarındaki dosyaları açabilirsiniz. Güncellenen PDF dosyası, otomatik olarak orijinal bulut konumuna geri kaydedilir. Desteklenen bu uygulamaları önceden yükleyebilir veya daha sonra gerektiğinde hesabınıza ekleyebilirsiniz.
Aygıt, Adobe bulut depolama alanı, Dropbox, OneDrive veya Drive'daki bir dosyaya erişmek için:
 >Dosya Aç'a dokunun.
>Dosya Aç'a dokunun.
 Dosyalar sayfasına da gidebilirsiniz.
Dosyalar sayfasına da gidebilirsiniz.
Gösterilen menüden Bu iPhone'da seçeneğine dokunun ve kullanılabilir dosyalar listesinden bir dosya seçin.
Bulut depolama alanındaki dosyaları açmak için bulut depolama seçeneklerinden birine dokunun.
Hesabınız bağlı değilse Hesap Ekle'ye dokunun ve iş akışını tamamlayın.
Bir bulut konumuna ilk kez erişirken Acrobat, erişim izni vermenizi ister. İzin Ver öğesine dokunun.

Erişim elde ettikten sonra bir dosyaya gidin ve Acrobat'ta açmak için dosyaya dokunun. PDF'de yapılan tüm değişiklikler otomatik olarak bulut konumuna kaydedilir.
Alternatif olarak, aygıtınızda erişilebilir diğer depolama konumlarına gitmek için Daha fazla dosyaya göz at'a dokunun.
E-postadaki PDF'leri açma
Acrobat Reader uygulaması artık tüm PDF'lere ilişkili e-posta hesabından erişmenize olanak tanıyor.
Apple Mail'deki PDF'leri açmak için:
PDF eki olan bir e-postada, sayfanın alt kısmına gidin.
İndirmek için Dokun seçeneğine dokunun. PDF önizleme sayfası görüntülenir.
Önizlemeye dokunun.
Alt menüden
 öğesine dokunun.
öğesine dokunun.Acrobat'ı görüntülemek için menüyü kaydırın.
Acrobat'a dokunun.
Gmail'deki PDF'leri açmak için:
Bir e-postada PDF ekine dokunun.
Organize tool icon
 .
.Görüntülenen iletişim kutusunda, Acrobat simgesini bulun ve seçmek için dokunun.
PDF eklerine Acrobat Reader uygulamasından erişmek için:
 Dosyalar sayfasına gidin.
Dosyalar sayfasına gidin.E-postalardaki PDF'ler'e dokunun ve PDF'lerin listesini görüntülemek için bir klasöre dokunun.
Açmak için PDF başlığına dokunun. PDF'yi daha sonra Son dosyalar listesinden yeniden açabilirsiniz.
Aşağıdakilerden birini veya birkaçını yapmak için
 öğesine dokunun:
öğesine dokunun:Alınma tarihini ve gönderenin adını görüntüleyin.
Kaynak e-postayı okumak için Orijinal e-postayı göster'e dokunun.
PDF dosyasının bir kopyasını diğer kişilerle paylaşmak için Bir kopyasını gönder'e dokunun.
Dosyayı Yıldızlı olarak etiketleyin.
Dosyayı açmak için bir parola belirleyin.
Dosyayı başka bir formatta dışa aktarmak için PDF'yi Dışa Aktar'a dokunun.
PDF'nin bir kopyasını kaydetmek için Kopyasını kaydet'e dokunun.
PDF'yi e-imzaya göndermek için E-imza iste'ye dokunun.
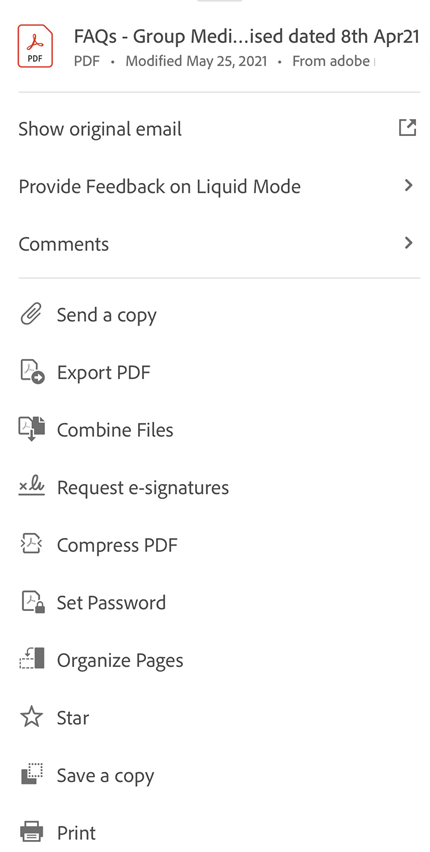
Görüntü dosyalarını açma
Acrobat Reader uygulaması; jpeg, jpg, png ve diğer dosya formatlarındaki görüntü dosyalarını açmanıza olanak tanır. Açtığınız görüntü dosyalarını başkalarıyla paylaşabilir, kopyalarını kaydedebilir, PDF'lere dönüştürebilir veya aygıtınızda görüntüyü destekleyen diğer uygulamalarda açabilirsiniz.
Not: Görüntü dosyalarını PDF formatına dönüştürmek için Adobe Acrobat Premium veya Adobe Acrobat Pro aboneliği gerekir.
Bunu yapmak için:
Aygıtınızda Fotoğraflar galerisine gidin ve Acrobat'ta açmak istediğiniz görüntüyü seçin.
Kullanılabilir uygulamalar listesinden Acrobat simgesine dokunun.
Beliren ekrandan Acrobat'a İçe Aktar'a dokunun. Görüntü, Acrobat Reader uygulamasında açılacaktır.

Dosya içe aktarıldıktan sonra
 öğesine dokunup aşağıdaki işlemlerden birini veya birkaçını yapabilirsiniz:
öğesine dokunup aşağıdaki işlemlerden birini veya birkaçını yapabilirsiniz:Dosyanın bir kopyasını paylaşmak için Kopyasını gönder'e dokunun ve adımları uygulayın.
Dosyayı diğer dosyalarla birleştirmek için Dosyaları Birleştir'e dokunun ve adımları uygulayın.
Dosyayı sık kullanılanlara eklemek için Yıldız simgesine dokunun.
Dosyanın bir kopyasını kaydetmek için Kopyasını kaydet'e dokunun ve dosyanızın kaydedileceği konumu seçin.
Dosyayı bulut depolama alanına kaydetmek için Adobe bulut depolama alanına kaydet'e dokunun.
Dosyayı yazdırmak için Yazdır'a dokunun.
Görüntü dosyasını paylaşmak için açılan dosyanın üst menüsünden
 öğesine dokunun ve adımları izleyin.
öğesine dokunun ve adımları izleyin.Görüntüyü PDF'ye dönüştürmek için alt panelden PDF Oluştur'a dokunun.

Görüntü PDF'ye dönüştürüldüğünde, aşağıda gösterildiği gibi bir onay mesajı görüntülenir. PDF dosyasını açmak için Aç'a dokunun.

Görüntü dosyası PDF olarak açılır ve dosya otomatik olarak Adobe bulut depolama alanına kaydedilir.
Tarayıcıdan dosya açma
Farklı tarayıcılar, farklı iş akışlarına sahip olabilir. Acrobat Reader uygulamasını kullanarak Safari'de açık olan bir dosyaya erişmek için:
Alt menüden
 öğesine dokunun.
öğesine dokunun.Acrobat seçeneğini görmek için sola kaydırın.
Acrobat'a dokunun.
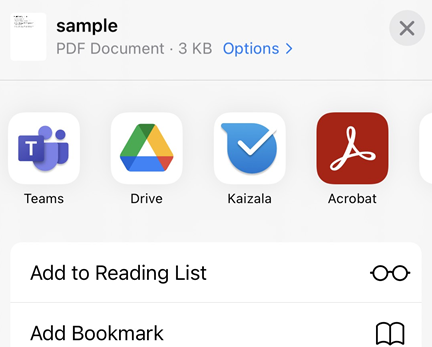
Adobe Scan'den açma
Adobe Scan uygulaması yüklüyse taranmış bir dosyayı doğrudan Acrobat'ta açabilir, dosyayı düzenleme veya yorum ekleme gibi işlemler yapabilirsiniz.
Dosyalar sayfasına gidin ve Adobe Scan'i seçin.
Tarama dosya listesinden, Acrobat'da açmak istediğiniz dosyayı seçin.
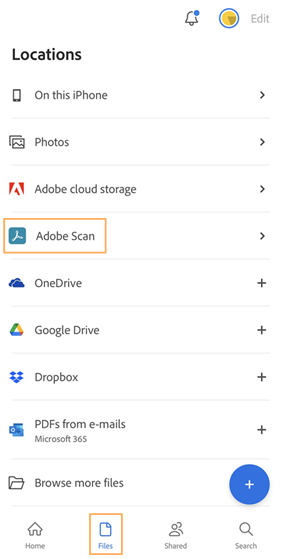
Adobe Scan dosyalarına Acrobat Reader uygulamasından erişmek için:
 Dosyalar sayfasına gidin.
Dosyalar sayfasına gidin. > Tarama'ya dokunun. Adobe Scan uygulaması açılır.
> Tarama'ya dokunun. Adobe Scan uygulaması açılır.Acrobat Reader uygulamasında açmak istediğiniz herhangi bir dosya için
 öğesine dokunun
öğesine dokunun
Dosyalar uygulamasından açma
iOS Dosyalar Uygulaması (iOS 11+), tüm dosyalarınızı kolaylıkla bulmanızı, düzenlemenizi ve yönetmenizi sağlar. Kullanılabilir dosyalar arasında; aygıtınızdaki yerel dosyalar, diğer iOS aygıtlarındaki dosyalar ve bulut depolama alanındaki dosyalar bulunur. Dosyalar uygulaması için Adobe DC mobil uygulaması desteği, dilediğiniz konumdan tüm dosyalarınıza ve taramalarınıza kolayca erişip onları daha iyi kontrol edebilmenizi sağlar.
Acrobat'ta dosya açmak için:
Dosyalar Uygulaması simgesine dokunun. Adobe Acrobat veya Adobe Scan'deki dosyalar da dahil olmak üzere tüm dosyalarınızı görüntüler.
Bir dosyaya göz atıp veya dosyayı arayıp açın.
 > Acrobat'ta Aç'a dokunun.
> Acrobat'ta Aç'a dokunun.
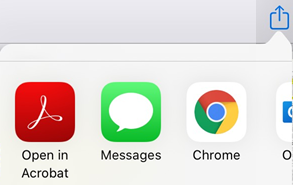
Acrobat, Dosya uygulamasının kullanılabilir konumlar listesinde yoksa Acrobat'ı aşağıdaki adımları kullanarak ekleyebilirsiniz:
Dosyalar Uygulaması simgesine dokunun.
 simgesine dokunun.
simgesine dokunun.Düzenle seçeneğine dokunun.
Gerektiğinde konumları etkinleştirin ve devre dışı bırakın. Ayrıca,
 simgesine uzun basarak öğeleri yeni bir konuma taşıyabilirsiniz.
simgesine uzun basarak öğeleri yeni bir konuma taşıyabilirsiniz.Bitti'ye dokunun.
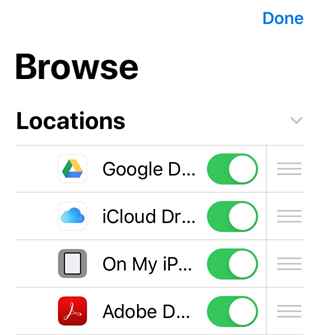
Daha fazla bilgi için bkz. https://support.apple.com/tr-tr/HT206481.
iBooks'tan açma
iBooks, "Şurada Aç" veya "Paylaş" seçeneği sunmaz. iBooks'tan Acrobat Reader'a PDF belgesi aktarmak için PDF belgesini e-postayla kendinize gönderin ve E-postadaki PDF'leri açma bölümündeki adımları uygulayın.
"Şuraya Kopyala" - "Şurada Aç"
Acrobat; birçok belge türünü açma, paylaşma ve aygıtınıza ve Adobe dışındaki diğer uygulamalara kopyalama işlemlerini destekler. Dosya iş akışınız aşağıdaki menü seçeneklerini içerebilir:
Acrobat'ta Aç. Dosyayı Acrobat Reader uygulamasında açar ve hem Acrobat'ın hem de kaynak uygulamanın tek bir dosyayı paylaşmasına neden olur. Örneğin, Dosyalar uygulamasından paylaşım yaparken "Şurada aç" seçeneğini belirlediğinizde, Acrobat kaynak dosyaya bir referans kullanır. Dosya, Acrobat'a kopyalanmaz. Acrobat'ta dosya üzerinde yapılan tüm değişiklikler bu değişiklikleri orijinal dosyaya kaydeder.
Şuraya Kopyala: Dosyayı, yalnızca Acrobat'ın erişebildiği yerel depolama alanına kopyalar. Değişiklikler Acrobat'ın özel kopyasına kaydedilir ve orijinal dosya değişmeden kalır.
Acrobat kopyalanan dosyaları diğer uygulamaların erişimine açtığından iş akışlarında hem Şurada Aç hem de Şuraya Kopyala özelliklerinin kullanılabileceğini unutmayın. Örneğin, bir dosyayı Mail'den Acrobat'a kopyalamak için "Şuraya Kopyala" özelliğini kullanabilir ve ardından aynı dosyayı Dosyalar uygulamasını kullanarak "Şurada Aç" ile PDF Expert'te açabilirsiniz. Benzer şekilde, PDF Expert'ten "Şuradan İçe Aktar" > Dosyaları Seç'i seçebilir ve Acrobat'a göz atarak bir dosya açabilirsiniz. Bu harici uygulamalarda yapılan değişiklikler Acrobat'a kaydedilir.

