Dosyaları ve klasörleri yönetme
Dosya yönetimi
Dosyaları birleştirme
Adobe Acrobat Premium veya Adobe Acrobat Pro aboneliğiyle 12'ye kadar dosyayı tek bir PDF'de birleştirebilirsiniz. Ayrıca, Dropbox ve Drive gibi herhangi bir entegre dosya konumundaki dosyaları da birleştirebilirsiniz.
Dosyaları birleştirmek için:
Alt araç çubuğundan,
 > Dosyaları birleştir'e dokunun.
> Dosyaları birleştir'e dokunun.
Görüntülenen sayfada Dosya ekle'ye dokunun.

Bir dosya konumu seçin, ardından birleştirmek istediğiniz bir veya daha fazla dosyayı seçin.
Dosya ekle'ye dokunun.

Görüntülenen sayfada birleştirmek istediğiniz dosyaları onaylayın ve ardından Birleştir'e dokunun.
Birleştirilen dosya otomatik olarak Adobe bulut depolama alanına yüklenir.
Dosyaları birleştirirken aşağıdaki sınırlamalara dikkat edin:
İnceleme için paylaşılan dosyaları birleştiremezsiniz.
Adobe Bulut Depolama Alanında oturum açmanız gerekir.
İnternet bağlantısı gerekir.
Acrobat Reader aboneliğiniz olmalıdır.
Ayrıca bkz.
Kısa bir süre önce yeni ve daha sezgisel bir ürün deneyimini kullanıma sunduk. Ancak hala klasik arabirimimizi kullanıyorsanız Dosyaları birleştirme hakkında bilgi edinin.
Dosyaları yeniden adlandırma
Dosyayı yeniden adlandırma:
Ana Sayfa, Dosyalar ve arama sonuçları listesi de dahil olmak üzere herhangi bir dosya listesinden yeniden adlandırmak istediğiniz dosya için
 öğesine dokunun.
öğesine dokunun. simgesine dokunun.
simgesine dokunun.Ad girin.
Yeniden Adlandır'a dokunun.
Dosya çoğaltma
Bir dosya listesinden (Ana Sayfa, Dosyalar ve arama sonuçları listesi dahil):
 simgesine dokunun.
simgesine dokunun. simgesine dokunun.
simgesine dokunun.
Dosya otomatik olarak aynı adla çoğaltılır ve adının sonuna (1) eklenir. Dosyayı, diğer dosyalarda yaptığınız şekilde yeniden adlandırabilirsiniz.
Dosya taşıma
Acrobat, yalnızca Adobe bulut depolama alanı dosyalarının taşınmasını destekler. Bir dosya listesinden (Dosyalar ve arama sonuçları listesi dahil):
 simgesine dokunun.
simgesine dokunun. simgesine dokunun.
simgesine dokunun.Yeni bir konuma dokunun.
Taşı'ya dokunun.
Dosyaları silme
Bir dosya listesinden (Ana Sayfa, Dosyalar ve arama sonuçları listesi dahil):
 simgesine dokunun.
simgesine dokunun. simgesine dokunun.
simgesine dokunun.İşlemi onaylamak için Sil'e dokunun.
Son Kullanılanlar listesinden çıkarma
Ana Sayfa görünümünde, kronolojik sıra halinde son görüntülediğiniz dosyalar gösterilir. Son kullanılan dosya listesinden dosya kaldırmak için:
 simgesine dokunun.
simgesine dokunun. simgesine dokunun.
simgesine dokunun.İşlemi onaylamak için Kaldır'a dokunun.
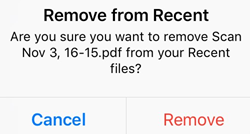
Dosyaları buluta kaydetme
Bulut tabanlı dosyalar, değişiklik yapıldıktan sonra otomatik olarak buluta kaydedilir. Yerel dosyalar manuel olarak yüklenebilir.
Yerel dosyaları buluta kaydetmek için:
Dosyalar listenize gidin.
Konumlar > Bu iPad'de seçeneğine dokunun.
 simgesine dokunun.
simgesine dokunun. simgesine dokunun.
simgesine dokunun.
Klasör yönetimi
Acrobat, yerel dosyalar, Adobe bulut depolama alanı ve Dropbox klasörlerinin yönetilmesini destekler.
Bir klasörü yeniden adlandırmak veya silmek için Dosyalar > Adobe bulut depolama alanı görünümünde, klasörün sağındaki ![]() simgesine dokunun.
simgesine dokunun.
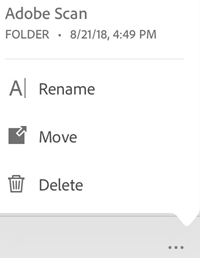
Klasörleri yeniden adlandırma
Dosyalar > Adobe bulut depolama alanı görünümünde:
 simgesine dokunun.
simgesine dokunun. simgesine dokunun.
simgesine dokunun.Ad girin.
Yeniden Adlandır'a dokunun.
Klasör silme
Dosyalar > Adobe bulut depolama alanı görünümünde:
 simgesine dokunun.
simgesine dokunun. simgesine dokunun.
simgesine dokunun.İşlemi onaylamak için Sil'e dokunun.
Yeni klasör oluşturma
Dosyalar > Adobe bulut depolama alanı görünümünde:
 simgesine dokunun.
simgesine dokunun. simgesine dokunun.
simgesine dokunun.Bir klasör adı girin.
Oluştur'a dokunun.