Ayarları yönetme
Aygıt ayarlarını yapılandırma
Uygulama, aygıtınızın özelliklerinden yararlanır. Bazı ayarlar sayesinde belgelerinizle daha kolay ve daha hızlı çalışabilirsiniz. Siri ve arka planda uygulama yenileme özelliği varsayılan olarak etkindir. Bildirimlerin elle etkinleştirilmesi gerekir. Bir ayarı değiştirmek için:
Aygıtınızın ayarlar ekranına gidin.
Acrobat'a dokunun.
Değiştirmek istediğinizi ayarı seçin.
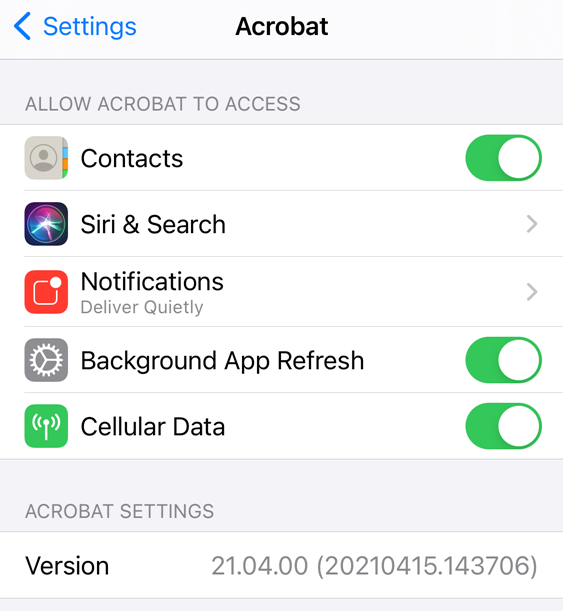
Hücresel veri kullanımını etkinleştirme
Hücresel veri kullanımını kontrol etme seçeneği yalnızca hücresel ağa erişimi olan aygıtlarda görünür. Varsayılan olarak hücresel veri kullanımı etkindir. Hücresel veriyi devre dışı bırakmak için:
Aygıtınızın ayarlar ekranına gidin.
Acrobat'a dokunun.
Hücresel Veri'yi devre dışı bırakın.
Bildirimleri kontrol etme
Uygulama yüklenirken bildirimlere izin vermek isteyip istemediğiniz sorulur. Bu seçenek etkinleştirildiğinde dosyanın değiştirilme tarihi, bir inceleyenin dosya üzerinde yorum yapması gibi işlemler hakkındaki bilgiler, bildirimlerle iletilir.
Not
Bu ayar, yalnızca ana ekranınızda görüntülenen aygıt bildirimlerini kontrol eder. Üründe görüntülenen mesajların devre dışı bırakılması mümkün değildir. Örneğin, Acrobat açıkken okunmamış mesajlar olduğunu algılarsa zil simgesi ![]() görüntülenir.
görüntülenir.
Bildirimleri aşağıdaki şekillerde kontrol edebilirsiniz:
Bildirimleri devre dışı bırakabilirsiniz.
Bildirimleri sesler ve rozet uygulama simgesiyle ilişkilendirme.
Kilitli ekranda, geçmiş bilgilerinde ve diğer alanlarda görünüp görünmeyeceklerini belirleyebilirsiniz.
Bildirimleri başlıklar olarak görüntüleme ve önizlemelerini gösterme.
Aygıt bildirimlerinizi kontrol etmek için:
Aygıtınızın ayarlar ekranına gidin.
Acrobat'a dokunun.
Bildirimler'e dokunun.
Bildirimlere İzin Ver'i etkinleştirin veya devre dışı bırakın.
Gereken diğer seçenekleri yapılandırın.
Geri'ye dokunun.
Alternatif olarak ![]() > Tercihler > Ayarlar Uygulamasını Aç'a dokunarak Acrobat'ın içinde aygıt ayarlarına gidin.
> Tercihler > Ayarlar Uygulamasını Aç'a dokunarak Acrobat'ın içinde aygıt ayarlarına gidin.
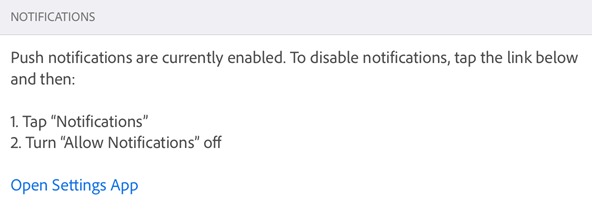
Düşük ışık koşullarında okuma
Düşük ışık koşullarında okunabilirliği artırmak için aygıtınızın Night Shift özelliğini kullanabilirsiniz. Bu özellik göz yorgunluğunu azaltır ve pil ömrünü uzatır.
Aygıtınızın ayarlar ekranına gidin.
Ekran ve Parlaklık öğesine dokunun.
Parlaklık düzeyini yapılandırın ve Night Shift ayarlarını belirleyin.

Renkleri ters çevirme
iOS 11 ve sonraki bir sürüm yüklü aygıtların ayarlarında renkleri tersine çevirme seçeneği bulunur.
Ayarlar'a dokunun.
Erişilebilirlik'e dokunun.
Ekran ve Metin Boyutu'na dokunun.
Şunlardan birini seçin:
Akıllı Ters Çevir'i etkinleştirin: Çoğu rengi tersine çevirir ancak görüntüleri, medyayı ve bazı uygulamaları orijinal durumlarında bırakır.
Klasik Ters Çevir'i etkinleştirin: Her şeyi tersine çevirir.

Koyu modu kullanma
iOS 13+ kullanıcıları için Ekim 2019 ve daha yeni sürümler koyu modu desteklemektedir. Ekranda koyu modla sağlanan yüksek kontrast, pil ömrünü uzatmanın yanı sıra düşük ışıklı ortamlarda okunurluğu artırabilir. Bazı kullanıcılar için koyu mod, gece modu özelliğine kıyasla renk anlamını ve temsili görselleri daha iyi şekilde koruyan önemli bir erişilebilirlik özelliğidir.
Aygıtınızın ayarlar ekranına gidin.
Ekran ve Parlaklık öğesine dokunun.
Açık veya koyu modu seçin.

Uygulama ayarlarını yapılandırma
Acrobat'ın ayarlarını kullanarak hücresel veri kullanımını, bildirimleri ve form doldurma gibi iş akışı özelliklerini önceden yapılandırabilirsiniz. Ayarlarınızı değiştirmek için:
Uygulamayı açın ve oturum açın.
 simgesine dokunun.
simgesine dokunun.Aşağıda açıklanan şekilde ilgili ekrana gidin.
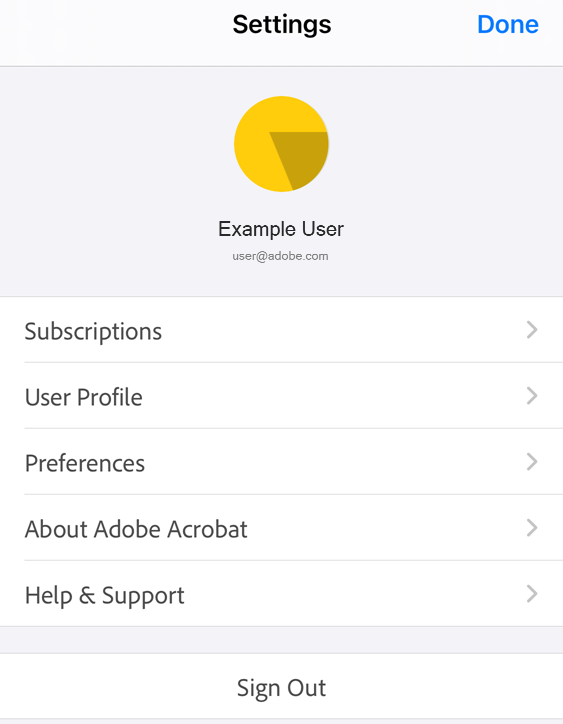
Profilinizi oluşturma
Uygulama, form alanlarını otomatik olarak doldurmak için varsayılan olarak uygulama içi profilinizi kullanır. Siz yazarken eşleşen profil girişleri klavyeyle ilişkilendirilen açılır pencerede görüntülenir. Bu özellik, zamandan tasarruf etmenizi ve mobil aygıtlarınızdaki işlerinizi kolaylaştırmanızı sağlar. Profilinizi yapılandırmak için:
 > Kullanıcı Profili'ne dokunun.
> Kullanıcı Profili'ne dokunun.İstediğiniz alanları doldurun.
Bitti'ye dokunun.
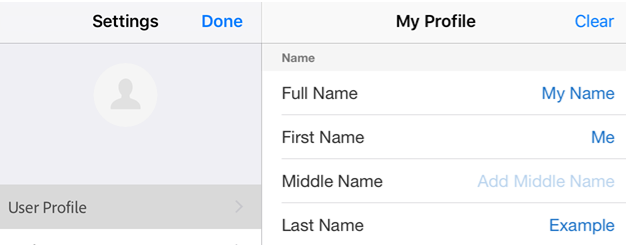
Otomatik form doldurma
Uygulama, sonraki formları otomatik olarak doldurmak için varsayılan olarak form doldurma geçmişinizi ve kullanıcı profilinizi kullanır. Bu özellik, özellikle mobil aygıtta çalışırken zaman kazandırır. Önerilerin kaynakları aşağıdakileri içerir:
Aygıt profiliniz: Profil verileri klavyeyle ilişkilendirilen açılır pencerede görüntülenir.
Kaydedilen formlardaki veriler: İlk iki harf daha önce girdiğiniz (ve kaydettiğiniz) formlarla eşleşiyorsa öneriler bu kullanım geçmişi kullanılarak doldurulur.
Tarih formatları: Güncel tarihin ilk harfi veya bir sayısı yazıldığında şu tarih formatları önerilir: 8/06/2018; 6 Ağu 2018; 6 Ağustos 2018.
Bu özelliği devre dışı bırakmak için:
 > Tercihler'e dokunun.
> Tercihler'e dokunun.Form doldururken daha önce kullanılan kelimeleri öner seçeneğini devre dışı bırakın.
Bitti'ye (iPad) veya Ayarlar > Bitti'ye dokunun (iPhone)
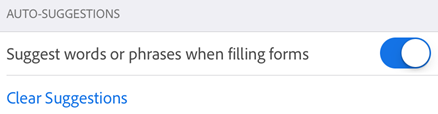
Formu veri geçmişinden temizleme
Kullanım geçmişiniz, tamamlanmış formlardan kaydedilir. Bu özellik, uygulamanın siz form alanlarına yazı yazarken öneride bulunmasını sağlar. Öneri geçmişinizi temizlemek için Önerileri Temizle > Tümünü Temizle'ye dokunun.
Yıldızlı dosya konumunu belirleme
Bir dosyayı favori olarak belirlemek için yıldızla işaretleyebilirsiniz. Yıldızlı dosyalar, belirlediğiniz konumda dosya adının yanındaki bir yıldızla işaretlenir. Bu özellik dosyaları bulmanızı ve izlemenizi kolaylaştırır. Acrobat ayarlarından, yıldızlı dosyayı kaydetmek istediğiniz konumu belirleyebilirsiniz. Yıldızlı dosya konumunu belirlemek için:
 > Tercihler'e dokunun.
> Tercihler'e dokunun.Yıldızlı Dosya Konumu iletişim kutusunda görüntülenen seçeneklerden birine dokunun. İletişim kutusundan aşağıdaki seçeneklerden birini belirleyin:
Adobe bulut depolama alanı: Yıldızlı dosyaları otomatik olarak bulutla senkronize eder. Yerel dosyanızda yıldız görünmez.
Yalnızca bu aygıt: Aygıtınızdaki dosyayı yıldızla işaretler.
Her seferinde sor:Bir dosyayı yıldızla işaretlediğinizde, her seferinde dosyayı yıldızla işaretlemek istediğiniz yerin sorulup sorulmaması için bir iletişim kutusu görüntülenir.
Tamam'a dokunun.
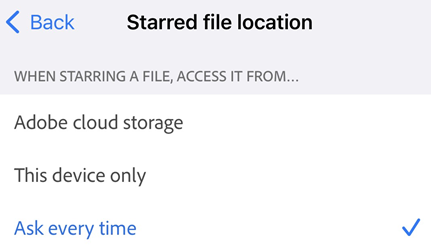
Her seferinde sor'u seçerseniz dosyayı Adobe Cloud bulut depolama alanında mı yoksa bir dosyayı her yıldız verdiğinizde aygıtınızda mı senkronize edeceğinize karar vermeniz istenir. Bu ayarı hatırla seçeneğini işaretlerseniz aygıt ayarlarınız, yıldızlı tüm dosyalarda değişir.
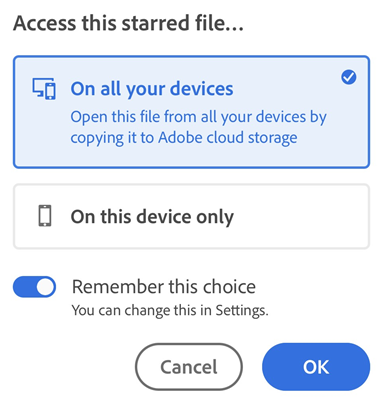
Yazar adı belirleme
İnceleme özelliği, kendinizi yorumların ve ek açıklamaların yazarı olarak tanımlamanızı sağlar. Yazar adınızı inceleme sırasında belirleyebileceğiniz gibi önceden de ayarlayabilirsiniz.
Bunu yapmak için:
 > Tercihler'e dokunun.
> Tercihler'e dokunun.Yazar Adı alanına dokunun ve adınızı girin.
Bitti'ye (iPad) veya Ayarlar > Bitti'ye dokunun (iPhone)
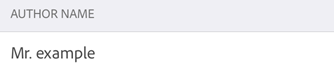
Intune'a kaydolma
Acrobat, Temmuz 2019 sürümünden itibaren doğrudan uygulamanın içinden Microsoft Intune'a kaydolmayı destekler. Kuruluşunuz aygıtları yönetmek ve tercihleri ayarlamak için Intune kullanıyorsa aygıtınızı kaydetmeniz istenebilir. Bunu yapmak için:
 > Tercihler'e dokunun.
> Tercihler'e dokunun.Intune MAM'yi etkinleştirin.
Görüntülenen Microsoft giriş yapma ekranında kayıt sürecini tamamlayın.
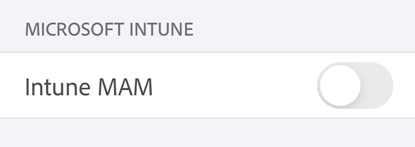
Aboneliklerinizi görüntüleme
Kullanmaya çalıştığınız bir özellik mevcut değilse veya abone olmanız isteniyorsa aşağıdaki adımları uygulayarak güncel aboneliklerinizi kontrol edin:
 simgesine dokunun.
simgesine dokunun.Abonelikler'e dokunun.
Abonelik eklemek için Şimdi Dene'ye dokunun.
Ekranda varsayılan olarak geçerli aboneliklerin listesi görüntülenir.
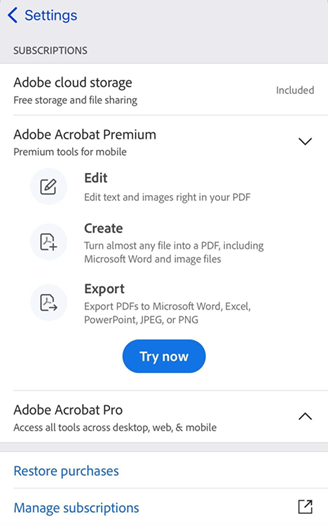
Kullanım verilerini Adobe'ye gönderme
Uygulama, kullanım verilerini Ürün geliştirme programı kapsamında varsayılan olarak Adobe'ye gönderir. Bu gelişme, mühendislik ekibinin ürünü iyileştirmesine yardımcı olur ve kullanıcılara daha kişiye özel bir deneyim sunar. Kaydınızı iptal etmek için:
 > Tercihler'e dokunun.
> Tercihler'e dokunun.Kullanım Bilgilerini Gönder'i devre dışı bırakın.
Geri'ye dokunun.
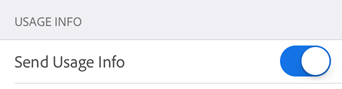
Çökme raporlarını Adobe'ye gönderme
Acrobat, uygulamanın beklenmedik bir şekilde kapanması durumunda Adobe'ye çökme raporları gönderir. Uygulama, varsayılan olarak her çökme sonrası otomatik olarak bir çökme raporu gönderir. Bu varsayılan ayarı değiştirmek için:
 > Tercihler'e dokunun.
> Tercihler'e dokunun.Çökme Raporlarını Gönder'e dokunun. Her zaman seçeneği varsayılandır.
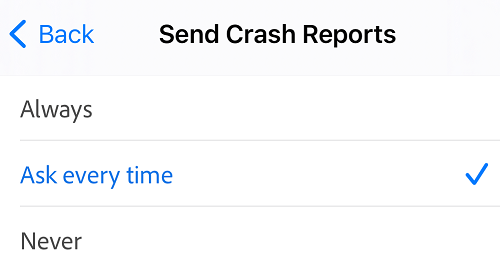
Uygulamanın, Adobe'ye kilitlenme raporu göndermeden önce size sormasını istiyorsanız Her seferinde sor'u seçin. Kilitlenme raporu göndermeyi durdurmak istiyorsanız Hiçbir zaman'ı seçin.
Uygulama bilgilerini görüntüleme
Ayarlar bölmesinde Adobe Acrobat Hakkında seçeneğine dokunun ve:
Ürün sürümünü kontrol edin
Kullanım bilgilerini Adobe'ye gönder seçeneğini devre dışı bırakın
Kullanım Koşulları, Gizlilik İlkeleri ve Üçüncü Taraf Bildirimlerine bakın
Uygulamayı puanlayın
