Udostępnianie i recenzowanie
Zobacz też
Sprawdź swój interfejs! Jeśli poniższy ekran pasuje do interfejsu aplikacji, korzystasz z naszego nowego i bardziej intuicyjnego interfejsu. Zobacz sekcję Udostępnianie plików PDF w nowej wersji. Jeśli nie, kontynuuj czytanie. 
Program Acrobat Reader umożliwia udostępnianie plików tylko do odczytu lub do wspólnej recenzji. Zaawansowane funkcje udostępniania umożliwiają śledzenie udostępnionych plików i zarządzanie nimi. Dostępne możliwości:
Udostępnianie plików tylko do przeglądania lub udostępnianie plików do recenzji, dzięki czemu odbiorcy mogą zgłaszać komentarze i oznaczać pliki.
Udostępnianie plików tylko do przeglądania lub udostępnianie plików do recenzji, dzięki czemu odbiorcy mogą zgłaszać komentarze i oznaczać pliki.
Synchronizowanie plików między wszystkimi podłączonymi urządzeniami.
Tworzenie, uczestniczenie w recenzjach i zarządzanie nimi.
Powiadomienia o komentarzach od recenzentów wraz z obsługą znaczników @wzmianki.
Funkcje Przesuwanie, Powiększanie lub Przewijanie w trybie komentowania.
Znaczniki udostępniania i recenzowania
Lista plików programu Acrobat wskazuje, czy plik jest udostępniany do recenzji, czy tylko do odczytu. Ikona ![]() obok pliku wskazuje, że plik jest udostępniany do komentowania lub jest plikiem tylko do odczytu, natomiast ikona PDF wskazuje, że plik nie jest udostępniany.
obok pliku wskazuje, że plik jest udostępniany do komentowania lub jest plikiem tylko do odczytu, natomiast ikona PDF wskazuje, że plik nie jest udostępniany.
Gdy żaden dokument nie jest otwarty, możesz przeglądać wszystkie udostępnione pliki w widoku Udostępnione. Aby to zrobić:
Dotknij ikony
 , aby wyświetlić udostępnione pliki.
, aby wyświetlić udostępnione pliki.Dotknij Przez Ciebie, aby wyświetlić pliki udostępnione przez Ciebie, i dotknij Przez innych, aby wyświetlić pliki udostępnione przez innych.

Inicjowanie udostępniania i recenzowania
Możesz udostępniać pliki oraz zarządzać udostępnianiem za pomocą urządzenia mobilnego, komputera stacjonarnego i Internetu. Podczas udziału kilku recenzentów wysyłane są powiadomienia push. Aby zainicjować udostępnianie:
Otwórz plik PDF i dotknij opcji
 w górnym pasku menu.
w górnym pasku menu.Możesz też dotknąć opcji
 >
>  Udostępnij w przypadku dowolnego pliku z listy.
Udostępnij w przypadku dowolnego pliku z listy.W wyświetlonym oknie dialogowym „Udostępnij innym osobom” dodaj co najmniej 1 adres e-mail.
Opcjonalnie dotknij wiersza tematu i/lub pola tekstowego wiadomości, aby je edytować.
Aby umożliwić odbiorcom dodawanie komentarzy i adnotacji, aktywuj opcję Włącz możliwość komentowania. Pliki z wyłączoną możliwością komentowania są tylko do odczytu.
Aby ustawić termin recenzji, dotknij przycisku
 > Ustaw termin. Ustaw datę, a następnie dotknij przycisku <.
> Ustaw termin. Ustaw datę, a następnie dotknij przycisku <.Dotknij pozycji Wyślij.
Plik zostanie automatycznie przesłany do pamięci masowej Adobe w chmurze. Odbiorcy dokumentu mogą uzyskać dostęp do pliku przez Internet, jak również z komputera lub telefonu.

Możesz również utworzyć łącze do pliku i udostępnić je. W tym celu wykonaj następujące czynności, aby zainicjować udostępnianie. W oknie dialogowym Udostępnij innym osobom dotknij opcji Pobierz łącze. W wyświetlonym oknie dialogowym dotknij opcji Utwórz łącze. W wyświetlonym oknie dialogowym wybierz żądaną opcję udostępniania i postępuj zgodnie z procedurą.
Wysyłanie łącza do udostępnionych plików
Udostępniony plik można wysłać do większej liczby odbiorców, udostępniając łącze do pliku. Udostępnianie łącza pozwala zaoszczędzić przepustowość i zapewnia dostęp do plików przechowywanych w chmurze. Aby udostępnić łącze do udostępnionego pliku:
Na liście udostępnionych plików dotknij ikony
 obok pliku.
obok pliku.Możesz też otworzyć plik i dotknąć ikony
 w górnym menu.
w górnym menu.Dotknij pozycji Kopiuj łącze udostępnione.
Po skopiowaniu łącza do schowka wklej je i wyślij pocztą e-mail, w wiadomości lub przy użyciu innych obsługiwanych aplikacji.
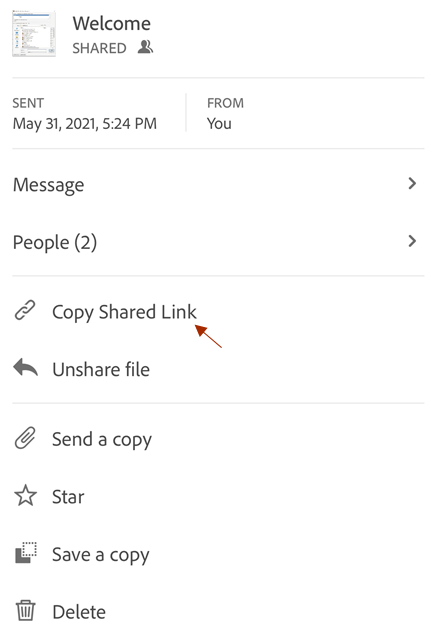
Uwaga
Odbiorcy łączy udostępnionych przez właścicieli nie są dodawani do listy osób w udostępnionych dokumentach. Odbiorcy łączy nie mają również dostępu do udostępnionego dokumentu z listy „Udostępnione przez innych” w pamięci masowej Adobe w chmurze.
Zapisywanie kopii udostępnionych plików
Można zapisać kopię udostępnionych plików wraz z uwagami do recenzji, jeśli takie istnieją. Aby to zrobić:
Otwórz udostępniony plik z pamięci masowej Adobe w chmurze.
Dotknij opcji
 na górnym pasku.
na górnym pasku.Dotknij opcji Zapisz kopię.
Wybierz miejsce docelowe z podanych opcji i dotknij opcji Zapisz.

Udostępnianie za pomocą funkcji Airdrop
Funkcja AirDrop umożliwia bezprzewodowe udostępnianie plików z jednego urządzenia Apple do innego. Aby udostępnić plik PDF za pomocą funkcji Airdrop:
Otwórz plik PDF, który chcesz udostępnić.
Dotknij pozycji
 > AirDrop.
> AirDrop.Wybierz urządzenie odbiorcze. Jeśli nie widzisz wymaganego urządzenia, prawdopodobnie nie jest prawidłowo skonfigurowane.
Gdy na urządzeniu docelowym pojawi się okno dialogowe z komunikatem „AirDrop: Otwórz za pomocą...”, wybierz opcję Acrobat.

Uwaga
AirDrop wymaga skonfigurowania urządzeń docelowych i odbiorczych zgodnie z instrukcjami firmy Apple. Urządzenia powinny być włączone, odblokowane, z włączoną opcją AirDrop, połączeniem bezprzewodowym, funkcją Bluetooth itd. Domyślnie urządzenie odbiorcze ogranicza udostępnianie do osób na liście kontaktów.
Modyfikowanie udostępnionych plików
Nie można modyfikować plików, które zostały udostępnione do recenzji. Można jednak utworzyć kopię dowolnego udostępnionego pliku, a następnie go zmodyfikować. Aby zmodyfikować udostępnione pliki:
Na liście udostępnionych plików dotknij pliku, aby go otworzyć.
Na dolnym pasku narzędzi dotknij kolejno
 > Edytuj plik PDF.
> Edytuj plik PDF.W wyświetlonym oknie dialogowym dotknij opcji Utwórz kopię. To spowoduje utworzenie kopii pliku i otwarcie go w trybie narzędzia.

Recenzowanie plików
Funkcja recenzji umożliwia dodawanie komentarzy i adnotacji, edytowanie komentarzy, odpowiadanie na nie i otrzymywanie powiadomień o aktywności dotyczącej Twoich wątków z komentarzami. Aby zrecenzować pliki:
W otrzymanej wiadomości e-mail z prośbą o recenzję należy kliknąć łącze. Spowoduje to automatyczne otwarcie dokumentu do recenzji w programie Acrobat Reader.
Zaloguj się za pomocą swojego identyfikatora Adobe ID, jeśli jeszcze się nie zalogowano. Zalogowany użytkownik może edytować lub usuwać swoje komentarze w dowolnym czasie.
Użyj dolnego paska narzędzi, aby zaznaczyć tekst, przekreślić tekst, podkreślić tekst, rysować, dodać komentarz, wypełnić i podpisać lub edytować plik PDF.
Dokumenty są automatycznie zapisywane, dlatego wszyscy recenzenci mogą zobaczyć Twoje komentarze. Możesz zrecenzować pliki nawet w trybie offline. Aplikacja zapisuje Twoje komentarze i synchronizuje je z dokumentem po nawiązaniu połączenia.

Praca z komentarzami
Sprawdzony dokument może zawierać komentarze, wyróżniony tekst z komentarzem, przekreślony tekst, podkreślony tekst lub ręcznie narysowane oznaczenia. Ikona komentarza ![]() oznacza komentarz w udostępnionym dokumencie. Program Acrobat automatycznie przypisuje unikalny kolor każdemu recenzentowi dokumentu. Aby wyświetlić, odpowiedzieć lub edytować komentarz dowolnego typu, należy dotknąć komentarza lub ikony
oznacza komentarz w udostępnionym dokumencie. Program Acrobat automatycznie przypisuje unikalny kolor każdemu recenzentowi dokumentu. Aby wyświetlić, odpowiedzieć lub edytować komentarz dowolnego typu, należy dotknąć komentarza lub ikony ![]() . Spowoduje to wyświetlenie panelu edycji komentarza na dole ekranu.
. Spowoduje to wyświetlenie panelu edycji komentarza na dole ekranu.

Panel edycji komentarza umożliwia:
Odpowiedz na komentarz
Aby odpowiedzieć na komentarz:
Dotknij ikony
 , aby otworzyć dowolny komentarz. Można też dotknąć wybrany komentarz na liście komentarzy.
, aby otworzyć dowolny komentarz. Można też dotknąć wybrany komentarz na liście komentarzy.W wyświetlonym panelu edycji komentarza wpisz odpowiedź i dotknij opcji Opublikuj.
Wspominanie określonego recenzenta
Odpowiadając na komentarz, możesz użyć znacznika @wzmianka, aby odnieść się bezpośrednio do autora komentarza. Aby użyć oznaczenia:
Utwórz nowy komentarz lub odpowiedz na komentarz.
Dotknij
 i wybierz imię lub nazwę z listy recenzentów.
i wybierz imię lub nazwę z listy recenzentów.Zakończ komentarz i dotknij opcji Opublikuj.
Spowoduje to wysłanie do oznaczonego użytkownika powiadomienia o tym, że został on wspomniany.

Usuwanie własnych komentarzy
Właściciel recenzowanego dokumentu może usunąć dowolny komentarz. Jednak inni recenzenci mogą usuwać tylko swoje własne komentarze. Aby usunąć komentarz, dotknij komentarza, który chcesz usunąć. Następnie dotknij opcji
 w panelu komentarza.
w panelu komentarza.Edytowanie własnych komentarzy
Recenzenci mogą edytować tylko własne komentarze. Aby edytować komentarz, dotknij go, aby otworzyć panel edycji komentarza. Następnie dotknij kolejno
 > Edytuj odpowiedź.
> Edytuj odpowiedź.Otwieranie listy komentarzy
Aby otworzyć listę komentarzy:
W panelu edycji komentarza dotknij opcji
 .
.Można też kolejno wybrać odpowiednie pozycje w górnym pasku menu:
 > Komentarze.
> Komentarze.
Przeglądanie komentarzy
Jeśli dokumenty zawierają dużą liczbę komentarzy, możesz użyć narzędzi nawigacyjnych.
Na liście komentarzy przewiń w górę i w dół komentarze.
Z określonego komentarza przewiń w lewo i w prawo przez komentarze.

Filtrowanie komentarzy
Komentarze można filtrować według czasu zamieszczenia, recenzentów oraz tego, czy komentarz został przeczytany, czy rozwiązany. Aby to zrobić:
Dotknij ikony
 .
.Dotknij filtrów, które chcesz zastosować.
Dotknij opcji Zastosuj.

Po zastosowaniu filtru komentarzy w dolnej części dokumentu pojawi się pasek filtra, który wyświetla liczbę wybranych filtrów i przycisk Wyczyść. Dotknij pozycji Wyczyść, aby usunąć wszystkie filtry.

Wyświetlanie powiadomień
Powiadomienia wysyłają alerty dotyczące żądań i/lub wiadomości wysyłanych w czasie rzeczywistym od nadawcy. W zależności od ustawień powiadomienia mogą pojawiać się również na ekranie głównym urządzenia.
Aby wyświetlić najnowsze powiadomienia, dotknij opcji ![]() . Spowoduje to wyświetlenie listy następujących dwóch typów powiadomień:
. Spowoduje to wyświetlenie listy następujących dwóch typów powiadomień:
Żądania: są to elementy operacji, takie jak bezpośrednie wiadomości, prośby o zrecenzowanie pliku i tak dalej.
Powiadomienia: są to proste wiadomości.

Zarządzanie recenzjami
Gdy recenzenci będą dodawać komentarze do pliku, otrzymasz wiadomość e-mail z powiadomieniem. Możesz także aktywnie monitorować i śledzić recenzje przy użyciu aplikacji lub komputera.
Możesz śledzić udostępnione pliki i zarządzać nimi poprzez:
Wysłanie wiadomości do recenzentów. Wiadomości są odbierane jako powiadomienia.
Wyświetlanie listy recenzentów.
Dodawanie recenzentów.
Anulowanie udostępniania plików i usunięcie recenzji.
Aby zarządzać recenzją, gdy dokument jest otwarty, dotknij opcji ![]() w górnym pasku menu.
w górnym pasku menu.

Uwaga
Aplikacja zapewnia podobną funkcjonalność dla plików udostępnionych (pliki tylko do przeglądania, których nie dotyczy recenzja).
Ustalanie terminów recenzji
Możesz określić termin, w którym należy dokonać recenzji, aby recenzja zakończyła się automatycznie.
W oknie dialogowym Udostępnij innym osobom dotknij opcji

Dotknij opcji Ustaw termin.
W wyświetlonym widżecie kalendarza wybierz datę/godzinę i dotknij opcji Ustaw termin.
Wybrany termin zostanie wyświetlony w polu Termin.
Dotknij przycisku <.
Uwaga
Powiadomienia są wysyłane po zakończeniu udostępniania.

Dodawanie recenzentów
Właściciel udostępnionego pliku może w dowolnym momencie dodać recenzentów. Aby dodać recenzentów:
Na liście plików (Strona główna, Udostępnione lub wyniki wyszukiwania) dotknij ikony
 .
.Dotknij opcji Osoby.
Dotknij opcji Dodaj.
W wyświetlonym oknie dialogowym „Dodaj osobę” wprowadź adres e-mail i dotknij opcji Dodaj osobę.

Wyświetlanie wiadomości dotyczących recenzji
Aby sprawdzić początkową wiadomość wysłaną wraz z udostępnianym plikiem:
Na liście plików (Strona główna, Udostępnione lub wyniki wyszukiwania) dotknij ikony
 .
.Dotknij pozycji Wiadomość.

Pobieranie łącza do udostępnionego pliku
Z listy plików (Strona główna, Udostępnione lub wynik wyszukiwania):
Dotknij opcji
 obok udostępnionego pliku.
obok udostępnionego pliku.Dotknij pozycji Kopiuj łącze udostępnione.
Łącze zostanie skopiowane do schowka.
Anulowanie udostępniania pliku
Z listy plików (Strona główna, Udostępnione lub wynik wyszukiwania):
Dotknij ikony
 .
.Dotknij opcji Anuluj udostępnianie pliku.
Ponownie dotknij Cofnij udostępnianie, aby potwierdzić.
Anulowanie udostępniania pliku uniemożliwia dostęp w przyszłości do tego pliku wszystkim użytkownikom.
Usuwanie udostępniania lub recenzowania
Tylko właściciele udostępnionych plików mogą usuwać swoją recenzję. Z listy plików (Strona główna, Udostępnione lub wynik wyszukiwania):
Dotknij ikony
 .
.Dotknij pozycji Usuń.
W wyświetlonym oknie dialogowym przejrzyj wiadomość usuwania i dotknij opcji Usuń mimo to w celu potwierdzenia.

Uwaga
Usunięcie uprawnień do udostępniania lub do recenzji nie powoduje usunięcia pliku.