Zarządzanie ustawieniami
Konfigurowanie ustawień urządzenia
Aplikacja wykorzystuje funkcje urządzenia, a niektóre ustawienia ułatwiają i przyspieszają pracę z dokumentami. Domyślnie funkcje Siri i odświeżania aplikacji w tle są włączone. Powiadomienia włącza się ręcznie. Aby zmienić ustawienie:
Przejdź do ekranu ustawień w urządzeniu.
Dotknij ikony Acrobat.
Wybierz ustawienie do zmodyfikowania.
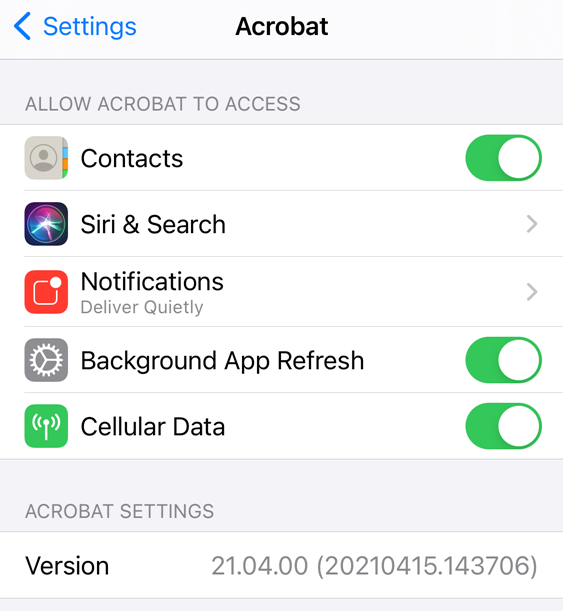
Włączanie transmisji danych komórkowych
Opcja służy do kontroli transmisji danych sieci komórkowych tylko w urządzeniach zapewniających dostęp do sieci komórkowej. Domyślnie transmisja danych komórkowych jest włączona. Aby wyłączyć transmisję danych komórkowych:
Przejdź do ekranu ustawień w urządzeniu.
Dotknij ikony Acrobat.
Wyłącz pozycję Transmisja danych sieci komórkowych.
Kontrolowanie powiadomień
Podczas instalacji aplikacji pojawia się pytanie, czy chcesz zezwolić na powiadomienia. Gdy opcja jest włączona, powiadomienia będą informować o zmianie pliku, o dodaniu komentarza przez recenzenta itd.
Uwaga
To ustawienie służy tylko do obsługi powiadomień urządzenia, które pojawiają się na ekranie głównym. Nie można wyłączyć komunikatów wyświetlanych w produkcie. Na przykład gdy program Acrobat po otwarciu wykryje nieprzeczytane powiadomienia, zostanie wyświetlana ikona dzwonka ![]() .
.
Możesz kontrolować powiadomienia na następujące sposoby:
Wyłącz powiadomienia.
Powiąż powiadomienia z dźwiękiem i kropką z liczbą na ikonie aplikacji.
Sprawdzaj, czy pojawiają się one na ekranie blokady, w historii itd.
Wyświetlaj je w banerach i pokazuj podglądy
Aby kontrolować powiadomienia urządzenia:
Przejdź do ekranu ustawień w urządzeniu.
Dotknij ikony Acrobat.
Dotknij pozycji Powiadomienia.
Włącz lub wyłącz opcję Zezwól na powiadomienia.
W razie potrzeby skonfiguruj inne opcje.
Dotknij pozycji Wróć.
Możesz także przejść do ustawień urządzenia w programie Acrobat, dotykając kolejno ![]() > Preferencje > Otwórz aplikację Ustawienia.
> Preferencje > Otwórz aplikację Ustawienia.
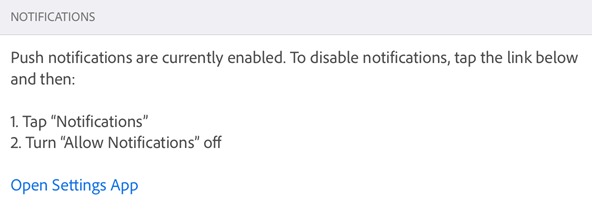
Czytanie w słabym świetle
Funkcja trybu ciemnego urządzenia poprawia czytelność w warunkach słabego oświetlenia. Pozwala to ograniczyć zmęczenie oczu i wydłużyć czas pracy baterii.
Przejdź do ekranu ustawień w urządzeniu.
Dotknij pozycji Wyświetlanie i jasność.
Skonfiguruj poziom jasności i ustawienia trybu ciemnego.

Odwracanie kolorów
W systemie iOS 11 lub nowszym ustawienia urządzenia obejmują opcję odwracania kolorów.
Dotknij opcji Ustawienia.
Dotknij pozycji Dostępność.
Dotknij opcji Wyświetlacz i rozmiar tekstu.
Wybierz jedną opcję:
Włącz opcję Odwrócenie inteligentne: odwraca ona większość kolorów, ale pozostawia obrazy, multimedia i niektóre aplikacje w ich pierwotnym stanie.
Włącz opcję Odwrócenie klasyczne: odwraca ona wszystko.

Korzystanie z trybu ciemnego
Wydanie z października 2019 roku i późniejsze wydania dodają obsługę trybu ciemnego dla użytkowników systemu iOS 13 lub nowszego. Wysoki kontrast trybu ciemnego może poprawić czytelność dokumentów w środowiskach o słabym świetle, a także wydłużyć czas pracy baterii. Dla niektórych użytkowników tryb ciemny jest ważną funkcją dostępności, która zachowuje kolory i sposób wyświetlania obrazów lepiej niż tryb nocny.
Przejdź do ekranu ustawień w urządzeniu.
Dotknij pozycji Wyświetlanie i jasność.
Wybierz tryb jasny lub ciemny.

Konfigurowanie ustawień aplikacji
Ustawienia programu Acrobat umożliwiają wstępną konfigurację funkcji obiegu pracy, takich jak transmisja danych sieci komórkowych, powiadomienia, automatyczne wypełnianie formularzy itd. Aby zmienić ustawienia:
Otwórz aplikację i zaloguj się.
Dotknij ikony
 .
.Przejdź do odpowiedniego ekranu w sposób opisany poniżej.
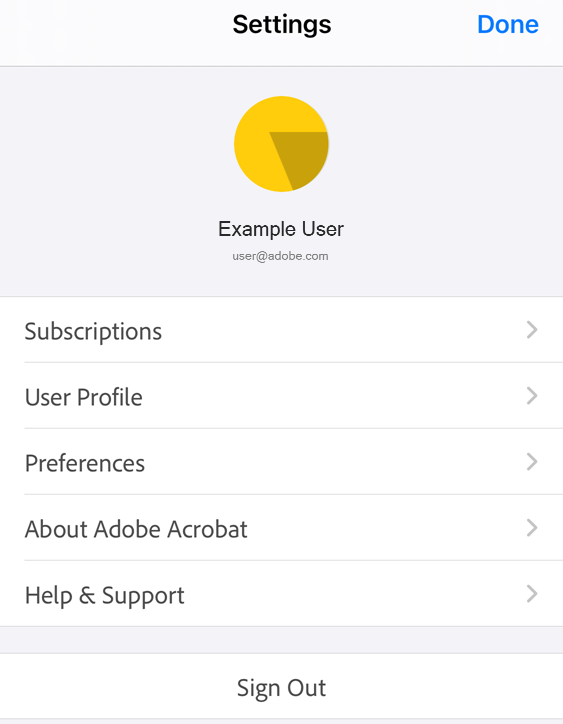
Konfigurowanie profilu
Domyślnie aplikacja używa profilu w aplikacji do automatycznego wypełniania pól formularza. Podczas wprowadzania pasujące wpisy w profilu pojawiają się w okienku podręcznym powiązanym z klawiaturą. Ta funkcja pozwala zaoszczędzić czas i usprawnia pracę na urządzeniach mobilnych. Aby skonfigurować profil:
Dotknij kolejno
 > Profil użytkownika.
> Profil użytkownika.Wypełnij odpowiednie pola.
Dotknij pozycji Gotowe.
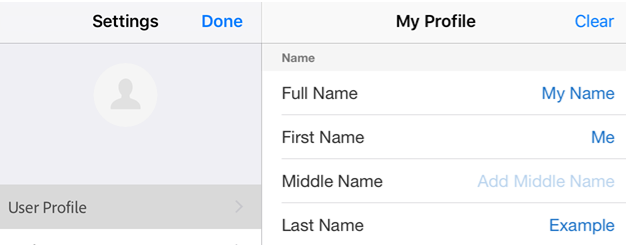
Automatyczne wypełnianie formularzy
Domyślnie aplikacja korzysta z historii wypełniania formularzy i profilu użytkownika, aby automatycznie wypełniać kolejne formularze. Ta funkcja oszczędza czas, zwłaszcza na urządzeniu mobilnym. Źródła sugestii obejmują:
Profil urządzenia: dane profilu pojawiają się w okienku podręcznym powiązanym z klawiaturą.
Dane z zapisanych formularzy: jeśli pierwsze dwie litery są zgodne z danymi wprowadzonymi w przeszłości (i zapisanymi), sugestie są wypełniane na podstawie historii używania.
Formaty daty: wpisanie pierwszej litery lub dowolnej liczby w bieżącej dacie sugeruje następujące formaty dat: 8/06/2018; 6 sie. 2018; 6 sierpnia 2018.
Aby wyłączyć tę funkcję:
Dotknij ikony
 > Preferencje.
> Preferencje.Wyłącz funkcję Proponuj użyte wcześniej słowa podczas wypełniania formularzy.
Dotknij opcji Gotowe (iPad) lub Ustawienia > Gotowe (iPhone).
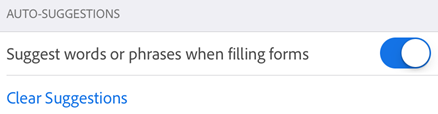
Czyszczenie historii danych formularzy
Historia użycia jest zapisywana z gotowych formularzy. Dzięki temu aplikacja może wprowadzać sugestie podczas pisania w polach formularzy. Aby wyczyścić historię sugestii, dotknij kolejno Wyczyść sugestie > Wyczyść wszystko.
Określanie lokalizacji pliku oznaczonego gwiazdką
Możesz oznaczyć plik gwiazdką, aby oznaczyć go jako ulubiony. Pliki oznaczone w ten sposób mają gwiazdkę obok nazwy pliku w określonej lokalizacji. Ułatwia to znajdowanie i śledzenie plików. Ustawienia programu Acrobat umożliwiają określenie lokalizacji, w której ma zostać zapisany plik oznaczony gwiazdką. Aby określić lokalizację pliku oznaczonego gwiazdką:
Dotknij ikony
 > Preferencje.
> Preferencje.W polu Lokalizacja pliku oznaczonego gwiazdką dotknij opcji dotyczącej widoczności. Wybierz jedną z następujących opcji w oknie dialogowym.
Pamięć masowa Adobe w chmurze: automatycznie synchronizuje pliki oznaczone gwiazdką z chmurą. Lokalny plik nie jest oznaczony gwiazdką.
Tylko to urządzenie: oznacza plik gwiazdką na Twoim urządzeniu.
Pytaj za każdym razem: po oznaczeniu pliku gwiazdką zostaje wyświetlone okno dialogowe z zapytaniem, czy po każdym oznaczeniu pliku gwiazdką wyświetlać monit o lokalizację.
Dotknij pozycji OK.
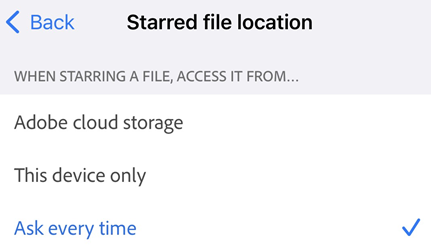
Jeśli wybierzesz opcję Pytaj za każdym razem, przy każdym oznaczaniu pliku gwiazdką aplikacja wyświetli monit o podjęcie decyzji, czy synchronizować i oznaczać gwiazdką plik w pamięci masowej Adobe w chmurze, czy tylko w urządzeniu. Jeśli dotkniesz opcji Zapamiętaj to ustawienie, zapiszesz zmiany ustawień dla wszystkich plików oznaczonych gwiazdką.
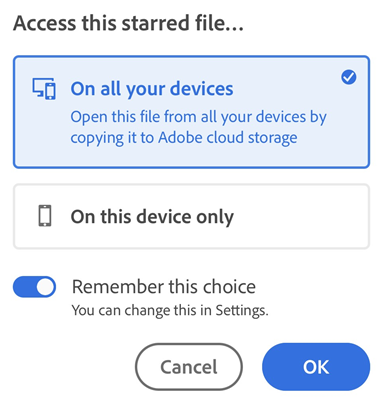
Ustawianie imienia i nazwiska autora
Funkcja recenzji umożliwia identyfikację użytkownika jako autora komentarzy i powiadomień. Możesz ustawić imię i nazwisko autora w trakcie recenzji lub ustawić je z wyprzedzeniem.
Aby to zrobić:
Dotknij ikony
 > Preferencje.
> Preferencje.Dotknij pola Nazwa autora i wprowadź swoje imię i nazwisko.
Dotknij opcji Gotowe (iPad) lub Ustawienia > Gotowe (iPhone).
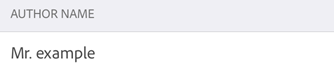
Rejestracja w Intune
W wydaniu z lipca 2019 roku program Acrobat obsługuje rejestrację w usłudze Microsoft Intune bezpośrednio z poziomu aplikacji. Jeśli Twoja firma używa usługi Intune do zarządzania urządzeniami i ustawiania preferencji, może zostać wyświetlona prośba o zarejestrowanie urządzenia. Aby to zrobić:
Dotknij ikony
 > Preferencje.
> Preferencje.Włącz Intune MAM.
Gdy zostanie wyświetlony ekran logowania Microsoft, należy zakończyć proces rejestracji.
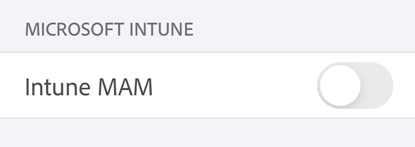
Wyświetlanie subskrypcji
Jeśli funkcja, której próbujesz użyć, jest niedostępna lub wyświetla się monit z prośbą o subskrybowanie, sprawdź bieżące subskrypcje w następujący sposób:
Dotknij ikony
 .
.Dotknij pozycji Subskrypcje.
Aby dodać subskrypcję, dotknij pozycji Wypróbuj teraz.
Domyślnie na ekranie wyświetli się lista bieżących subskrypcji.
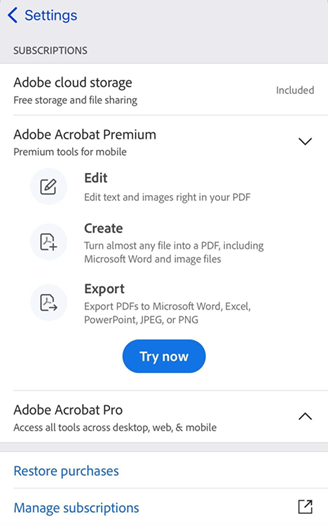
Wysyłanie danych o użyciu do firmy Adobe
Domyślnie aplikacja wysyła dane o użytkowaniu do firmy Adobe jako część programu udoskonalania produktów. To pomaga zespołowi inżynieryjnemu pracować nad ulepszeniem produktu i zapewnić użytkownikom bardziej spersonalizowane działania. Aby zrezygnować z opcji:
Dotknij ikony
 > Preferencje.
> Preferencje.Wyłącz opcję Prześlij informacje o użytkowaniu.
Dotknij pozycji Wróć.
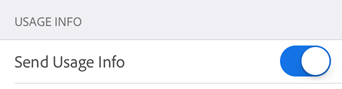
Wysyłanie dzienników awarii do firmy Adobe
Program Acrobat wysyła raporty o awariach do firmy Adobe w przypadku nieoczekiwanego zamknięcia aplikacji. Domyślnie aplikacja automatycznie wysyła raport o awarii za każdym razem, gdy wystąpi awaria. Aby zmienić to ustawienie domyślne:
Dotknij ikony
 > Preferencje.
> Preferencje.Dotknij opcji Wyślij zgłoszenia awarii. Opcja Zawsze jest wyborem domyślnym.
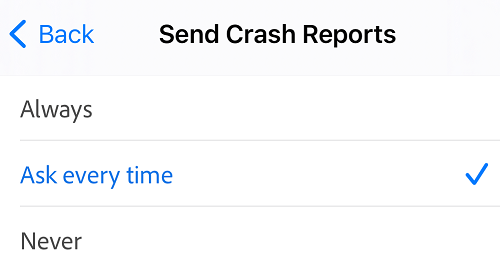
Wybierz opcję Pytaj za każdym razem, jeśli aplikacja ma monitować o wysłanie raportu o awarii do firmy Adobe. Lub wybierz opcję Nigdy, aby zatrzymać wysyłanie raportów o awariach.
Wyświetlanie informacji o aplikacji
W panelu ustawień dotknij pozycji Informacje o programie Adobe Acrobat, aby:
Wyświetlić wersję produktu
Wyłączyć wysyłanie informacji o użyciu do firmy Adobe
Wyświetlić warunki korzystania, zasady ochrony prywatności i informacje prawne innych firm
Ocenianie aplikacji
