Zarządzanie plikami i folderami
Zarządzanie plikami
Łączenie plików
Subskrybenci programu Adobe Acrobat Premium lub Adobe Acrobat Pro mogą połączyć do 12 plików PDF w jeden plik PDF. Można również łączyć pliki z dowolnej zintegrowanej lokalizacji, takiej jak Dropbox czy Dysk Google.
Aby połączyć pliki:
Na dolnym pasku narzędzi dotknij opcji
 > Połącz pliki.
> Połącz pliki.
Na wyświetlonej stronie dotknij opcji Dodaj pliki.

Wybierz lokalizację pliku, a następnie dotknij jednego lub więcej plików, które chcesz połączyć.
Dotknij pozycji Dodaj pliki.

Na wyświetlonej stronie potwierdź pliki, które chcesz połączyć, a następnie dotknij opcji Połącz.
Połączony plik zostanie automatycznie przesłany do pamięci masowej Adobe w chmurze.
Należy zwrócić uwagę na następujące ograniczenia w łączeniu plików:
Nie można łączyć plików, które zostały udostępnione do recenzji.
Należy zalogować się do pamięci masowej Adobe w chmurze.
Wymagane jest połączenia z Internetem.
Wymagana jest subskrypcja programu Acrobat Reader.
Zobacz też
Niedawno wprowadziliśmy nową i bardziej intuicyjną obsługę produktu. Jeśli jednak nadal korzystasz z klasycznego interfejsu, zobacz jak łączyć pliki.
Zmiana nazwy plików
Aby zmienić nazwę pliku:
Na dowolnej liście plików, w tym Strona główna, Pliki i lista wyników wyszukiwania, dotknij
 dla pliku, którego nazwę chcesz zmienić.
dla pliku, którego nazwę chcesz zmienić.Dotknij ikony
 .
.Wprowadź nazwę.
Dotknij pozycji Zmień nazwę.
Duplikowanie plików
Z dowolnej listy plików, w tym Strona główna, Pliki i lista wyników wyszukiwania:
Dotknij ikony
 .
.Dotknij ikony
 .
.
Plik jest automatycznie duplikowany z tą samą nazwą i (1). Możesz zmienić nazwę pliku tak, jak każdego innego pliku.
Przenoszenie plików
Program Acrobat obsługuje tylko przenoszenie plików w pamięci masowej Adobe w chmurze. Z listy plików, w tym Pliki i lista wyników wyszukiwania:
Dotknij ikony
 .
.Dotknij ikony
 .
.Dotknij nowej lokalizacji.
Dotknij pozycji Przenieś.
Usuwanie plików
Z dowolnej listy plików, w tym Strona główna, Pliki i lista wyników wyszukiwania:
Dotknij ikony
 .
.Dotknij ikony
 .
.Dotknij pozycji Usuń, aby potwierdzić operację.
Usuwanie plików z listy ostatnio używanych
Widok Strona główna pokazuje ostatnio oglądane pliki w kolejności chronologicznej. Aby usunąć pliki z listy ostatnio używanych plików:
Dotknij ikony
 .
.Dotknij ikony

Dotknij pozycji Usuń, aby potwierdzić operację.
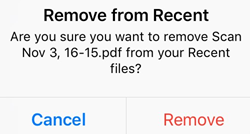
Zapisywanie plików w chmurze
Pliki oparte na chmurze są automatycznie zapisywane w chmurze po wprowadzeniu zmiany. Pliki lokalne można przesłać ręcznie.
Aby zapisać plik lokalny w chmurze:
Przejdź do listy plików.
Dotknij kolejno Lokalizacje > Na tym urządzeniu iPad.
Dotknij ikony
 .
.Dotknij ikony
 .
.
Zarządzanie folderami
Program Acrobat obsługuje zarządzanie folderami plików lokalnych, w pamięci masowej Adobe w chmurze oraz w usłudze Dropbox.
W panelu Pliki > Pamięć masowa Adobe w chmurze dotknij ![]() po prawej stronie dowolnego folderu, aby zmienić jego nazwę lub usunąć go.
po prawej stronie dowolnego folderu, aby zmienić jego nazwę lub usunąć go.
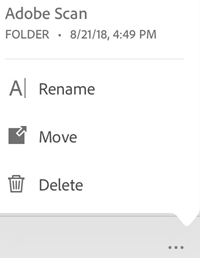
Zmiana nazwy folderów
W panelu Pliki > Pamięć masowa Adobe w chmurze:
Dotknij ikony
 .
.Dotknij ikony
 .
.Wprowadź nazwę.
Dotknij pozycji Zmień nazwę.
Usuwanie folderów
W panelu Pliki > Pamięć masowa Adobe w chmurze:
Dotknij ikony
 .
.Dotknij ikony
 .
.Dotknij pozycji Usuń, aby potwierdzić operację.
Tworzenie nowego folderu
W panelu Pliki > Pamięć masowa Adobe w chmurze:
Dotknij ikony

Dotknij ikony

Wprowadź nazwę folderu.
Dotknij pozycji Utwórz.