Otwieranie plików
Używanie aplikacji Acrobat Reader do otwierania plików PDF umożliwia korzystanie z zaawansowanych funkcji edycji i przeglądania, takich jak notatki, podświetlenia, rysunki odręczne, ręczne podpisy, wypełnione dane formularzy i inne. Aplikacja Acrobat Reader umożliwia otwieranie plików w następujących lokalizacjach:
aplikacja Pliki Apple;
inne aplikacje Adobe, takie jak Adobe Scan lub Adobe Sign;
załączniki wiadomości e-mail i plików;
przeglądarki, takie jak Firefox, Edge i Chrome;
lokalizacje w chmurze, takie jak Dropbox, OneDrive i Dysk Google;
urządzenie.
Uwaga
Przy procesach, w których pojawia się zapytanie o otworzenie programu Acrobat tylko raz lub zawsze, wybranie opcji Zawsze spowoduje ustawienie programu Acrobat jako domyślnej przeglądarki plików PDF. Pomaga to zapewnić szerokie wsparcie dla standardu PDF i darmowych funkcji PDF, takich jak udostępnianie, dodawanie komentarzy i wiele innych.
Tworzenie plików PDF
Narzędzie Tworzenie pliku PDF umożliwia konwertowanie plików w innych formatach na format PDF. Aby to zrobić:
Dotknij pozycji
 > Utwórz plik PDF.
> Utwórz plik PDF.Możesz też dotknąć opcji
 > Utwórz plik PDF w widoku otwartego pliku.
> Utwórz plik PDF w widoku otwartego pliku.Na stronie, która zostanie otwarta, wybierz lokalizację, z której chcesz uzyskać dostęp do pliku.
Dotknij pliku, który chcesz skonwertować na PDF.
Rozpocznie się konwertowanie pliku i zostanie wyświetlony komunikat do potwierdzenia.
Po przekonwertowaniu pliku na format PDF zostanie wyświetlony komunikat potwierdzający. Możesz dotknąć opcji Otwórz, aby wyświetlić plik PDF w aplikacji Acrobat Reader lub uzyskać dostęp do niego z listy plików.
Otwieranie plików z urządzenia lub chmury
Można otwierać pliki przechowywane w urządzeniu, z pamięci masowej Adobe w chmurze lub z innych dostawców pamięci masowej innych firm, takich jak Dropbox, Dysk Google i OneDrive. Zaktualizowany plik PDF automatycznie zapisuje dane z powrotem do oryginalnej lokalizacji w chmurze. W razie potrzeby możesz wstępnie zainstalować te obsługiwane aplikacje lub dodać je do swojego konta.
Aby uzyskać dostęp do plików w urządzeniu, w pamięci masowej Adobe w chmurze, w usługach Dropbox, OneDrive lub Drive:
Dotknij opcji
 > Otwórz plik.
> Otwórz plik.
Można również przejść do strony
 Pliki.
Pliki.
W wyświetlonym menu dotknij opcji Na tym telefonie iPhone, a następnie wybierz plik z listy dostępnych plików.
Aby otworzyć pliki z pamięci masowej w chmurze, dotknij jednej z opcji przechowywania w chmurze.
Jeśli Twoje konto nie jest połączone, dotknij Dodaj konto i dokończ proces.
Przy uzyskaniu dostępu do lokalizacji w chmurze po raz pierwszy program Acrobat wyświetla monit o zezwolenie na dostęp. Dotknij opcji Zezwól.

Po uzyskaniu dostępu przejdź do dowolnego pliku i dotknij go, aby otworzyć go w programie Acrobat. Wszelkie zmiany w pliku PDF są automatycznie zapisywane z powrotem w lokalizacji w chmurze.
Możesz także dotknąć opcji Przeglądaj więcej plików, aby przejść do innych lokalizacji pamięci masowej dostępnych w urządzeniu.
Otwieranie plików PDF z wiadomości e-mail
Aplikacja Acrobat Reader umożliwia teraz dostęp do wszystkich plików PDF z powiązanego konta e-mail.
Aby otworzyć pliki PDF w programie Apple Mail:
W wiadomości e-mail z załącznikiem w formacie PDF przewiń do dołu.
Wybierz Dotknij, aby pobrać. Wyświetli się strona podglądu PDF.
Dotknij podglądu.
Dotknij ikony
 w dolnym menu.
w dolnym menu.Przesuń palcem po menu, aby wyświetlić program Acrobat.
Dotknij ikony Acrobat.
Aby otworzyć pliki PDF z poczty Gmail:
W wiadomości e-mail dotknij załącznika PDF.
Dotknij ikony
 .
.W wyświetlonym oknie dialogowym znajdź ikonę programu Acrobat i dotknij jej, aby wybrać.
Aby uzyskać dostęp do załączników PDF w aplikacji Acrobat Reader:
Przejdź do strony
 Pliki.
Pliki.Dotknij opcji Pliki PDF z wiadomości e-mail, a następnie dotknij folderu, aby wyświetlić listę plików PDF.
Dotknij tytułu pliku PDF, aby go otworzyć. Plik PDF można ponownie otworzyć później z listy ostatnio otwieranych plików.
Dotknij ikony
 , aby wykonać co najmniej jedną z następujących czynności:
, aby wykonać co najmniej jedną z następujących czynności:Wyświetl datę otrzymania i nazwę nadawcy.
Dotknij opcji Pokaż oryginalną wiadomość e-mail, aby odczytać źródłową wiadomość e-mail.
Dotknij opcji Wyślij kopię, aby udostępnić plik PDF innym osobom.
Oznacz plik gwiazdką.
Ustaw hasło, aby otworzyć plik.
Dotknij opcji Eksportuj plik PDF, aby eksportować plik w innym formacie.
Dotknij opcji Zapisz kopię, aby zapisać kopię pliku PDF.
Dotknij opcji Poproś o podpisy elektroniczne, aby wysłać plik PDF w celu uzyskania podpisów elektronicznych.
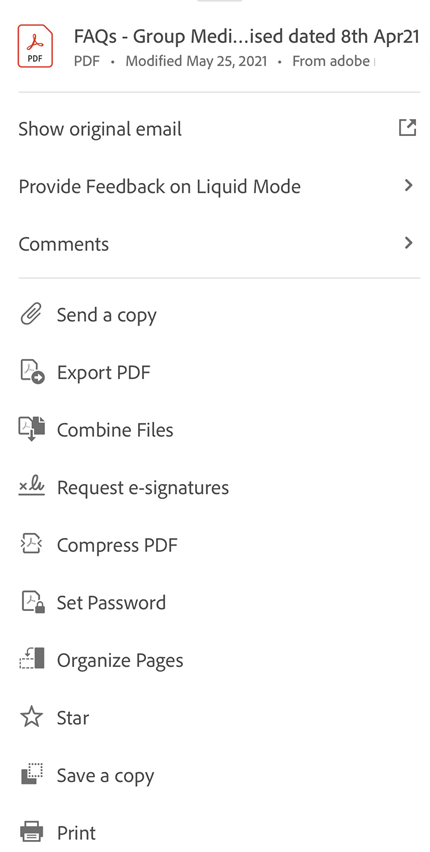
Otwieranie plików obrazów
Aplikacja Acrobat Reader umożliwia otwieranie plików obrazów w formatach jpeg, jpg, png i innych. Otwarty plik obrazu może być udostępniony innym osobom, zapisany jako kopia, przekształcony w pliki PDF lub otwarty w innych dostępnych w urządzeniu aplikacjach obsługujących obrazy.
Uwaga: aby przekonwertować pliki obrazów na format PDF, wymagana jest subskrypcja programów Adobe Acrobat Premium lub Adobe Acrobat Pro.
Aby to zrobić:
Przejdź do galerii zdjęć w urządzeniu i wybierz obraz, który chcesz otworzyć w programie Acrobat.
Na liście dostępnych aplikacji dotknij ikony programu Acrobat.
Na wyświetlonym ekranie dotknij opcji Importuj do programu Acrobat. Obraz zostanie otwarty w aplikacji Acrobat Reader.

Po zaimportowaniu pliku można dotknąć ikony
 i wykonać jedną lub kilka z następujących czynności:
i wykonać jedną lub kilka z następujących czynności:Aby udostępnić kopię pliku, dotknij opcji Wyślij kopię i wykonaj opisane czynności.
Aby połączyć plik z innymi plikami, dotknij opcji Połącz pliki i wykonaj opisane czynności.
Aby oznaczyć plik jako ulubiony, dotknij gwiazdki.
Aby zapisać kopię pliku, dotknij opcji Zapisz kopię i wybierz lokalizację, w której ma zostać zapisany plik.
Aby zapisać plik w pamięci masowej w chmurze, dotknij opcji Zapisz w pamięci masowej Adobe w chmurze.
Aby wydrukować plik, dotknij opcji Drukuj.
Aby udostępnić plik obrazu, dotknij opcji
 w menu u góry otwartego pliku i wykonaj opisane czynności.
w menu u góry otwartego pliku i wykonaj opisane czynności.Aby przekonwertować obraz na format PDF, dotknij opcji Utwórz plik PDF w dolnym panelu.

Po przekonwertowaniu obrazu do formatu PDF zostanie wyświetlony komunikat potwierdzający, jak pokazano poniżej. Dotknij opcji Otwórz, aby otworzyć plik PDF.

Otwiera to plik obrazu w formacie PDF i jest on automatycznie zapisywany w pamięci masowej Adobe w chmurze.
Otwieranie pliku w przeglądarce
Obieg pracy w różnych przeglądarkach może być inny. Aby użyć aplikacji Acrobat Reader do uzyskania dostępu do pliku otwartego w przeglądarce Safari:
Dotknij opcji
 w dolnym menu.
w dolnym menu.Przesuń palcem w lewo, aby wyświetlić opcję Acrobat.
Dotknij ikony Acrobat.
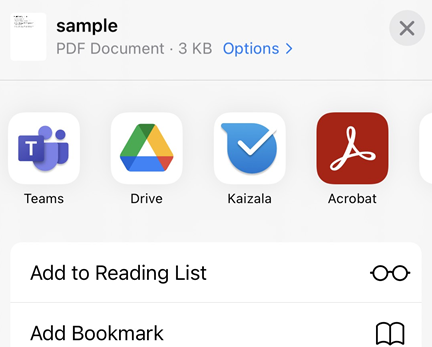
Otwieranie w aplikacji Adobe Scan
Jeśli masz zainstalowaną aplikację Acrobat Scan, możesz otwierać w niej dowolne skanowane pliki, wprowadzać modyfikacje i dodawać komentarze.
Przejdź do strony Pliki i wybierz opcję Adobe Scan.
Z listy plików skanowania wybierz plik, który chcesz otworzyć w programie Acrobat.
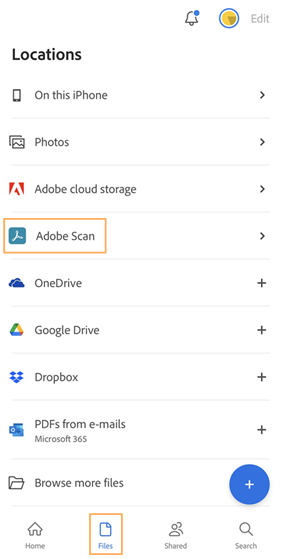
Aby uzyskać dostęp do plików aplikacji Adobe Scan w aplikacji Acrobat Reader:
Przejdź do strony
 Pliki.
Pliki.Dotknij kolejno opcji
 > Skanuj. Otwarta zostanie aplikacja Adobe Scan.
> Skanuj. Otwarta zostanie aplikacja Adobe Scan.W przypadku dowolnego pliku, który chcesz otworzyć w aplikacji Acrobat Reader, dotknij opcji

Otwieranie w aplikacji Pliki
Aplikacja Pliki w systemie iOS (iOS 11 lub nowsze) umożliwia łatwe wyszukiwanie i organizowanie wszystkich plików oraz zarządzanie nimi. Dostępne pliki obejmują lokalne pliki w urządzeniu, pliki na innych urządzeniach z systemem iOS oraz pamięć masową w chmurze. Aplikacja Adobe DC dla urządzeń mobilnych obsługuje aplikację Pliki i pozwala na większą kontrolę oraz łatwiejszy dostęp do wszystkich plików i skanów z dowolnej lokalizacji.
Aby otworzyć plik w programie Acrobat:
Dotknij ikony aplikacji Pliki. Wyświetlone zostaną wszystkie pliki, w tym wszystkie pliki w programie Adobe Acrobat lub Adobe Scan.
Przejdź do pliku lub wyszukaj i otwórz go.
Dotknij kolejno
 > Otwórz w programie Acrobat.
> Otwórz w programie Acrobat.
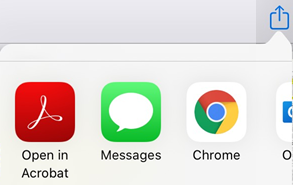
Jeśli program Acrobat nie znajduje się jeszcze na liście dostępnych lokalizacji w aplikacji Pliki, można go dodać, wykonując następujące czynności:
Dotknij ikony aplikacji Pliki.
Dotknij ikony
 .
.Dotknij opcji Edytuj.
Włącz lub wyłącz lokalizacje zgodnie z preferencjami. Można również na długo nacisnąć
 i przeciągnąć elementy do nowej pozycji.
i przeciągnąć elementy do nowej pozycji.Dotknij pozycji Gotowe.
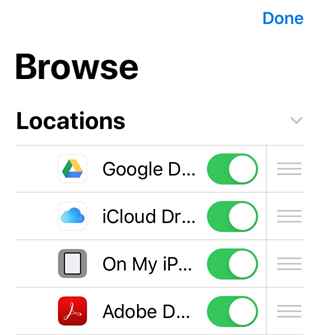
Dodatkowe informacje można znaleźć na stronie https://support.apple.com/en-us/HT206481.
Otwieranie w aplikacji iBooks
Aplikacja iBooks nie ma opcji „Otwórz w” ani „Udostępnij”. Aby przenieść dokument PDF z aplikacji iBooks do programu Acrobat Reader, wyślij do siebie dokument PDF w wiadomości e-mail i postępuj zgodnie z instrukcjami w sekcji Otwieranie plików PDF z wiadomości e-mail.
„Kopiuj do” a „Otwórz w”
Program Acrobat obsługuje otwieranie, udostępnianie i kopiowanie wielu typów dokumentów do i z urządzenia oraz aplikacji innych niż Adobe. Obieg pracy plików może obejmować następujące opcje menu:
Otwórz w programie Acrobat: otwiera plik w aplikacji Acrobat Reader i powoduje udostępnianie jednego pliku zarówno w programie Acrobat, jak i w aplikacji źródłowej. Na przykład po wybraniu opcji „Otwórz w” podczas udostępniania z aplikacji Pliki program Acrobat używa odniesienia do pliku źródłowego. Plik nie jest kopiowany do programu Acrobat. Zmiany wprowadzone w pliku w programie Acrobat są zapisywane również w oryginalnym pliku.
Kopiuj do: kopiuje plik do lokalnej pamięci podręcznej programu Acrobat, do której dostęp może uzyskać tylko program Acrobat. Zmiany są zapisywane w prywatnej kopii programu Acrobat, a oryginalny plik pozostaje niezmieniony.
Należy pamiętać, że obiegi pracy mogą korzystać zarówno z opcji Otwórz w, jak i Kopiuj do, ponieważ program Acrobat udostępnia skopiowane pliki innym aplikacjom. Na przykład można „skopiować do” plik z poczty do programu Acrobat, a następnie użyć aplikacji Pliki, aby „otworzyć w” ten sam plik w programie PDF Expert. W przypadku PDF Expert można wybrać kolejno „Importuj z” > Wybierz pliki i przejść do programu Acrobat, aby otworzyć plik. Zmiany wprowadzone w tych aplikacjach zewnętrznych są zapisywane również w programie Acrobat.

