Utilisation des PDF
Voir aussi
Vérifiez votre interface ! Si l’écran ci-dessous correspond à l’interface de votre application, vous accédez à notre nouvelle interface plus intuitive. Découvrez comment afficher des PDF dans la nouvelle expérience. Sinon, poursuivez la lecture. 
Lorsque vous ouvrez un document PDF, les menus qui apparaissent varient en fonction du fichier. Les fichiers non partagés affichent un menu Action en haut de l’écran et un bouton d’action flottant en bas.
L’icône de dépassement (![]() ) et le bouton d’action flottant
) et le bouton d’action flottant ![]() ouvrent un menu contextuel qui affiche des options supplémentaires en fonction de vos abonnements aux services. Par exemple, vous avez besoin d’un abonnement pour afficher les options Organiser les pages et Modifier le fichier PDF.
ouvrent un menu contextuel qui affiche des options supplémentaires en fonction de vos abonnements aux services. Par exemple, vous avez besoin d’un abonnement pour afficher les options Organiser les pages et Modifier le fichier PDF.
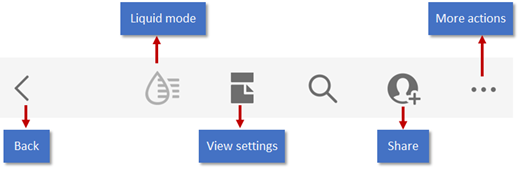
Remarque
VOUS VOYEZ UNE INTERFACE DIFFÉRENTE ?Voilà ! Vous utilisez la nouvelle interface améliorée d’Acrobat iOS. La nouvelle interface est conçue pour vous offrir une expérience fluide et cohérente pour l’utilisation de fichiers PDF sur toutes les plateformes. Pour savoir comment travailler sur des fichiers PDF à l’aide de notre interface repensée, reportez-vous à notre Aide sur la nouvelle expérience.
Commenter
Remarque
Pour plus d’informations sur les workflows de révision, consultez la page Partage et révision.
Les fonctionnalités riches de commentaires d’Acrobat prennent en charge les notes, le surlignage, les textes barrés, le soulignement, l’ajout de texte, le tracé à main levée et l’ajout de commentaires de texte à n’importe quel type de marquage. Pour commenter un fichier :
Ouvrez un fichier PDF.
Appuyez sur

Appuyez sur
 Commentaire.
Commentaire.Dans la barre d’outils de commentaires, appuyez sur l’outil souhaité.
Pour ajouter du texte ou des notes, appuyez sur un emplacement, saisissez du texte, puis appuyez sur Publier.
Pour ajouter des annotations (pour surligner et mettre en surbrillance, par exemple), appuyez longuement sur un emplacement et faites glisser pour sélectionner du texte.
Pour ajouter une note au marquage, appuyez dessus, saisissez du texte, puis appuyez sur Publier.
Pour supprimer un commentaire, appuyez dessus pour l’ouvrir, puis sur
 .
.Pour répondre à un commentaire, appuyez dessus, saisissez votre réponse dans le champ Ajouter une réponse, puis appuyez sur Répondre.

Compresser un PDF
Consultez la page Compression d’un fichier PDF.
Enregistrement de fichiers
Certains fichiers sont automatiquement enregistrés dans le Cloud, notamment les suivants :
Les fichiers modifiés après avoir été téléchargés depuis le Cloud.
Les fichiers qui nécessitent des fonctionnalités de l’espace de stockage Adobe, par exemple le partage, les révisions, la combinaison de fichiers, l’exportation de fichiers PDF, etc.
Les actions qui vous demandent de sélectionner Terminé, Enregistrer ou autre sont enregistrées lorsque vous les quittez.
Enregistrement de fichiers locaux dans le Cloud
Pour enregistrer des fichiers stockés sur votre appareil dans le Cloud, procédez comme suit :
Ouvrez la liste des fichiers sur la page Accueil ou accédez à Fichiers > Sur cet appareil.
Appuyez sur
 >
>  .
.
Reconnaissance et modification du texte sur les fichiers numérisés
Pour reconnaître du texte sur des fichiers ou des images numérisés et interagir avec ces derniers :
Ouvrez un fichier PDF numérisé ou créez un PDF à partir d’une image avec laquelle vous souhaitez interagir.
Appuyez sur
 > Reconnaître le texte.
> Reconnaître le texte.Vous pouvez également appuyer longuement sur le document, puis appuyer sur Reconnaître le texte.
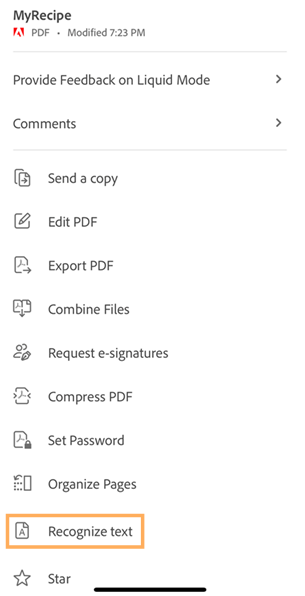
Une fois le texte reconnu, un message de confirmation s’affiche, comme illustré ci-dessous.
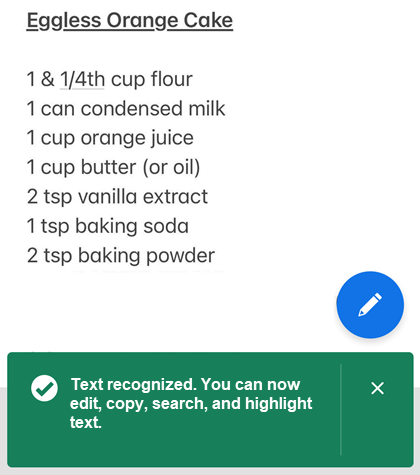
Appuyez longuement sur le texte avec lequel vous souhaitez interagir, puis sélectionnez l’option voulue dans le menu. Vous pouvez effectuer les actions suivantes :
Copier le texte sélectionné
Lire à haute voix le texte
Mettre le texte en surbrillance
Modifier le texte
Souligner ou barrer le texte
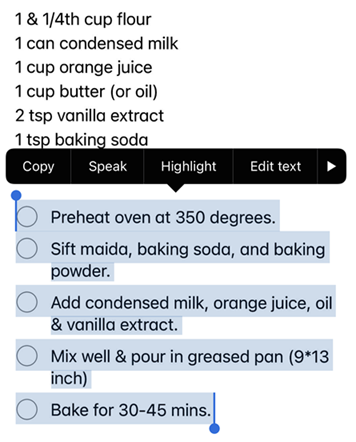
Modifier
Les utilisateurs disposant d’un abonnement au service Modifier le fichier PDF peuvent modifier des fichiers PDF.
Ajout de texte
Pour ajouter du texte et des images :
Appuyez sur
 > Modifier le fichier PDF.
> Modifier le fichier PDF.Appuyez sur

Appuyez sur l’emplacement du texte dans le document.
Autrement, appuyez longuement sur la zone de texte pour :
Faites-la glisser vers un autre emplacement.
Faites glisser une poignée d’angle bleue et redimensionnez la zone de texte.
Supprimez le texte. Appuyez sur Supprimer.
Sélectionnez un outil de texte dans le menu supérieur. Vous pouvez modifier le style, la taille, l’épaisseur, la couleur et l’alignement des polices.
Appuyez sur Terminé.
caddtext.png
Modification de texte existant
Pour modifier du texte existant, procédez comme suit :
Appuyez sur
 > Modifier le fichier PDF.
> Modifier le fichier PDF.Vous pouvez également appuyer longuement sur la section que vous souhaitez modifier, puis, dans le menu qui s’affiche, sélectionner Modifier le texte.
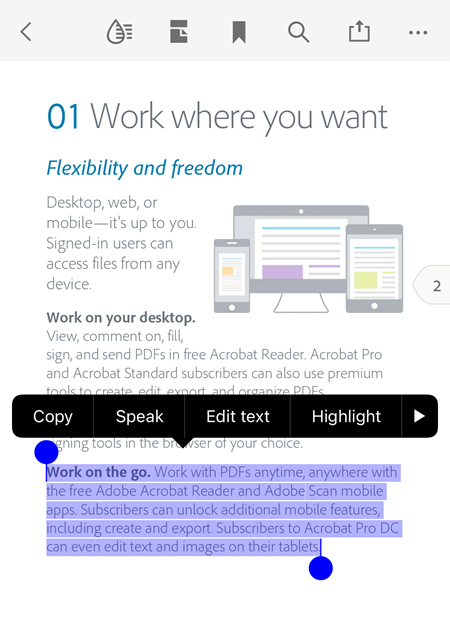
En mode édition, effectuez l’une des actions suivantes, selon les besoins :
Pour sélectionner tout le bloc texte, appuyez sur Tout sélectionner.
Pour copier le texte sélectionné, appuyez sur Copier.
Pour modifier votre sélection de texte, faites glisser les poignées pour sélectionner ou désélectionner un texte spécifique.
Pour modifier le style, la taille, l’épaisseur, la couleur et l’alignement des polices, appuyez sur BIU.
Pour que l’application lise le texte sélectionné, appuyez sur Énoncer.
Une fois que vous avez terminé, appuyez sur Terminé.
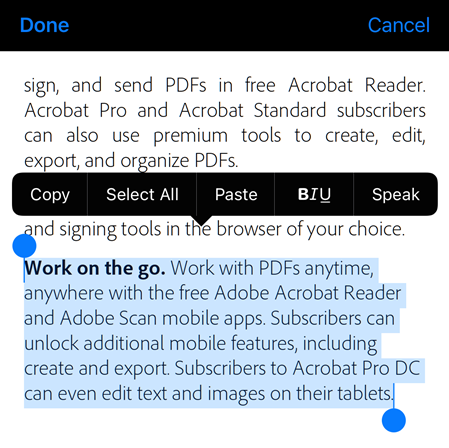
Modification des polices
Vous pouvez modifier les polices d’un texte existant ou créer des documents utilisant des polices différentes. Vous pouvez utiliser les polices installées dans votre application Creative Cloud.
Pour modifier les polices :
Appuyez sur
 > Modifier le fichier PDF.
> Modifier le fichier PDF.
Appuyez sur le texte pour le sélectionner et ajustez la sélection pour inclure le texte dont vous souhaitez modifier les polices.

Dans le menu inférieur, appuyez sur
 .
.Dans la liste des polices qui s’affiche, appuyez sur le style de police souhaité.
Le style de police du texte sélectionné est modifié, comme illustré ci-dessous.

Remarque
Si vous souhaitez utiliser une police supplémentaire qui n’est pas disponible dans la liste des polices, vous devez l’installer dans l’application Creative Cloud. Une fois que vous avez installé une nouvelle police dans l’application Creative Cloud, vous devez relancer l’application Acrobat Reader pour que la police apparaisse dans la liste des polices.
Insertion de listes
Vous pouvez insérer une nouvelle liste ou convertir du texte existant en liste à puces ou numérotée. Pour ce faire, sélectionnez du texte en suivant la procédure décrite ci-dessus et appuyez sur l’une des icônes de liste.

Modification d’images
Vous pouvez supprimer, redimensionner, faire pivoter et déplacer des images nouvelles et existantes. Pour ce faire :
Appuyez sur
 > Modifier le fichier PDF.
> Modifier le fichier PDF.Appuyez sur une image.
Appuyez longuement sur une image, puis effectuez l’une des opérations suivantes :
Faites-la glisser vers un autre emplacement.
Faites glisser une poignée d’angle bleue et redimensionnez l’image.
Supprimez l’image. Appuyez sur Supprimer.
Appuyez sur
 ou sur
ou sur  pour faire pivoter l’image.
pour faire pivoter l’image.
Appuyez sur Terminé.

Ajout d’images
Pour ajouter une nouvelle image à un fichier PDF :
Appuyez sur
 > Modifier le fichier PDF.
> Modifier le fichier PDF.Appuyez sur

Appuyez sur l’emplacement de l’image dans le document.
Appuyez sur une source d’images et accédez à l’image.
Facultatif. Appuyez longuement sur l’image, puis effectuez l’une des opérations suivantes :
Faites-la glisser vers un autre emplacement.
Faites glisser une poignée d’angle bleue et redimensionnez l’image.
Supprimez l’image. Appuyez sur Supprimer.
Appuyez sur Terminé.

Annulation et rétablissement
Il est toujours possible d’annuler et de rétablir des actions. Les méthodes disponibles varient en fonction du contexte :
En mode Edition, appuyez sur
 ou sur
ou sur  en haut à droite.
en haut à droite.Lorsque le clavier est ouvert, appuyez sur
 ou
ou  .
.
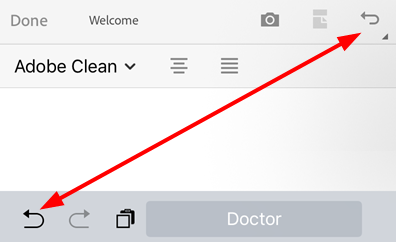
Marquage d’un fichier avec une étoile
Marquer des fichiers d’une étoile vous permet de suivre les fichiers importants. Une fois l’opération effectuée, une étoile apparaît en regard du fichier aux emplacements indiqués.
Vous pouvez contrôler le comportement de l’option Spécification de l’emplacement de fichiers marqués d’une étoile via les paramètres. Par exemple, vous pouvez attribuer une étoile à un fichier dans le Cloud, mais pas sur votre appareil.
Pour marquer un fichier d’une étoile, ouvrez n’importe quel menu contextuel et appuyez sur ![]() . Une étoile apparaît alors en regard du fichier dans les emplacements indiqués dans les paramètres de l’option Spécification de l’emplacement de fichiers marqués d’une étoile.
. Une étoile apparaît alors en regard du fichier dans les emplacements indiqués dans les paramètres de l’option Spécification de l’emplacement de fichiers marqués d’une étoile.

Pour supprimer l’étoile d’un fichier, appuyez sur ![]() >
> ![]() .
.
Envoi d’une copie de PDF
Vous pouvez envoyer une copie de fichiers non partagés. Pour ce faire :
Dans la liste des fichiers, appuyez sur
 en regard du fichier. Vous pouvez également ouvrir le fichier et appuyer sur
en regard du fichier. Vous pouvez également ouvrir le fichier et appuyer sur  dans le menu supérieur.
dans le menu supérieur.Appuyez sur Envoyer une copie.
Dans la boîte de dialogue qui s’ouvre, sélectionnez l’application souhaitée et terminez le workflow pour envoyer une copie du fichier.
Vous pouvez envoyer la copie du fichier sous forme de pièce jointe à un e-mail, via un message, AirDrop, vers Google Drive, etc.
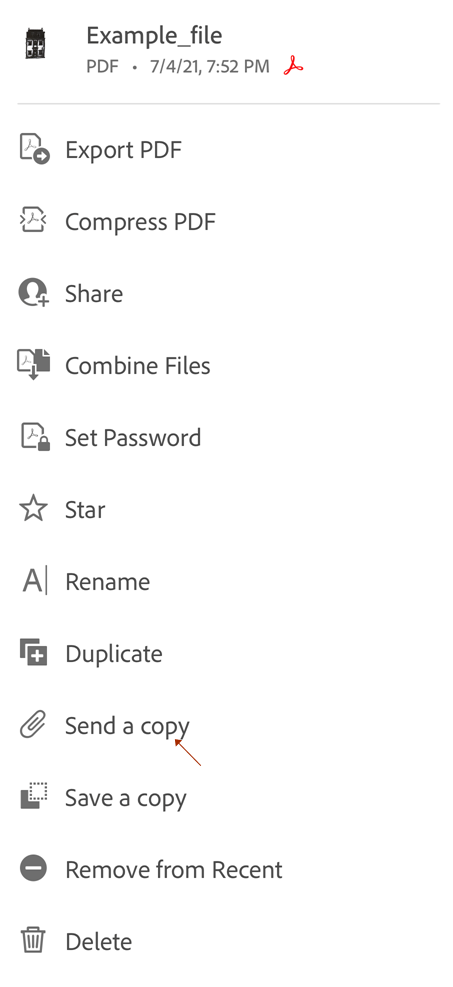
Impression d’un fichier PDF
L’impression fait appel aux fonctionnalités d’impression de votre appareil. Vous pouvez configurer une imprimante au préalable ou au moment de l’impression.
Ouvrez un fichier PDF.
Appuyez sur
 , puis sur
, puis sur  .
.Dans la boîte de dialogue d’options de l’imprimante, sélectionnez une imprimante.
Notez que l’imprimante doit être compatible avec AirDrop. Consultez https://support.apple.com/fr-fr/HT201387 à ce sujet.
Utilisez les boutons + et - pour définir le nombre de copies à imprimer.
Appuyez sur Imprimer.
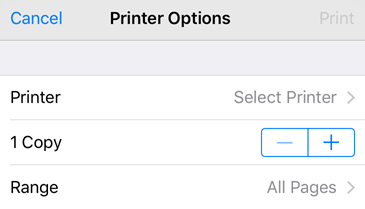
Remarque
Vous ne pouvez pas imprimer de PDF protégés par mot de passe à partir de l’application mobile Acrobat.
Afficher les paramètres
Vous pouvez améliorer votre expérience de visionnage des PDF avec des paramètres personnalisés du mode d’affichage. Pour personnaliser le mode d’affichage, procédez comme suit :
Appuyez n’importe où dans le fichier PDF pour afficher les barres d’outils si elles sont masquées.
Appuyez sur l’icône des paramètres d’affichage. L’icône présentée correspond à la vue actuelle.
Utilisez un ou plusieurs des modes suivants :
continues : balayez vers le haut ou vers le bas pour changer de page. Recommandé lorsque vous annotez des documents.
Une seule page : balayez vers la gauche ou vers la droite pour changer de page ou appuyez sur le bord droit ou gauche du document.
Mode lecture : le texte est redistribué de manière à s’adapter à la vue actuelle. Notez qu’en mode Lecture, les objets reconnus en tant qu’images apparaissent sur leur propre ligne avec la largeur limitée à la largeur de l’écran. Le zoom est désactivé. Ainsi, certaines images peuvent s’afficher en partie en dehors de l’écran.
Mode nuit : utilisez le mode nuit pour inverser le noir et le blanc dans des conditions de faible éclairage afin de réduire la fatigue oculaire et de prolonger l’autonomie de la batterie.
Garder écran allumé : activez ce mode pour empêcher l’écran de s’assombrir lors de la lecture d’un document PDF.
Deux pages (iPad uniquement) : vous pouvez activer un affichage de deux pages lors de la lecture de documents sur iPad.
Deux pages avec couverture (iPad uniquement) : les utilisateurs d’iPad peuvent activer ce mode pour afficher deux pages avec la couverture.
Remarque
Vous pouvez également empêcher l’écran PDF de s’assombrir en activant le verrouillage de la luminosité de l’écran sur votre appareil.


