Gestion des fichiers et des dossiers
Gestion des fichiers
Combinaison de fichiers
Un abonnement à Adobe Acrobat Premium ou Adobe Acrobat Pro vous permet de combiner jusqu’à 12 fichiers en un seul fichier PDF. Vous pouvez également combiner des fichiers à partir de n’importe quel emplacement de fichier intégré, tel que Dropbox et Google Drive.
Pour combiner des fichiers :
Dans la barre d’outils inférieure, appuyez sur
 > Combiner les fichiers.
> Combiner les fichiers.
Sur la page qui s’affiche, appuyez sur Ajouter des fichiers.

Sélectionnez un emplacement de fichier, puis sélectionnez un ou plusieurs fichiers que vous souhaitez combiner.
Appuyez sur Ajouter des fichiers.

Sur la page qui s’affiche, confirmez les fichiers que vous souhaitez combiner, puis appuyez sur Combiner.
Le fichier combiné est automatiquement téléchargé dans l’espace de stockage Adobe.
Prenez en compte les limitations suivantes lors de la combinaison de fichiers :
Il est impossible de combiner des fichiers qui sont partagés pour révision.
Vous devez vous connecter à l’espace de stockage Adobe.
Une connexion Internet est nécessaire.
Vous devez disposer d’un abonnement à Acrobat Reader.
Voir aussi
Nous avons récemment déployé une nouvelle expérience produit plus intuitive. Cependant, si vous utilisez toujours notre interface classique, découvrez comment combiner des fichiers.
Attribution d’un nouveau nom aux fichiers
Renommer un fichier:
À partir d’une liste de fichiers (par exemple Accueil, Fichiers ou les résultats d’une recherche), appuyez sur
 en regard du fichier à renommer.
en regard du fichier à renommer.Appuyez sur

Saisissez un nom.
Appuyez sur Renommer.
Duplication de fichiers
À partir d’une liste de fichiers (par exemple Accueil, Fichiers ou les résultats d’une recherche) :
Appuyez sur

Appuyez sur

Le fichier est automatiquement dupliqué avec le même nom et le suffixe (1). Vous pouvez renommer le fichier comme vous le feriez avec n’importe quel fichier.
Déplacement de fichiers
Acrobat prend uniquement en charge le déplacement de fichiers de l’espace de stockage Adobe. À partir d’une liste de fichiers (par exemple Fichiers ou les résultats d’une recherche) :
Appuyez sur

Appuyez sur

Appuyez sur un nouvel emplacement.
Appuyez sur Déplacer.
Suppression de fichiers
À partir d’une liste de fichiers (par exemple Accueil, Fichiers ou les résultats d’une recherche) :
Appuyez sur

Appuyez sur

Appuyez sur Supprimer pour confirmer l’action.
Suppression de la liste des fichiers récents
La vue Accueil affiche les fichiers que vous avez consultés récemment dans l’ordre chronologique. Pour supprimer des fichiers de la liste des fichiers récents, procédez comme suit :
Appuyez sur

Appuyez sur

Appuyez sur Supprimer pour confirmer l’action.
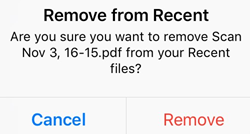
Enregistrement de fichiers en mode cloud
Les fichiers stockés dans le Cloud sont automatiquement enregistrés lorsque vous effectuez une modification. Les fichiers locaux peuvent être téléchargés manuellement.
Pour enregistrer un fichier local dans le Cloud, procédez comme suit :
Accédez à la liste de vos fichiers.
Appuyez sur Emplacements > Sur cet iPad.
Appuyez sur

Appuyez sur

Gestion des dossiers
Acrobat prend en charge la gestion des dossiers pour les fichiers locaux, l’espace de stockage Adobe et Dropbox.
À partir de la vue Fichiers > Espace de stockage Adobe, appuyez sur ![]() à droite d’un dossier pour le renommer ou le supprimer.
à droite d’un dossier pour le renommer ou le supprimer.
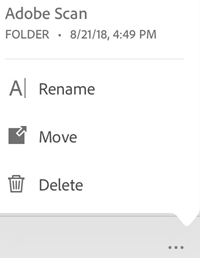
Attribution d’un nouveau nom aux dossiers
À partir de la vue Fichiers > Espace de stockage Adobe :
Appuyez sur

Appuyez sur

Saisissez un nom.
Appuyez sur Renommer.
Suppression de dossiers
À partir de la vue Fichiers > Espace de stockage Adobe :
Appuyez sur

Appuyez sur

Appuyez sur Supprimer pour confirmer l’action.
Création d’un dossier
À partir de la vue Fichiers > Espace de stockage Adobe :
Appuyez sur

Appuyez sur

Saisissez un nom pour le dossier.
Appuyez sur Créer.