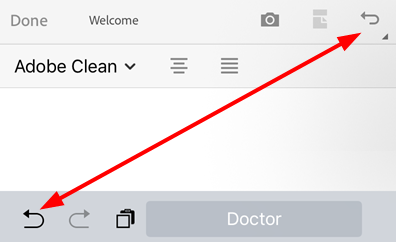处理 PDF
另请参阅
检查您的界面!如果您的应用程序界面与下面的屏幕相符,则表示您使用的就是我们更直观的新界面。了解如何在新体验上查看 PDF。如果否,请继续阅读。
打开 PDF 时,显示的菜单可能因文件而异。未共享文件在屏幕顶部显示操作菜单,并在底部显示浮动操作按钮。
溢出图标 (![]() ) 和浮动操作按钮
) 和浮动操作按钮 ![]() 都可以打开上下文菜单,其中会根据您的服务订阅显示其他选项。例如,需要订阅才能查看“整理页面”和“编辑 PDF”选项。
都可以打开上下文菜单,其中会根据您的服务订阅显示其他选项。例如,需要订阅才能查看“整理页面”和“编辑 PDF”选项。
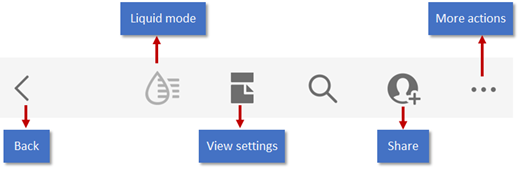
备注
查看不同的界面?看!您使用的是 Acrobat iOS 的全新改进界面。新界面旨在让您在所有平台上处理 PDF 时能拥有流畅一致的体验。要了解如何使用重新设计的界面处理 PDF,请参阅我们的新体验帮助。
注释
备注
有关审阅工作流的详情,请参阅共享和审阅。
Acrobat 的丰富注释功能支持附注、高亮、删除线、下划线、添加文本、手画线和向任何标记类型添加文本注释。要注解文件,请执行以下操作:
打开 PDF。
点按

点按
 注释。
注释。从“注释”工具栏中,点按所需工具。
要添加文本或附注,请点按某个位置,输入文本,然后点按发布。
要添加标记(例如下划线和高亮),请长按某个位置并拖动以选中文本。
要向标记添加注释,请点按该标记,输入文本,然后点按发布。
要删除某条注释,请点按该注释以将其打开,然后点按
 。
。要回复某条注释,请点按该注释,在“添加回复”字段中键入您的回复内容,然后点按回复。

保存文件
有些文件会自动保存到云端,包括:
从云端下载后发生更改的文件。
需要使用 Adobe 云存储功能(包括共享、审阅、合并文件、导出 PDF 等)的文件。
要求您选择完成、保存等的操作将在退出该操作时保存。
识别和修改扫描文件上的文本
要识别扫描文件或图像上的文本并与之交互:
打开扫描的 PDF 文件或从要与之交互的图像创建 PDF。
点按
 > 识别文本。
> 识别文本。或者,长按文档,然后点按识别文本。
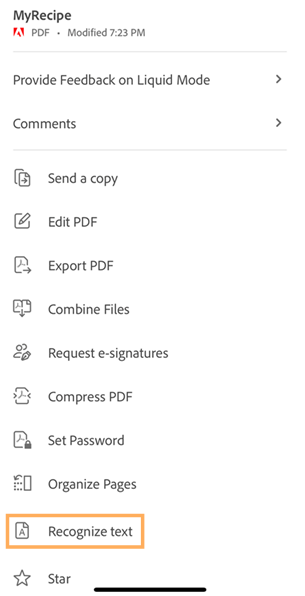
识别文本后,您将看到一条确认消息,如下所示。
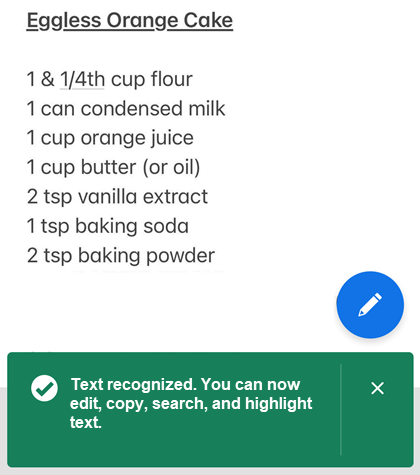
长按要与之交互的文本,然后从菜单中选择所需的选项。您可以执行以下任一操作:
复制选定文本。
大声朗读文本。
高亮显示文本。
编辑文本。
为文本添加下划线或删除线。
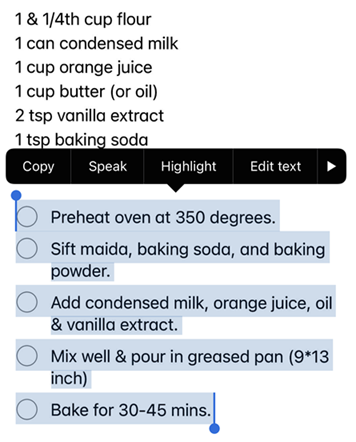
编辑 PDF
已订阅编辑 PDF 服务的用户可以修改 PDF 文件。
添加文本
添加文本和图像,请执行以下操作:
点按
 > 编辑 PDF。
> 编辑 PDF。点按

点按文档中的文本位置。
或者长按文本框以执行以下某项操作:
将其拖到其他位置。
抓住蓝色角手柄以调整文本框大小。
删除文本。点按删除。
选择顶部菜单中的任意文本工具。您可以更改字体样式、大小、粗细、颜色和对齐方式。
点按完成。
caddtext.png
编辑现有文本
要编辑现有文本,请执行以下操作:
点按
 > 编辑 PDF。
> 编辑 PDF。或者,长按要编辑的部分,然后从显示的菜单中选择编辑文本。
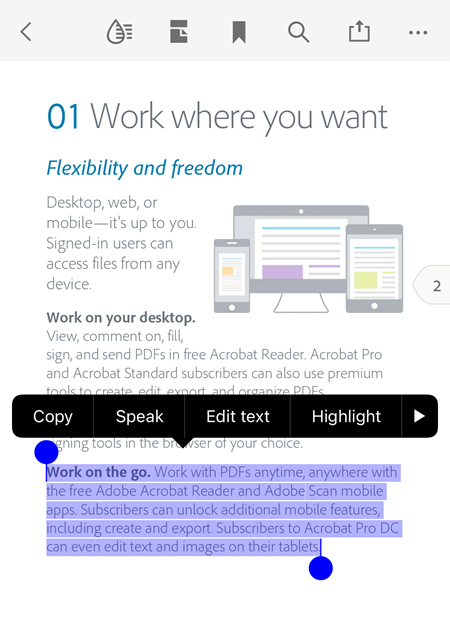
在编辑模式下,根据需要执行以下任一操作:
要选择整个文本块,请点按选择全部。
要复制所选文本,请点按复制。
要更改文本选择,请拖动手柄以选择或取消选择特定文本。
要更改字体样式、大小、粗细、颜色和对齐方式,请点按 BIU。
要让应用程序大声朗读所选文本,请点按朗读。
完成后,请点按完成。
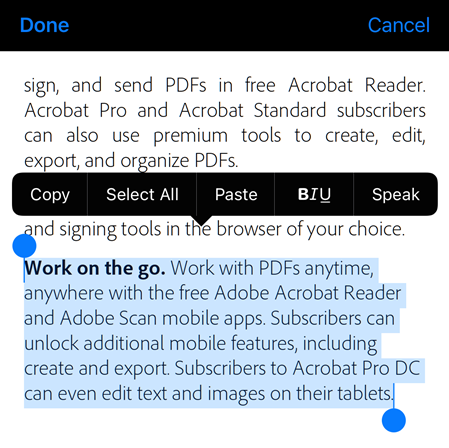
更改字体
您可以更改现有文本的字体或使用不同的字体创建文档。您可以使用 Creative Cloud 应用程序上安装的字体。
要更改字体,请执行以下操作:
点按
 > 编辑 PDF。
> 编辑 PDF。
点按文本将其选中,然后调整选区以包括要更改字体的文本。

从底部菜单中,点按
 。
。从显示的字体列表中,点按所需的字体样式。
此时会更改选定文本的字体样式,如下所示。

备注
如果要使用字体列表中未提供的其他字体,则需要在 Creative Cloud 应用程序中安装该字体。在 Creative Cloud 应用程序中安装新字体后,必须重新启动 Acrobat Reader 应用程序,该字体才会显示在字体列表中。
编辑图像
您可以删除、旋转和移动新图像及现有图像并调整其大小。为此,请执行以下操作:
点按
 > 编辑 PDF。
> 编辑 PDF。点按图像。
长按图像并执行以下某项操作:
将其拖到其他位置。
抓住蓝色角手柄以调整图像大小。
删除图像。点按删除。
点按
 或
或  以旋转图像。
以旋转图像。
点按完成。

添加图像
要将新图像添加到 PDF,请执行以下操作:
点按
 > 编辑 PDF。
> 编辑 PDF。点按

点按文档中的图像位置。
点按图像源并导航到此图像。
可选。长按图像以执行以下某项操作:
将其拖到其他位置。
抓住蓝色角手柄以调整图像大小。
删除图像。点按删除。
点按完成。

为文件添加星标
为文件添加星标有助于您跟踪重要文件。添加星标后,您指定位置的文件旁边会显示一个星号。
您可以使用指定已加星标的文件位置设置来控制已加星标文件位置的行为。例如,您可以为云端的文件添加星标,但对设备上的文件不加星标。
要为文件添加星标,请打开任何上下文菜单,然后点按 ![]() 。然后,在通过指定已加星标的文件位置设置指定的位置中,文件旁边会出现一个星号。
。然后,在通过指定已加星标的文件位置设置指定的位置中,文件旁边会出现一个星号。

要为文件取消星标,请点按 ![]() >
> ![]() 。
。
发送 PDF 副本
您可以发送未共享的文件的副本。为此,请执行以下操作:
在文件列表中,点按相应文件旁边的
 。或者,打开相应文件,然后点按顶部菜单中的
。或者,打开相应文件,然后点按顶部菜单中的  。
。点按发送副本。
从打开的对话框中,选择所需的应用程序,并完成发送文件副本工作流。
您可以作为电子邮件附件、通过消息和隔空投送将文件副本发送到 Google 云端硬盘,或以其他方式发送文件副本。
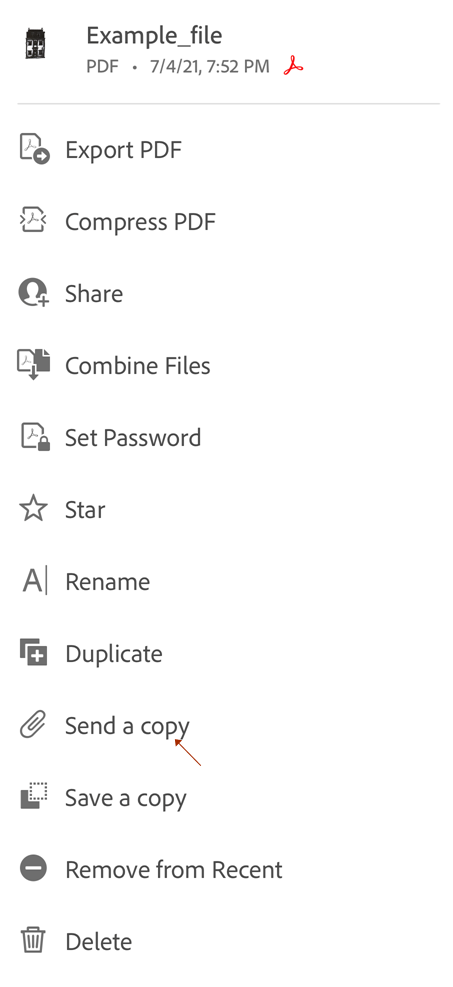
打印 PDF
打印使用您的设备的打印功能。您可以提前或在打印时设置打印机。
打开 PDF。
点按
 ,然后点按
,然后点按 
在“打印机选项”对话框中,选择一个打印机。
请注意,打印机必须启用了隔空投送。有关详细信息,请参阅 https://support.apple.com/zh-cn/HT201387。
使用 + 和 - 按钮可设置要打印的副本数量。
点按“打印”。
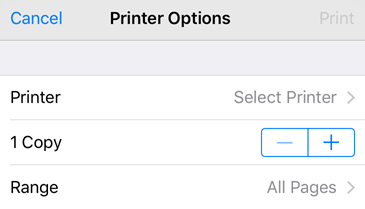
备注
您无法从 Acrobat 移动设备版应用程序打印受密码保护的 PDF。
查看设置
您可以通过自定义查看模式设置来改善 PDF 查看体验。要自定义查看模式,请执行以下操作:
如果工具栏隐藏起来,则在 PDF 中的任意位置点按,以显示工具栏。
点按查看设置图标。显示的图标表示当前视图。
使用以下一种或多种模式:
连续:在屏幕上向上或向下轻扫来更改页面。建议在文档中做标记时选择。
单页:向左或向右轻扫来翻页,或者点按文档的右边缘或左边缘。
阅读模式:文本将重排以适合当前视图。请注意,在阅读模式下,被视为图像的对象会显示在单独的行中,其显示宽度受屏幕宽度的限制。由于缩放被禁用,某些图像的部分内容可能无法显示在屏幕内。
夜间模式:使用夜间模式会在光线不足的环境下将黑白颜色反转,从而缓解眼睛疲劳并延长电池寿命。
屏幕始终亮起:启用此模式,以防在阅读 PDF 文档时设备变暗。
双页(仅限 iPad):在 iPad 上阅读文档时,您可以启用双页视图。
双页(带封面)(仅限 iPad):iPad 用户可以启用此模式,以同时查看两页(带封面)。
备注
您还可以通过启用设备的屏幕亮度锁定来防止 PDF 屏幕变暗。