共享和审阅
另请参阅
检查您的界面!如果您的应用程序界面与下面的屏幕相符,则表示您使用的就是我们更直观的新界面。了解如何在新体验上共享 PDF。如果否,请继续阅读。
您可以通过 Acrobat Reader 共享文件,作为只读文件或用于协作审阅。您可以使用高级共享功能来跟踪和管理您的共享文件。您可以:
共享“仅供查看”文件或共享文件以供审阅,以便收件人可以对文件进行注释和标记。
访问共享功能,这些功能在桌面、Web 和移动设备等平台间非常相似。
在所有连接的设备间同步文件。
创建、参与和管理审阅。
获得来自审阅人的审阅通知,同时支持 @提及标签。
在注释模式下使用平移、缩放或滚动功能。
“共享”和“审阅”标记
Acrobat 的文件列表可指示文件已共享以供审阅,还是为只读文件。文件旁边的 ![]() 图标表示文件已共享以供添加注释或仅供查看,而 PDF 图标则表示文件未共享。
图标表示文件已共享以供添加注释或仅供查看,而 PDF 图标则表示文件未共享。
未打开任何文档时,您可以从“已共享”视图中查看所有已共享的文件。为此,请执行以下操作:
点按
 可查看您的共享文件。
可查看您的共享文件。点按由您可查看由您共享的文件,点按由其他人可查看由其他人共享的文件。

发起共享或审阅
您可以共享文件,并通过移动设备、桌面和 Web 来管理共享。在有审阅人参与时,您将收到推送通知。要发起共享,请执行以下操作:
打开 PDF 然后在顶部菜单栏中点按
 。
。或者,对于文件列表中的任何文件,请点按
 >
>  共享。
共享。在打开的“与他人共享”对话框中,添加 1 个或多个电子邮件地址。
(可选)点按主题行和/或消息文本框以对其进行编辑。
要允许收件人添加注释和批注,请启用允许添加注释。已禁用注释功能的文件为只读文件。
要设置审阅截止日期,请点按
 > 设置截止日期。设置日期,然后点按 < 按钮。
> 设置截止日期。设置日期,然后点按 < 按钮。点按发送。
此文件将自动上载至 Adobe 云存储。文档收件人可以通过 Web 以及其桌面或手机访问该文件。

或者,您也可以通过创建指向文件的链接来共享该链接。为此,请按上面的步骤发起共享。在“与他人共享”对话框中,点按获取链接。在打开的对话框中,点按创建链接。在打开的对话框中,选择所需的共享选项,然后依照该过程执行操作。
发送共享文件的链接
您可以通过共享指向共享文件的链接,将该文件发送至更多收件人。共享链接可以节省带宽并提供对存储在云端的文件的访问。要共享指向共享文件的链接,请执行以下操作:
在共享文件列表中,点按相应文件旁边的
 。
。或者,打开相应文件,然后点按顶部菜单中的
 。
。点按复制共享链接。
在将链接复制到剪贴板后,粘贴该链接并通过电子邮件、消息或其他受支持的应用程序发送该链接。
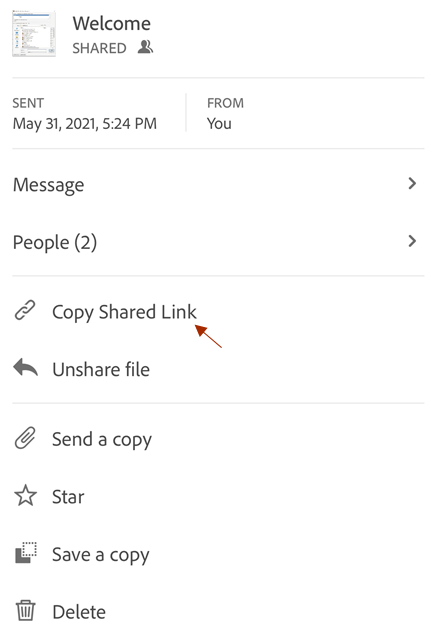
备注
所有者共享链接的收件人不会被添加到共享文档的“人员”列表中。链接收件人也无法从 Adobe 云存储中的“与他人共享”列表访问共享文档。
保存共享文件的副本
您可以保存共享文件的副本以及审阅注释(如有)。为此,请执行以下操作:
从 Adobe 云存储打开共享文件。
点按顶部栏中的
 。
。点按保存副本。
从给定选项中选择一个目标存储位置,然后点按保存。

通过“隔空投送”共享
“隔空投送”功能允许您通过无线方式将文件从一台 Apple 设备共享到另一台 Apple 设备。要通过“隔空投送”共享 PDF,请执行以下操作:
打开要共享的 PDF。
点按
 > AirDrop。
> AirDrop。选择接收设备。如果您没有看到所需的设备,表明其设置可能不正确。
当目标设备上显示“隔空投送打开方式...”对话框时,选择 Acrobat。

备注
“隔空投送”要求您按照 Apple 的操作说明设置目标和接收设备。接收设备应处于未锁定的开启状态,且已启用“隔空投送”功能;无线和蓝牙应处于开启状态,等等。默认情况下,接收设备会将共享限制为联系人列表中的人员。
修改共享的文件
您无法修改已共享以供审阅的文件。但是,您可以创建任何共享文件的副本,然后对其进行修改。要修改共享文件,请执行以下操作:
在共享文件列表中,点按某个文件以将其打开。
从底部工具栏中,点按
 > 编辑 PDF。
> 编辑 PDF。在打开的对话框中,点按创建副本。此时将创建文件副本并在工具模式下打开该副本。

审阅文件
审阅功能允许您添加注释和批注、编辑注释、回复注释,以及当主题注释上有活动时接收通知。要审阅文件,请执行以下操作:
收到邀请审阅电子邮件后,请单击链接。此时会自动在 Acrobat Reader 中打开审阅文档。
如果您尚未登录帐户,请使用您的 Adobe ID 登录。登录后,您可以随时编辑或删除自己的注释。
使用底部工具栏高亮显示文本、删除文本、为文本加下划线、绘制、添加注释、填写并签署,或编辑 PDF。
文档会自动保存,所有审阅人都可以看到您的注释。即使在脱机状态下,您仍可以审阅文件。该应用程序可保存您的注释,并在您连接后立即将它们同步到文档。

处理注释
已审阅的文档可以包含注释,带注释的高亮显示文本,删除线文本,带下划线的文本或手绘标记。注释图标 ![]() 表示共享文档上的注释。Acrobat 自动为文档的每个审阅人分配一个独特颜色。要查看、回复或编辑任何类型的注释,请点按注释或
表示共享文档上的注释。Acrobat 自动为文档的每个审阅人分配一个独特颜色。要查看、回复或编辑任何类型的注释,请点按注释或 ![]() 。在底部显示注释编辑面板。
。在底部显示注释编辑面板。

您可以使用注释编辑面板执行以下操作:
回复注释
要回复注释,请执行以下操作:
点按
 查看所有注释。或者,从注释列表中,点按要回复的注释。
查看所有注释。或者,从注释列表中,点按要回复的注释。在打开的注释编辑面板中,输入您的回复并点按发布。
提及特定审阅人
回复注释时,您可以使用 @mention 标记直接提及他人。要使用该标签,请执行以下操作:
创建新的注释或回复某注释。
点按
 并从审阅人列表中选择一个姓名。
并从审阅人列表中选择一个姓名。完成您的注释并点按发布。
此操作会向指定名称的用户发送一个通知,告知他们被特别提及。

删除您自己的注释
审校文档所有者可以删除任何注释。但是,其他审阅人只能删除自己的注释部分。要删除注释,请点按要删除的注释。然后,点按注释面板中的
 。
。编辑您自己的注释
审阅人只能编辑自己的注释部分。要编辑注释,请点按它以打开注释编辑面板。然后,点按
 > 编辑回复。
> 编辑回复。打开注释列表
打开注释列表,请执行以下操作:
从注释编辑面板中,点按
 。
。或者,从顶部菜单栏中,点按
 > 注释。
> 注释。
导览注释
当文档包含大量注释时,您可以使用导航工具。
在注释列表中,向上和向下滚动注释。
从一个特定的注释向左和向右滚动注释。

过滤注释
您可以按发布时间、审阅人以及注释是否被阅读或解析等标准筛选注释。为此,请执行以下操作:
点按

点按要应用的筛选器。
点按应用。

在应用注释筛选器后,顶部会出现一个筛选器栏,其中显示有选定筛选器的数量和一个清除按钮。点按清除以删除所有筛选器。

查看通知
会向您发送来自发件人的请求和/或实时消息警报通知。根据您的设置,通知也可能在您设备的主屏幕上显示。
要查看最新通知,请点按 ![]() 。此时将显示以下两种类型的通知列表:
。此时将显示以下两种类型的通知列表:
请求:请求类型的通知为操作项,例如直接消息、文件审阅请求等等。
通知:这些是简单的通知。

管理审阅
当审阅人在您的文件中添加注释时,您会收到通知电子邮件。您也可以从应用程序或从桌面主动监视和跟踪审阅。
您可以通过以下方式跟踪和管理您的共享文件:
向审阅人发送邮件。以通知的形式接收消息。
查看审阅人列表。
添加审阅人。
取消共享文件并删除审阅。
要在文档打开时管理审阅,在顶部菜单栏中点按 ![]() 。
。

备注
该应用程序提供类似的功能来共享文件(“仅供查看”文件,而不是处于审阅状态的文件)。
设置审阅截止日期
您在设置审阅时可以指定一个截止日期,以便该审阅能够自动结束。
在“与他人共享”对话框中,点按

点按设置截止日期。
在打开的日历构件中,选择日期/时间,然后点按设置截止日期。
选择的截止日期将显示在“截止日期”字段中。
点按 < 按钮。
备注
在共享结束时将会发送通知。

添加审阅人
共享文件所有者可以随时添加审阅者。要添加审阅人,请执行以下操作:
从主页、共享或搜索结果文件列表中,点按

点按人员。
点按添加。
在打开的“添加人员”对话框中,输入电子邮件地址,然后点按添加人员。

删除共享或审阅
只有共享文件所有者才可以删除他们的审阅。从任何文件列表(主页、共享、搜索结果)中,执行以下操作:
点按共享文件旁边的

点按删除。
在弹出的对话框中,查看删除信息,然后点按仍然删除以确认删除。

备注
删除共享和审阅权限并不会删除文件。
