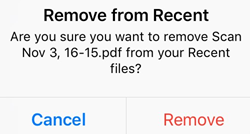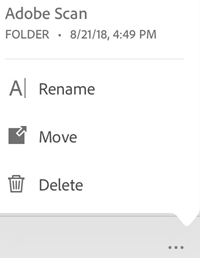文件管理
合并文件
订阅 Adobe Acrobat Premium 或 Adobe Acrobat Pro 后,您可以将最多 12 个文件合并为一个 PDF。您还可以合并来自任何集成文件位置(例如 Dropbox 和云端硬盘)的文件。
要合并文件,请执行以下操作:
从底部工具栏中,点按  > 合并文件。
> 合并文件。
在出现的页面中,点按添加文件。
选择文件位置,然后选择您想要合并的一个或多个文件。
点按添加文件。
在出现的页面中,确认您想要合并的文件,然后点按继续。
此合并文件将自动上载至 Adobe 云存储。
请注意合并文件存在着以下限制:
您无法合并已共享以供审阅的文件。
您必须登录到 Adobe 云存储。
合并需要互联网连接。
需要购买 Acrobat Reader 订阅。
另请参阅
我们最近推出了一种更直观的新产品体验。但是,如果您仍使用的是经典界面,请参阅如何合并文件。
重命名文件
要重命名文件,请执行以下操作:
从任意文件列表(包括“主页”、“文件”和搜索结果列表)中,点按要重命名的文件对应的  。
。
点按 
输入名称。
点按重命名。
复制文件
从任意文件列表(包括“主页”、“文件”和搜索结果列表)中,执行以下操作:
点按共享文件旁边的 
点按 
该文件会被自动复制,其名称为原名称加上 (1)。您可以像对其他文件那样重新命名该文件。
移动文件
Acrobat 仅支持移动 Adobe 云存储文件。从文件列表(包括“文件”和搜索结果列表)中,执行以下操作:
点按共享文件旁边的 
点按 
点按一个新位置。
点按移动。
删除文件
从任意文件列表(包括“主页”、“文件”和搜索结果列表)中,执行以下操作:
点按 
点按 
点按删除以确认该操作。
从最近打开的文件列表中删除
“主页”视图按时间顺序显示您最近查看过的文件。要从最近打开的文件列表中删除文件,请执行以下操作:
点按共享文件旁边的 
点按 
点按移除以确认该操作。
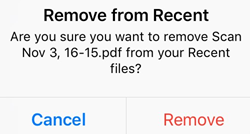
将文件保存到云端
基于云的文件在被更改后可自动保存到云端可以手动上载本地文件。
将本地文件保存到云端:
转到您的“文件”列表。
点按位置 > 在此 iPad 上。
点按共享文件旁边的 
点按 
文件夹管理
Acrobat 支持针对本地文件、Adobe 云存储和 Dropbox 的文件夹管理。
从文件 > Adobe 云存储视图中,点按任意文件夹右侧的  以重新命名或删除它。
以重新命名或删除它。
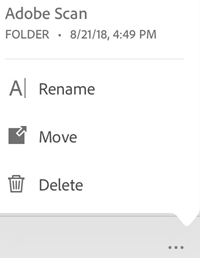
重命名文件夹
从文件 > Adobe 云存储视图中,执行以下操作:
点按 
点按 
输入名称。
点按重命名。
删除文件夹
从文件 > Adobe 云存储视图中,执行以下操作:
点按 
点按 
点按删除以确认该操作。
创建新文件夹
从文件 > Adobe 云存储视图中,执行以下操作:
点按 
点按 
输入文件夹名称。
点按创建。
 > 合并文件。
> 合并文件。