Compartilhar e revisar
Consulte também
Verifique sua interface! Se a tela abaixo corresponder à interface do seu aplicativo, você está em nossa interface nova e mais intuitiva. Veja como Compartilhar PDFs na nova experiência. Se não for igual, continue lendo. 
O Acrobat Reader permite que você compartilhe arquivos “somente leitura” ou para uma revisão colaborativa. Você pode usar os recursos de compartilhamento avançados para acompanhar e gerenciar seus arquivos compartilhados. Você pode:
Compartilhar arquivos apenas para visualização ou compartilhar arquivos para revisão para que os destinatários possam comentar e marcar os arquivos.
Acessar os recursos e funcionalidades de Compartilhamento, que são semelhantes no desktop, na Web e em dispositivos móveis.
Ter arquivos sempre sincronizados em todos os dispositivos conectados.
Criar, participar e gerenciar revisões.
Receber notificações de comentários de revisores e compatibilidade com tags @mention.
Usar as funcionalidades Panorâmico, Zoom ou Rolagem no modo de comentário.
Compartilhar e revisar tags
A lista de arquivos do Acrobat indica se o arquivo é compartilhado para revisão ou é um arquivo somente leitura. Um ícone ![]() ao lado do arquivo indica que o arquivo está compartilhado para comentários ou “somente leitura”, enquanto um ícone de PDF indica que o arquivo não está compartilhado.
ao lado do arquivo indica que o arquivo está compartilhado para comentários ou “somente leitura”, enquanto um ícone de PDF indica que o arquivo não está compartilhado.
Quando não houver documentos abertos, todos os arquivos compartilhados são mostrados na exibição Compartilhados. Para fazer isso:
Toque em
 para ver seus arquivos compartilhados.
para ver seus arquivos compartilhados.Toque em Por você para ver os arquivos compartilhados por você e toque em Por outros para ver os arquivos compartilhados por outras pessoas.

Iniciar um compartilhamento ou revisão
Você pode compartilhar arquivos e gerenciá-los no seu dispositivo móvel, no desktop ou na Web. Você receberá notificações quando os revisores interagirem. Para iniciar um compartilhamento:
Abra o PDF e toque em
 na barra de menu superior.
na barra de menu superior.Como alternativa, para qualquer arquivo da lista de arquivos, toque em
 >
>  Compartilhar.
Compartilhar.Na caixa de diálogo Compartilhar com outras pessoas que é aberta, adicione um ou mais endereços de email.
Opcional: toque na linha do assunto e/ou na caixa de texto da mensagem para editá-los.
Para permitir que os destinatários insiram comentários e anotações, ative Permitir comentários. Arquivos com comentários desabilitados são somente para leitura.
Para definir um prazo de revisão, toque em
 > Definir prazo. Defina a data e toque no botão <.
> Definir prazo. Defina a data e toque no botão <.Toque em Enviar.
O upload do arquivo no armazenamento em nuvem da Adobe é feito automaticamente. Destinatários do documento podem acessar o arquivo por meio da Web, desktop ou telefone.

Como alternativa, é possível criar um link para o arquivo e compartilhá-lo. Para fazer isso, siga as etapas acima para iniciar um compartilhamento. Na caixa de diálogo Compartilhar com outras pessoas, toque em Obter link. Na caixa de diálogo que é aberta, toque em Criar link. Na caixa de diálogo que se abre, selecione a opção de compartilhamento desejada e siga o processo.
Enviar um link para arquivos compartilhados
Envie um link para o arquivo compartilhado para que mais destinatários possam acessá-lo. Compartilhar um link poupa largura de banda e fornece acesso aos arquivos armazenados na nuvem. Para enviar um link para o arquivo compartilhado:
Na lista de arquivos compartilhados, toque em
 ao lado do arquivo.
ao lado do arquivo.Como alternativa, abra o arquivo e toque em
 no menu superior.
no menu superior.Toque em Copiar link compartilhado.
Depois que o link for copiado para a área de transferência, cole e envie o link por email, mensagem ou outros aplicativos compatíveis.
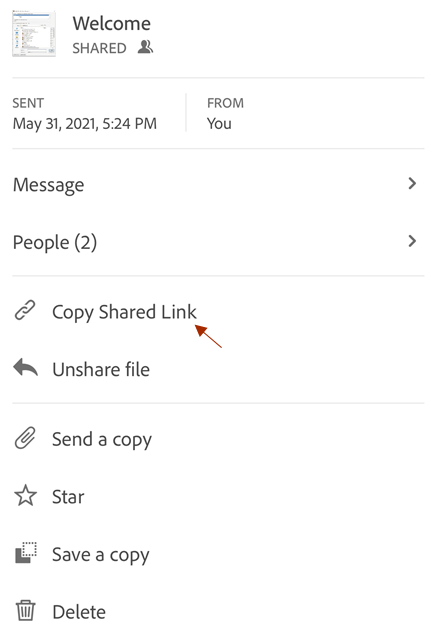
Observação
Destinatários de links compartilhados por proprietários não são adicionados à lista Pessoas de documentos compartilhados. Os destinatários do link também não podem acessar o documento compartilhado por meio da lista “Compartilhado por outras pessoas” no armazenamento em nuvem da Adobe.
Salvar uma cópia dos arquivos compartilhados
Você pode salvar uma cópia dos arquivos compartilhados junto com os comentários de revisão, se houver. Para fazer isso:
Abra um arquivo compartilhado no armazenamento na nuvem da Adobe.
Toque em
 na barra superior.
na barra superior.Toque em Salvar uma cópia.
Escolha um destino entre as opções fornecidas e toque em Salvar.

Compartilhar via Airdrop
O AirDrop permite que você compartilhe sem fio arquivos de um dispositivo Apple para outro. Para compartilhar um PDF via Airdrop:
Abra o PDF que você deseja compartilhar.
Toque em
 > AirDrop.
> AirDrop.Escolha o dispositivo destinatário. Se você não estiver vendo o dispositivo que deseja, é provável que ele não esteja configurado corretamente.
Quando a caixa de diálogo for exibida no dispositivo destinatário dizendo “Abrir AirDrop com…”, escolha Acrobat.

Observação
O AirDrop exige que você configure os dispositivos destinatários conforme descrito nas instruções da Apple. Os dispositivos devem estar ligados, desbloqueados, com o AirDrop ativado, com a conexão sem fio e o Bluetooth ligados e assim por diante. Por padrão, o dispositivo destinatário limita os compartilhamentos a pessoas na lista de contatos.
Modificar arquivos compartilhados
Não é possível modificar um arquivo compartilhado para revisão. No entanto, você pode criar uma cópia de qualquer arquivo compartilhado e, em seguida, modificá-lo. Para modificar arquivos compartilhados:
Na lista de arquivos compartilhados, toque em um arquivo para abri-lo.
Na barra de ferramentas inferior, toque em
 > Editar PDF.
> Editar PDF.Na caixa de diálogo que é aberta, toque em Criar uma cópia. A cópia criada do arquivo abre no modo de ferramenta.

Revisar arquivos
Este recurso de revisão permite adicionar comentários e anotações, editar comentários, responder a comentários e receber notificações quando houver alguma atualização na discussão dos comentários. Para revisar arquivos:
No email de convite para revisão que você recebe, clique no link. Ele abre automaticamente o documento para revisão no Acrobat Reader.
Faça logon com a sua Adobe ID se ainda não estiver conectado. Fazer logon permite editar ou excluir seus comentários a qualquer momento.
Use a barra de ferramentas inferior para destacar, tachar ou sublinhar o texto, desenhar, adicionar um comentário, preencher e assinar ou editar um PDF.
O documento é salvo automaticamente e todos os revisores podem ver seus comentários. É possível revisar arquivos mesmo estando offline. O aplicativo salva os seus comentários e os sincroniza com o documento assim que a conexão volta.

Trabalhar com comentários
Um documento revisado pode ter comentários, texto destacado com comentários, texto tachado, sublinhado ou marcações feitas à mão. O ícone de comentário ![]() indica um comentário no documento compartilhado. O Acrobat atribui automaticamente uma cor exclusiva a cada revisor de um documento. Para visualizar, responder ou editar qualquer tipo de comentário, toque no comentário ou em
indica um comentário no documento compartilhado. O Acrobat atribui automaticamente uma cor exclusiva a cada revisor de um documento. Para visualizar, responder ou editar qualquer tipo de comentário, toque no comentário ou em ![]() . Isso exibe o painel de edição de comentários na parte inferior.
. Isso exibe o painel de edição de comentários na parte inferior.

Você pode usar o painel de edição de comentários para:
Responder a comentários
Para responder a um comentário:
Toque em
 para acessar qualquer comentário. Ou, na lista de comentários, toque no comentário que você deseja responder.
para acessar qualquer comentário. Ou, na lista de comentários, toque no comentário que você deseja responder.No painel de edição de comentários que é aberto, digite sua resposta e toque em Publicar.
Mencionar um revisor específico
Ao responder um comentário, é possível usar a tag @mention para mencionar uma pessoa diretamente. Para usar a tag:
Crie um novo comentário ou resposta a um comentário.
Toque em
 e selecione um nome na lista de revisores.
e selecione um nome na lista de revisores.Conclua o comentário e toque em Publicar.
Isso envia ao usuário nomeado uma notificação de que ele foi mencionado.

Excluir seus comentários
O proprietário do documento sendo revisado pode excluir qualquer comentário. No entanto, outros revisores podem excluir apenas seus próprios comentários. Para excluir um comentário, toque no que você quer excluir. Depois, toque em
 no painel de comentários.
no painel de comentários.Editar seus comentários
Revisores só podem editar seus próprios comentários. Para editar um comentário, toque nele para abrir o painel de edição de comentários. Depois, toque em
 > Editar resposta.
> Editar resposta.Abrir a lista de comentários
Para abrir a lista de comentários:
No painel de edição de comentários, toque em
 .
.Ou, na barra de menu superior, toque em
 > Comentários.
> Comentários.
Navegar pelos comentários
Para documentos que contêm muitos comentários, você pode usar as ferramentas de navegação.
Na lista de comentários, role os comentários para cima e para baixo.
A partir de um comentário específico, role para a esquerda e para a direita pelos comentários.

Filtrar comentários
É possível filtrar os comentários pelo momento em que foram publicados, por revisores e se os comentários foram lidos ou resolvidos. Para fazer isso:
Toque em

Toque nos filtros que deseja aplicar.
Toque em Aplicar.

Quando você aplica um filtro de comentários uma barra de filtro aparece na parte superior exibindo o número de filtros selecionados e um botão Limpar. Toque em Limpar para remover todos os filtros.

Visualizar notificações
Notificações enviam alertas sobre solicitações e/ou mensagens em tempo real do remetente. Com base no que você configurou, as notificações também podem aparecer na tela inicial do seu dispositivo.
Para visualizar as últimas notificações, toque em ![]() . Exibe a lista dos dois tipos de notificações a seguir:
. Exibe a lista dos dois tipos de notificações a seguir:
Solicitações: são itens de ação, como por exemplo mensagens diretas, solicitações para revisar um arquivo etc.
Notificações: são mensagens simples.

Gerenciar revisões
Você receberá uma notificação por email quando os revisores comentarem no seu arquivo. É possível monitorar e rastrear ativamente as revisões pelo aplicativo ou pelo desktop.
Rastreie e gerencie os arquivos compartilhados das seguintes maneiras:
Envie mensagens aos revisores. As mensagens são recebidas como notificações.
Visualize a lista de revisores.
Adicionar revisores.
Cancelar o compartilhamento de arquivos e excluir revisões.
Para gerenciar uma revisão quando um documento estiver aberto, toque em ![]() na barra de menu superior.
na barra de menu superior.

Observação
O aplicativo fornece funcionalidades semelhantes para arquivos compartilhados (arquivos apenas para visualização que não estejam em uma revisão).
Definir prazos de revisões
É possível especificar um prazo ao configurar uma revisão para que ela seja encerrada automaticamente.
Na caixa de diálogo Compartilhar com outras pessoas, toque em

Toque em Definir prazo.
No widget de calendário que é aberto, selecione uma data/hora e toque em Definir prazo.
A data de vencimento escolhida aparece no campo Prazo.
Toque no botão <.
Observação
As notificações são enviadas quando um compartilhamento termina.

Adicionar revisores
O proprietário do arquivo compartilhado pode adicionar revisores a qualquer momento. Para adicionar revisores:
Na lista de arquivos das telas Início, Compartilhados ou resultados da Pesquisa, toque em

Toque em Pessoas.
Toque em Adicionar.
Na caixa de diálogo “Adicionar pessoa” que se abre, insira o endereço de email e toque em Adicionar pessoa.

Visualizar a mensagem da revisão
Para verificar a mensagem inicial que você enviou junto com o compartilhamento do arquivo: você enviou ao compartilhar o arquivo,
Na lista de arquivos das telas Início, Compartilhados ou resultados da Pesquisa, toque em

Toque em Mensagens.

Obter um link para o arquivo compartilhado
Em qualquer lista de arquivos (Página inicial, Compartilhados ou resultado de pesquisas):
Toque em
 ao lado do arquivo compartilhado.
ao lado do arquivo compartilhado.Toque em Copiar link compartilhado.
O link é copiado para a área de transferência.
Cancelar o compartilhamento de um arquivo
Em qualquer lista de arquivos (Página inicial, Compartilhados ou resultado de pesquisas):
Toque em

Toque em Cancelar compartilhar de arquivo.
Toque em Cancelar compartilhamento novamente para confirmar.
Deixar de compartilhar um arquivo impede o acesso futuro de todos os usuários àquele arquivo.
Excluir um compartilhamento ou revisão
Somente os proprietários dos arquivos compartilhados podem excluir a revisão. Em qualquer lista de arquivos (Página inicial, Compartilhados ou resultado de pesquisas):
Toque em

Toque em Excluir.
Na caixa de diálogo que aparece, revise a mensagem de exclusão e toque em Excluir mesmo assim para confirmar.

Observação
Remover os privilégios de compartilhamento e revisão não exclui o arquivo.