Compartilhe arquivos
Consulte também
Verifique sua interface! Se a tela abaixo for igual à interface do seu aplicativo, você está usando a versão clássica. Veja como Compartilhar e analisar arquivos na experiência clássica. Se não for igual, continue lendo. 
O Acrobat Reader permite que você compartilhe arquivos “somente leitura” ou para uma revisão colaborativa. Você pode usar os recursos de compartilhamento avançados para acompanhar e gerenciar seus arquivos compartilhados. Você pode:
Compartilhar arquivos apenas para visualização ou compartilhar arquivos para revisão para que os destinatários possam comentar e marcar os arquivos.
Acessar os recursos e funcionalidades de Compartilhamento, que são semelhantes no desktop, na Web e em dispositivos móveis.
Ter arquivos sempre sincronizados em todos os dispositivos conectados.
Criar, participar e gerenciar revisões.
Receber notificações de comentários de revisores e compatibilidade com tags @mention.
Usar as funcionalidades Panorâmico, Zoom ou Rolagem no modo de comentário.
..Observação: um ícone ![]() indica que o arquivo está compartilhado para comentários ou “somente leitura”, enquanto um ícone de PDF indica que o arquivo não está compartilhado. Você pode visualizar todos os seus arquivos compartilhados na visualização Compartilhada tocando em
indica que o arquivo está compartilhado para comentários ou “somente leitura”, enquanto um ícone de PDF indica que o arquivo não está compartilhado. Você pode visualizar todos os seus arquivos compartilhados na visualização Compartilhada tocando em ![]() . Toque em Por você para ver os arquivos compartilhados por você e toque em Por outros para ver os arquivos compartilhados por outras pessoas.
. Toque em Por você para ver os arquivos compartilhados por você e toque em Por outros para ver os arquivos compartilhados por outras pessoas.

Compactar um arquivo antes de enviar
Com a assinatura premium, você pode compactar arquivos para reduzir o tamanho. Os arquivos compactados consomem menos largura de banda e são mais fáceis e rápidos de trabalhar. Observe que você não pode compactar arquivos que foram compactados anteriormente.
Para compactar um PDF:
Toque em
 >
>  Compactar PDF.
Compactar PDF.
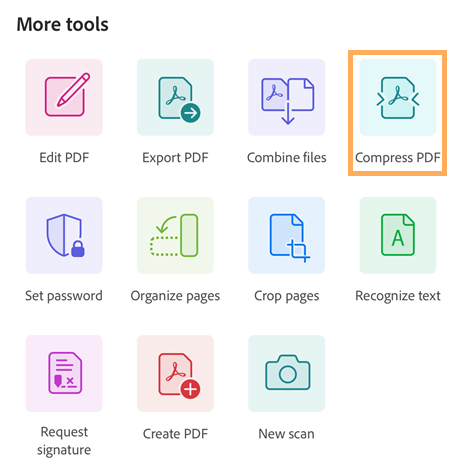
Na caixa de diálogo de compactação que se abre, selecione um nível de compactação e toque em Compactar. Será exibida uma mensagem informando que a compactação está em andamento.
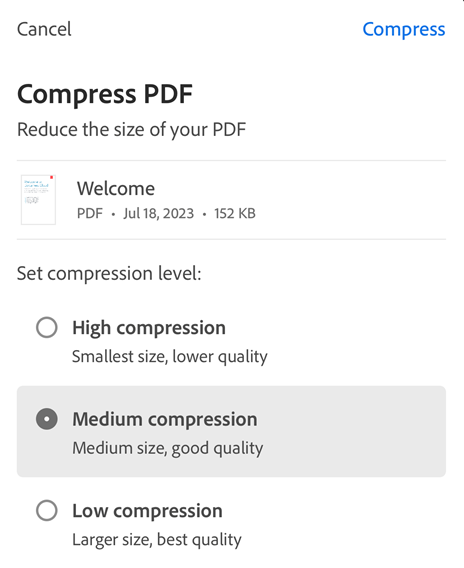
Depois que o PDF for compactado, uma mensagem de confirmação será exibida. Para abrir o arquivo compactado, toque em Abrir.
O arquivo compactado será nomeado como “filename_compressed.pdf” e salvo no armazenamento na nuvem da Adobe.
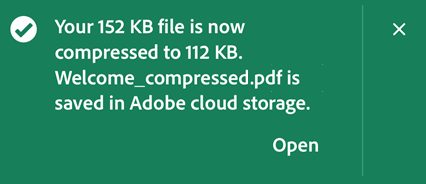
Proteger PDFs com senha
Os assinantes do Adobe Acrobat Premium ou do Adobe Acrobat Pro DC podem proteger PDFs ao definir uma senha. Isso ajuda a proteger informações confidenciais e restringir o acesso não autorizado.
Observação
A definição de uma senha para um arquivo cria uma cópia protegida por senha do arquivo. Isso não protege ou altera o arquivo original.
Para definir uma senha para o arquivo PDF:
Toque em
 > Definir senha.
> Definir senha.
Na caixa de diálogo que se abre, insira uma senha e a confirme.
Toque em Definir senha.
Você verá uma mensagem confirmando que uma cópia protegida por senha está sendo criada.
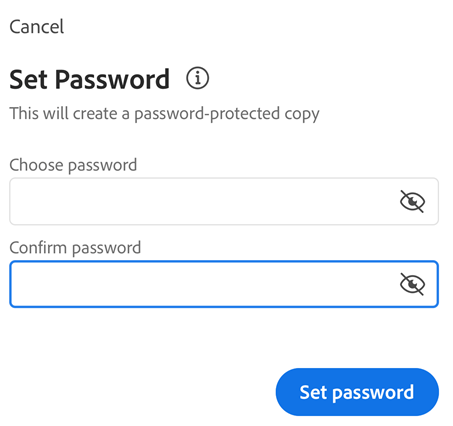
Depois de concluir, uma mensagem de confirmação será exibida, conforme mostrado abaixo. Será criada uma cópia de arquivo chamada “<filename>_protected.pdf” e salvará o arquivo no armazenamento em nuvem da Adobe.
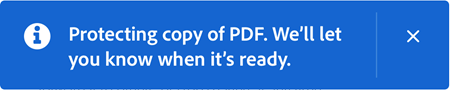
Para abrir um arquivo PDF protegido por senha:
Na mensagem de confirmação, toque em Abrir.
Como alternativa, na lista de arquivos, toque no nome do arquivo protegido por senha para abri-lo.
Na caixa de diálogo que se abre, insira a senha e toque em OK.
Observe abaixo as limitações em PDFs protegidos por senha:
Você não pode editar, preencher e assinar, compactar ou exportar PDFs protegidos por senha.
Você pode remover a senha com o Acrobat para desktop se souber a senha original.
Não há uma senha separada para edição. Se um usuário pode abrir um arquivo, ele pode editá-lo.
No momento, o aplicativo Acrobat Reader para dispositivos móveis não oferece impressão de PDFs protegidos por senha.
Compartilhar um arquivo
Você pode enviar um documento para outras pessoas compartilhando o link do arquivo por meio de aplicativos de terceiros. O compartilhamento do arquivo usando um link permite que ele seja enviado para mais destinatários. O compartilhamento via link economiza largura de banda e fornece acesso aos arquivos armazenados na nuvem. Para compartilhar um arquivo:
Na lista de arquivos, toque em
 ao lado do arquivo.
ao lado do arquivo.Como alternativa, abra o arquivo e toque em
 no menu superior.
no menu superior.Na caixa de diálogo aberta, escolha qualquer uma das seguintes opções:
Na lista de aplicativos disponíveis de terceiros, selecione qualquer aplicativo e siga os passos. O link do arquivo é criado e compartilhado automaticamente por meio do aplicativo selecionado.
Toque em Obter link e, depois que o link for copiado para sua área de transferência, cole-o e envie-o por email, mensagem ou outros aplicativos compatíveis.
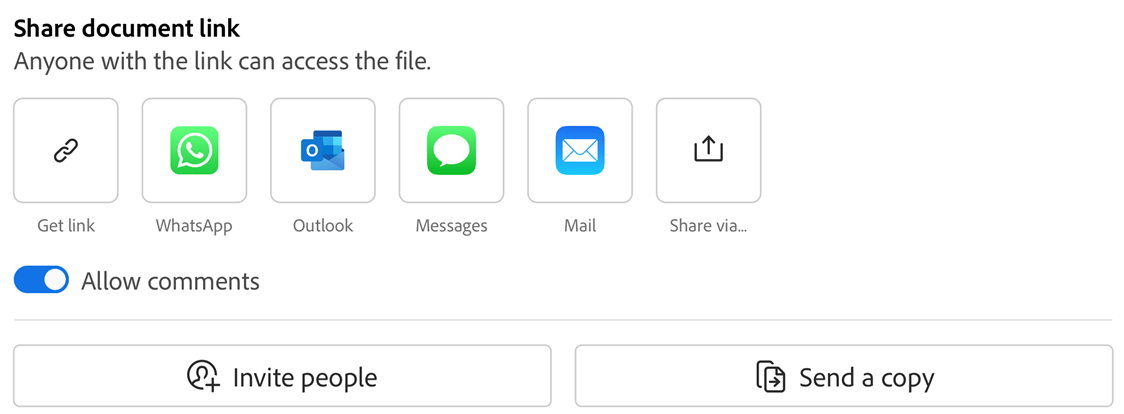
Observação
Destinatários de links compartilhados por proprietários não são adicionados à lista Pessoas de documentos compartilhados. Os destinatários do link também não podem acessar o documento compartilhado por meio da lista “Compartilhado por outras pessoas” no armazenamento em nuvem da Adobe.
Exportar PDFs
Com a assinatura do Adobe Acrobat Premium ou do Adobe Acrobat Pro, você pode exportar arquivos PDF não compartilhados para vários formatos diferentes:
Formatos de documento: DOCX, DOC, RTF, XLSX e PPTX
Formatos de imagem: JPEG e PNG
Ao exportar PDFs para formatos de documento, o Acrobat suporta o reconhecimento óptico de caracteres (OCR) que pode converter o texto digitalizado em texto real. O Acrobat suporta muitos idiomas de exportação, mas o reconhecimento de OCR não é aplicável à exportação para formatos de imagem.
Para exportar um arquivo PDF usando o Acrobat Reader para Android:
No menu inferior, toque em
 >
>  Exportar PDF.
Exportar PDF.
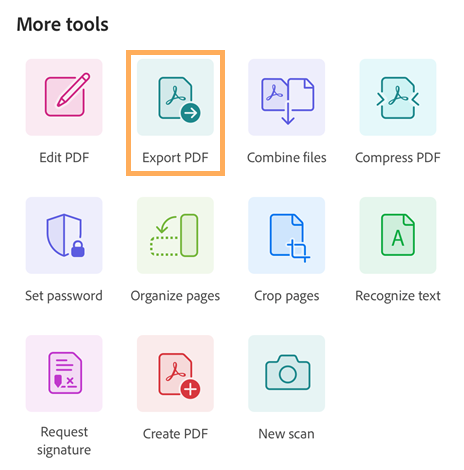
Na página Exportar PDF que é aberta, selecione Documento ou Imagem como a opção de exportação, se necessário.
Para exportar o PDF para um formato de documento:
Selecione “Documento” como opção de exportação.
Na guia Documento, na lista de formatos de documento, selecione o formato de arquivo desejado.
Para alterar o idioma, toque no idioma selecionado e selecione um idioma diferente. Por padrão, o idioma de exportação é o mesmo do aplicativo instalado. O aplicativo Acrobat é compatível com muitos idiomas de exportação.
Toque em “Exportar”.
Depois que o arquivo é exportado, uma mensagem de confirmação será exibida. Para abrir o arquivo exportado, toque em “Abrir”. Para descartar a mensagem, toque em “X”.

Para exportar o PDF para um formato de imagem:
Selecione “Imagem” como opção de exportação.
Na página que se abre, selecione um dos dois formatos de imagem: JPEG or PNG.
Toque nas páginas que deseja exportar como imagens. Ou toque em Selecionar tudo para selecionar todas as páginas.
Para compartilhar as páginas exportadas, selecione Compartilhar imagens na parte inferior e conclua o fluxo de trabalho.
Para salvar as páginas exportadas no dispositivo, selecione Salvar em Fotos.
Uma caixa de diálogo de permissão aparece se o Acrobat estiver acessando suas fotos pela primeira vez. Na caixa de diálogo, selecione uma opção adequada para continuar.
Depois que as imagens forem exportadas e salvas na Galeria do dispositivo, você verá uma mensagem de confirmação.

Compartilhe para revisão
Você pode compartilhar arquivos e gerenciá-los no seu dispositivo móvel, no desktop ou na Web. Você receberá notificações quando os revisores interagirem. Para iniciar um compartilhamento:
Abra o PDF e toque em
 na barra de menu superior.
na barra de menu superior.Como alternativa, para qualquer arquivo da lista de arquivos, toque em
 >
>  Compartilhar.
Compartilhar.Na caixa de diálogo Compartilhar com outras pessoas que é aberta, adicione um ou mais endereços de email.
Opcional: toque na linha do assunto e/ou na caixa de texto da mensagem para editá-los.
Para permitir que os destinatários insiram comentários e anotações, ative Permitir comentários. Arquivos com comentários desabilitados são somente para leitura.
Para definir um prazo de revisão, toque em
 > Definir prazo. Defina a data e toque no botão <.
> Definir prazo. Defina a data e toque no botão <.Toque em Enviar.
O upload do arquivo no armazenamento em nuvem da Adobe é feito automaticamente. Destinatários do documento podem acessar o arquivo por meio da Web, desktop ou telefone.

Como alternativa, é possível criar um link para o arquivo e compartilhá-lo. Para fazer isso, siga os passos listados no tópico "Compartilhar um arquivo".
Compartilhar via Airdrop
O AirDrop permite que você compartilhe sem fio arquivos de um dispositivo Apple para outro. Para compartilhar um PDF via Airdrop:
Abra o PDF que você deseja compartilhar.
Toque em
 > AirDrop.
> AirDrop.Escolha o dispositivo destinatário. Se você não estiver vendo o dispositivo que deseja, é provável que ele não esteja configurado corretamente.
Quando a caixa de diálogo for exibida no dispositivo destinatário dizendo “Abrir AirDrop com…”, escolha Acrobat.

Observação
O AirDrop exige que você configure os dispositivos destinatários conforme descrito nas instruções da Apple. Os dispositivos devem estar ligados, desbloqueados, com o AirDrop ativado, com a conexão sem fio e o Bluetooth ligados e assim por diante. Por padrão, o dispositivo destinatário limita os compartilhamentos a pessoas na lista de contatos.
Modificar arquivos compartilhados
Não é possível modificar um arquivo compartilhado para revisão. No entanto, você pode criar uma cópia de qualquer arquivo compartilhado e, em seguida, modificá-lo. Para modificar arquivos compartilhados:
Na lista de arquivos compartilhados, toque em um arquivo para abri-lo.
Na barra de ferramentas inferior, toque em
 > Editar PDF.
> Editar PDF.Na caixa de diálogo que é aberta, toque em Criar uma cópia. A cópia criada do arquivo abre no modo de ferramenta.

Salvar uma cópia dos arquivos compartilhados
Você pode salvar uma cópia dos arquivos compartilhados junto com os comentários de revisão, se houver. Para fazer isso:
Abra um arquivo compartilhado no armazenamento na nuvem da Adobe.
Toque em
 na barra superior.
na barra superior.Toque em Salvar uma cópia.
Escolha um destino entre as opções fornecidas e toque em Salvar.
