Belge imzalama
Acrobat Reader'ın bulut tabanlı eSign özelliği, belgeleri dilediğiniz yerden imzalamanızı, göndermenizi ve izlemenizi sağlar. Adobe bulut depolama alanı ürün hizmetlerine abone olmadan aşağıdaki eSign özelliklerden yararlanabilirsiniz:
İmza oluşturma
İmzalama
İmzayı aygıtlar arasında eşitleme
İmzayı yeniden boyutlandırma veya taşıma
Belgeden imzanızı kaldırma
Kaydedilen imzayı silme
Son işlemi geri alma veya yineleme
Ücretsiz Adobe Sign uygulamasını da yükleyebilirsiniz. Adobe Sign, diğer DC ürünlerine ve Adobe'nin kurumsal düzeydeki e-imza hizmetlerine destek sağlayan yardımcı mobil uygulamadır. İmza iş akışları başlatma ve yönetmenin yanı sıra istemciden veya müşteriden şahsen e-imza almak için kullanılabilir. Adobe Sign, masaüstü, web ve mobil aygıtlar üzerinden belge imzalamanıza, göndermenize ve imza iş akışlarını izleyip yönetmenize olanak sağlayan Adobe imza ekosisteminin bir parçasıdır.
İmza oluşturma
Elinizle çizerek ya da bir görüntüyü veya kamerayla çekilmiş bir fotoğrafı kullanarak imza ya da paraf oluşturabilirsiniz. Bunu yapmak için:
Paylaşılmayan veya parola korumalı olmayan bir dosya açın.
 >
>  simgesine dokunun
simgesine dokunun öğesine dokunun
öğesine dokununİmza Oluştur veya Paraf Oluştur'a dokunun ve aşağıdaki işlemlerden birini yapın:
İmzanızı elle atmak için Çiz'e dokunun.
Aygıtınızdan bir görüntü seçmek için Görüntü'ye dokunun.
İmzanızın fotoğrafını çekmek üzere kameranızı kullanmak için Kamera'ya dokunun.
Bitti'ye dokunun.
Not: İmzanızı bulutta kaydetmek ve tüm aygıtlarınızla senkronize etmek için Çevrimiçi Olarak Kaydet'e dokunun.
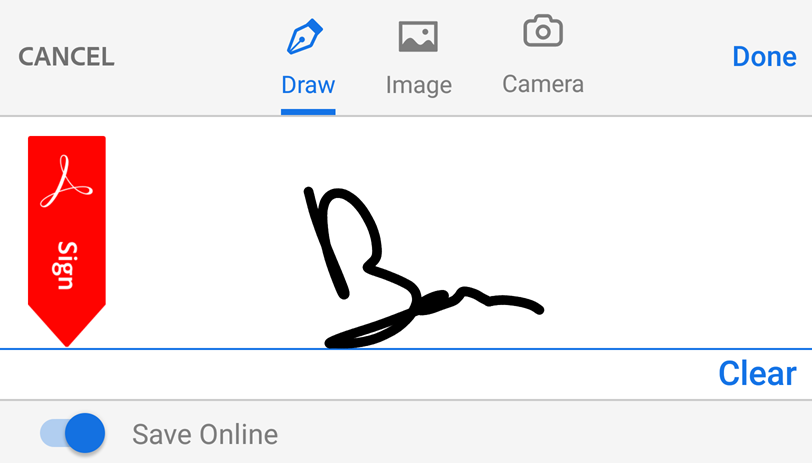
Belge imzalama
Paylaşılmayan ve güvenlik korumalı olmayan bir dosya açın.
 >
>  simgesine dokunun
simgesine dokunun öğesine dokunun
öğesine dokununSakladığınız imzanıza veya parafınıza dokunun veya yeni bir tane oluşturun.
İmzaları taşımak veya yeniden boyutlandırmak için belgeye dokunun.
İmzalama modundan çıkmak için imzanın dışında bir yere dokunun.
İmzayı aygıtlar arasında eşitleme
İmzanız kaydedildikten sonra Adobe bulut depolama alanında saklanır; böylece imzanızı Acrobat Reader, Adobe Scan ve Adobe Sign da dahil olmak üzere tüm masaüstü ve web uygulamaları ile mobil uygulamalarda kullanabilirsiniz.
İmzanızı oluşturduğunuzda Adobe bulut depolama alanında saklamak için Çevrimiçi Olarak Kaydet'i etkinleştirin.
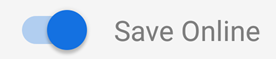
İmzayı yeniden boyutlandırma veya taşıma
Belgeyi kapatmadan önce imzanızı yeniden boyutlandırabilir veya taşıyabilirsiniz. Belge kapatıldıktan (veya düzleştirildikten) sonra imzaya değişiklik yapamazsınız. İmzalarda değişiklik yapmak için:
Yeni yerleştirilen imzaya dokunun.
Sürükleyerek yeni bir konuma taşıyın veya yeniden boyutlandırma oklarını kullanarak boyutunu değiştirin.
İmzalama modundan çıkmak için imzanın dışında bir yere dokunun.
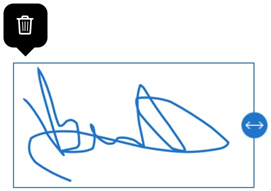
Belgedeki imzayı kaldırma
Belge kaydedildikten sonra imzaları değiştiremez veya kaldıramazsınız. Açık ve kaydedilmemiş bir belgeden imza kaldırmak için imzaya dokunun ve ![]() öğesini seçin
öğesini seçin
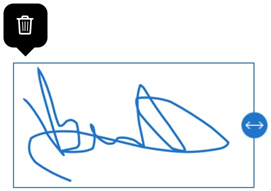
Kaydedilen imzayı silme
İmzalanmış bir dosyayı veya imzalama için desteklenen bir dosyayı açın.
 >
>  simgesine dokunun
simgesine dokunun öğesine dokunun
öğesine dokunun öğesine dokunun
öğesine dokunun
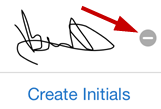
Son işlemi geri alma veya yineleme
Son eylemi geri almak veya yinelemek için ![]() veya
veya ![]() öğesine dokunun.
öğesine dokunun.
Sık sorulan sorular
Belgeyi neden imzalayamıyorum?
Belge aşağıdaki durumlardan birindeyse belgeyi imzalayamayabilirsiniz:
İnceleme için paylaşıldı
Yalnızca görüntüleme için paylaşıldı
Parola korumalı
Belgedeki imzayı neden silemiyorum?
Bir belge kaydedildikten sonra PDF düzleştirilir ve imza silinemez.
PDF dosyamda yorumlarımı, form verilerimi veya imzalarımı neden göremiyorum?
Yorumları, form verilerini ve imzayı PDF'nizde görüntüleyebilmek için Adobe Acrobat Reader hesabınızla giriş yapmanız gerekir.
Belgedeki imzaları liste olarak nasıl görüntüleyebilirim?
Acrobat Reader uygulaması şu anda bu özelliği desteklemiyor.
Parola korumalı PDF'leri imzalayabilir miyim?
Hayır.