Объединение и сжатие файлов¶
Объединение файлов¶
Пользователи с подпиской на Adobe Acrobat Premium и Adobe Acrobat Pro DC могут объединять до 12 файлов в один документ PDF. Можно также объединять файлы из любого интегрированного расположения файлов, например Dropbox и Google Диск.
Обратите внимание на следующие ограничения:
Невозможно объединить файлы, к которым предоставлен доступ для редактирования.
Для объединения файлов необходимо войти в Document Cloud.
Для работы с этим онлайн-сервисом требуется подключение к Интернету.
Для объединения файлов требуется подписка.
Объединение неоткрытых файлов (способ 1)¶
Рабочий процесс объединения файлов можно запустить из списка файлов.
Войдите в Document Cloud.
Перейдите на главный экран или к списку файлов.
Нажмите и удерживайте файл до появления флажка.
При необходимости коснитесь других файлов: выберите до 12 файлов, не находящихся в общем доступе.
Коснитесь
 >
>  . При выборе файлов в формате, отличном от PDF, они будут мгновенно преобразованы в PDF.
. При выборе файлов в формате, отличном от PDF, они будут мгновенно преобразованы в PDF.(Необязательно) Чтобы изменить порядок файлов, коснитесь их или нажмите и удерживайте
 и перетащите файлы в новое местоположение. Также можно удалить файлы из списка объединения.
и перетащите файлы в новое местоположение. Также можно удалить файлы из списка объединения.(Необязательно) Коснитесь значка
 рядом с названием файла и введите новое имя. По умолчанию это имя выглядит как «Объединить + (текущая дата)».
рядом с названием файла и введите новое имя. По умолчанию это имя выглядит как «Объединить + (текущая дата)».Коснитесь значка Объединить.
Файл автоматически отправляется в сервис «Объединить» Adobe и загружается в Document Cloud.

Объединение неоткрытых файлов (способ 2)¶
Рабочий процесс объединения файлов можно запустить, просто коснувшись значка «плюс»: ![]()
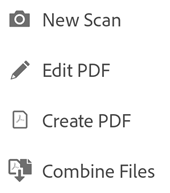
Войдите в Document Cloud.
Перейдите на главный экран или к списку файлов.
Коснитесь
 .
.Коснитесь Объединить файлы.
Перейдите в расположение файлов.
Выберите два или несколько файлов. При выборе файлов в формате, отличном от PDF, они будут мгновенно преобразованы в PDF.

Коснитесь Далее.
(Необязательно) Чтобы изменить порядок файлов, коснитесь их или нажмите и удерживайте
 и перетащите файлы в новое местоположение. Также можно удалить файлы из списка объединения.
и перетащите файлы в новое местоположение. Также можно удалить файлы из списка объединения.(Необязательно) Коснитесь значка
 рядом с названием файла и введите новое имя. По умолчанию это имя выглядит как «Объединить + (текущая дата)».
рядом с названием файла и введите новое имя. По умолчанию это имя выглядит как «Объединить + (текущая дата)».Коснитесь значка Объединить.
Файл автоматически отправляется в сервис «Объединить» Adobe и загружается в Document Cloud.
Объединение из открытого файла¶
Рабочий процесс объединения можно вызвать из любого открытого файла:
В любом открытом (не общем) файле коснитесь значка
 .
.Коснитесь
 и выполните шаги, описанные выше.
и выполните шаги, описанные выше.

Сжатие файлов¶
Иногда проще и быстрее работать с файлами меньшего размера: операции с большими файлами могут занимать больше времени или расходовать больше трафика. Пользователи подписки Premium могут сжимать файлы для уменьшения их размера. К файлам не должны быть сжаты ранее.
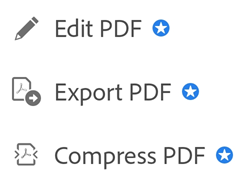
Чтобы сжать файл, выполните следующие действия.
Коснитесь
 > Сжать PDF.
> Сжать PDF.(Необязательно) После завершения сжатия коснитесь Открыть, чтобы открыть файл.
После сжатия файл сохраняется в исходном расположении, например на устройстве, в Adobe Document Cloud, Google Диске и т. д.

Примечание.
Сжатие файлов доступно только для файлов, которые ранее не были сжаты ни в одном приложении (включая Acrobat для ПК). Попытка сжатия ранее сжатого файла приводит к возникновению ошибки.
