Pamięć masowa Adobe w chmurze
Znajdowanie plików
Program Acrobat Reader zapewnia kilka sposobów, które mają na celu ułatwienie wyszukiwania plików, zawartości plików i folderów. Gdy żaden plik nie jest otwarty, w dolnym menu wyświetlane są dostępne lokalizacje:
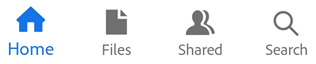
Strona główna: ekran strony głównej Acrobat pokazuje wszystkie pliki bez względu na lokalizację, z ostatnio przeglądanymi plikami na górze listy.
Pliki: lista Pliki pozwala wybrać lokalizację lokalną lub w chmurze.
Udostępnione: po zalogowaniu na liście plików Udostępnione wyświetlane są pliki udostępnione przez Ciebie i innych. Zawierają one zarówno pliki tylko do przeglądania, jak i pliki udostępnione do komentowania.
Szukaj: wyszukiwanie jest sposobem znajdowania wszystkich plików i ich zawartości zgodnie z parametrami wyszukiwania.
Wyświetlanie ostatnio używanych plików
Aby wyświetlić listę ostatnio przeglądanych plików, dotknij pozycji Strona główna.
Wyszukiwanie plików
Program Acrobat wyszukuje pliki lokalne oraz pliki w pamięci masowej Adobe w chmurze. Nie wyszukuje plików znajdujących w innych lokalizacjach w chmurze. Wyszukaj plik według tytułu lub typu w następujący sposób:
Bez otwierania pliku dotknij pozycji

Wprowadź frazę do wyszukania.
Dotknij strzałki klawiatury.
Gdy pojawi się wynik wyszukiwania, zawęź wyniki, dotykając lokalizacji pliku.
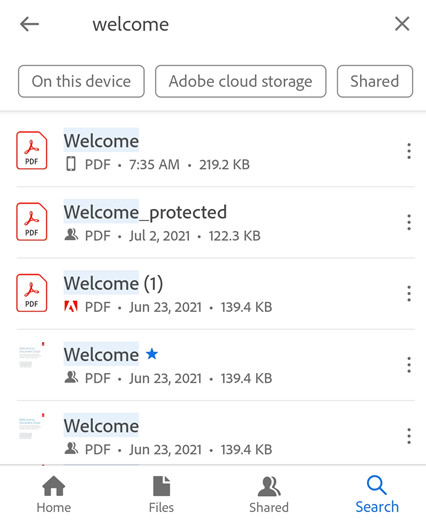
Otwieranie pliku z chmury
Program Acrobat Reader jest zintegrowany z pamięcią masową Adobe w chmurze i usługami przechowywania danych innych producentów. Wszelkie zmiany dokonane w plikach PDF z lokalizacji w chmurze są automatycznie zapisywane w tej samej lokalizacji.
Użytkownicy usług Dropbox, Dysk Google i OneDrive mogą instalować aplikacje lub dodawać swoje konta w czasie rzeczywistym, aby zapewnić dostęp do tych lokalizacji za pomocą jednego dotknięcia. Możesz łatwo otworzyć pliki oparte na chmurze w programie Acrobat Reader i zapisać pliki edytowane z powrotem w oryginalnej lokalizacji.
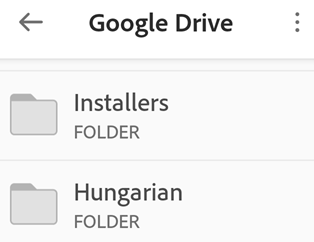
Aby uzyskać dostęp do plików w chmurze:
Przejdź do strony
 Pliki.
Pliki.Dotknij jednej z opcji dysków w chmurze. Jeśli Twoje konto nie zostało jeszcze podłączone, dotknij kolejno pozycji + > Dodaj konto i zakończ proces.
Po uzyskaniu dostępu możesz przejść do dowolnego pliku. Pliki PDF są otwierane w programie Acrobat. Jeśli dokonasz edycji pliku PDF, zmiany zostaną automatycznie zapisane w chmurze.
Aby uzyskać dostęp do plików z innej lokalizacji dostępnej w urządzeniu, dotknij opcji Przeglądaj więcej plików i wybierz plik z żądanej lokalizacji.

Nawigacja w plikach
Wyszukiwanie w plikach
Otwórz plik i dotknij ikony
 .
.Wprowadź frazę do wyszukania.
Dotknij opcji Wyszukaj lub ikony wyszukiwania. Pierwszy wynik zostanie podświetlony.
Dotknij strzałki w lewo lub w prawo na górnym pasku, aby wyświetlić poprzednie lub następne wystąpienie.
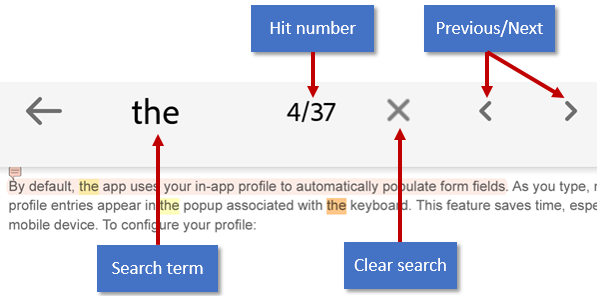
Wyświetlanie menu
Domyślnie menu u góry otwartego pliku wyświetla ikony typowych zadań. Menu zmienia się w zależności od kontekstu. Na przykład pozycje na górnym pasku menu zmieniają się w zależności od tego, czy przeglądasz prywatny plik, udostępniony plik czy plik recenzji.
Gdy plik jest otwarty, pojedyncze dotknięcie zmienia widok na tryb imersyjny. Tryb imersyjny ukrywa menu, aby można było zobaczyć większą część dokumentu.
Strefy dotyku
Jeśli tryb wyświetlania ustawiono na widok Strona po stronie, dotknij lewej i prawej krawędzi ekranu, aby przejść do poprzedniej lub następnej strony.
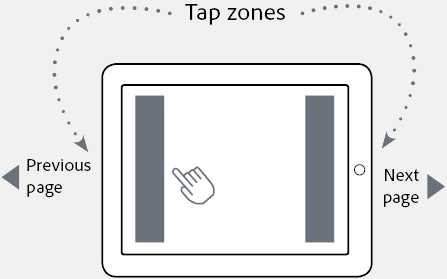
Przeskakiwanie wielu stron
Podczas przeglądania plików PDF z 3 lub więcej stronami można przeskakiwać wiele stron. Aby to zrobić:
Dotknij ekranu, aby wyświetlić zakładkę suwaka. W zależności od trybu wyświetlania pojawi się po prawej lub u dołu ekranu.
Naciśnij i przytrzymaj zakładkę, a następnie przesuń na inną stronę.
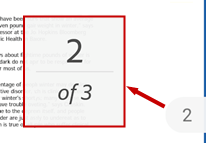
Przechodzenie do strony
Aby przejść do określonej strony w długich plikach PDF:
Dotknij ekranu, aby wyświetlić zakładkę suwaka. W zależności od trybu wyświetlania suwak może pojawić się po prawej lub u dołu ekranu.
Dotknij karty suwaka.
W oknie dialogowym Przejdź do strony wprowadź numer strony, do której chcesz przejść.
Dotknij pozycji OK.
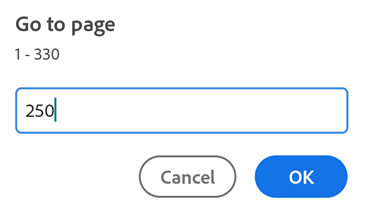
Aby przejść do innej strony, ponownie dotknij suwaka. W wyświetlonym oknie dialogowym wprowadź nowy numer strony lub przejdź do ostatniej wyświetlanej strony. Dotknij przycisku OK.
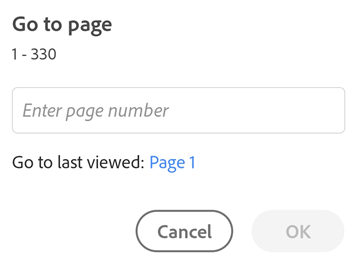
Powiększanie inteligentne
Dotknij dwukrotnie dowolnego miejsca dokumentu, aby powiększyć zawartość, która ma być przeglądana. Dokument zostanie przeanalizowany w programie Acrobat Reader i jego widok zostanie dopasowany do kolumny dotkniętego tekstu. Ponownie dotknij dwukrotnie, aby pomniejszyć.
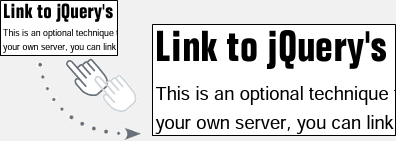
Wyświetlanie załączników
Jeśli do dokumentu dołączono załączniki, można przeglądać je szybko za pomocą menu podręcznych. Aby to zrobić:
Dotknij kolejno
 > Załączniki.
> Załączniki.Dotknij załącznika, aby go wyświetlić. Jeśli nie jest to plik PDF, zostanie wyświetlony monit o jego otwarcie w obsługiwanej aplikacji.
Dotknij pozycji Wstecz, aby powrócić do głównego dokumentu.
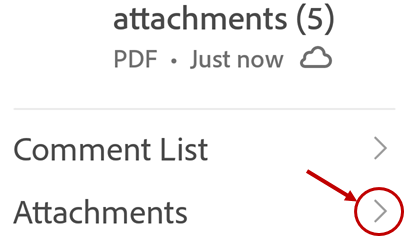
Wyświetlanie menu nawigacyjnego
W pliku PDF dotknij ![]() , aby wyświetlić menu operacji z łączami do pozycji w dokumencie. Jeśli istnieją, menu zawiera łącza do następujących lokalizacji:
, aby wyświetlić menu operacji z łączami do pozycji w dokumencie. Jeśli istnieją, menu zawiera łącza do następujących lokalizacji:
komentarzy;
zakładek;
Spis treści
Miniatury
Załączniki
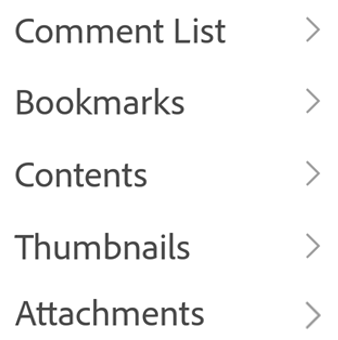
Wyświetlanie zakładek
Dokumenty zawierające zakładki pokazują ikonę na prawym dolnym pasku narzędzi. Aby wyświetlić zakładki:
Dotknij pliku PDF, aby wyświetlić menu.
Dotknij
 > Zakładki.
> Zakładki.Przeglądaj zakładki i dotknij odpowiedniej, aby otworzyć określoną stronę.
Dodawanie i usuwanie zakładek
Aby dodać lub usunąć zakładki:
Dotknij pliku PDF, aby wyświetlić menu.
Dotknij ikony
 .
.Dotknij pozycji
 lub
lub  .
.
Uwaga
Na stronę można dodać tylko 1 zakładkę.
Wyświetlanie spisu treści
Aby wyświetlić spis treści:
Dotknij pliku PDF, aby wyświetlić menu.
Dotknij ikony
 .
.Dotknij pozycji Zawartość.
Podczas przeglądania spisu treści dotknij tematu, aby otworzyć określoną stronę.
Wyświetlanie listy komentarzy
Pliki udostępnione do recenzji mogą zawierać listę komentarzy recenzenta. Aby wyświetlić komentarze:
Dotknij pliku PDF, aby wyświetlić menu.
Dotknij ikony
 .
.Dotknij pozycji Lista komentarzy.
Przeglądaj komentarze i dotknij odpowiedniego, aby otworzyć określoną stronę.