Łączenie i kompresowanie plików ¶
Łączenie plików¶
Subskrybenci programu Adobe Acrobat Premium lub Adobe Acrobat Pro DC mogą łączyć do 12 plików PDF w jeden plik PDF. Można również łączyć pliki z dowolnej zintegrowanej lokalizacji, takiej jak Dropbox czy Drive.
Zwróć uwagę na następujące ograniczenia:
Nie można łączyć plików, które zostały udostępnione do recenzji.
Aby połączyć pliki, zaloguj się do usługi Document Cloud.
Usługa online wymaga połączenia z Internetem.
Łączenie plików wymaga korzystania z subskrypcji.
Łączenie nieotwartych plików (metoda 1)¶
Aby wywołać obieg pracy łączenia pliku z listy plików:
Zaloguj się w usłudze Document Cloud.
Przejdź do listy plików Strona główna lub Pliki.
Naciśnij i przytrzymaj plik, aż pojawi się symbol zaznaczenia.
W razie potrzeby dotknij więcej plików: wybierz do 12 plików, które nie zostały udostępnione.
Dotknij kolejno pozycji
 >
>  . Gdy wybierzesz pliki inne niż PDF, są one konwertowane do formatu PDF w czasie rzeczywistym.
. Gdy wybierzesz pliki inne niż PDF, są one konwertowane do formatu PDF w czasie rzeczywistym.Opcjonalnie: Zmień kolejność plików, dotykając lub naciskając i przytrzymując
 , a następnie przeciągając do nowej lokalizacji. Można także usuwać pliki z listy łączenia.
, a następnie przeciągając do nowej lokalizacji. Można także usuwać pliki z listy łączenia.Opcjonalnie: Dotknij
 obok nazwy pliku i wprowadź nową nazwę. Domyślna nazwa to „Combine + (bieżąca data)”.
obok nazwy pliku i wprowadź nową nazwę. Domyślna nazwa to „Combine + (bieżąca data)”.Dotknij Połącz.
Plik jest automatycznie wysyłany do usługi łączenia plików PDF firmy Adobe i przesyłany do usługi Document Cloud.

Łączenie nieotwartych plików (metoda 2)¶
Aby wywołać obieg pracy łączenia pliku, dotknij ikony plusa: ![]()
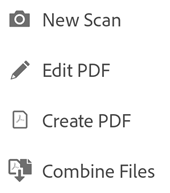
Zaloguj się w usłudze Document Cloud.
Przejdź do listy plików Strona główna lub Pliki.
Dotknij ikony
 .
.Dotknij pozycji Połącz pliki.
Przejdź do lokalizacji pliku.
Zaznacz co najmniej 2 pliki. Gdy wybierzesz pliki inne niż PDF, są one konwertowane do formatu PDF w czasie rzeczywistym.

Dotknij pozycji Dalej.
Opcjonalnie: Zmień kolejność plików, dotykając lub naciskając i przytrzymując
 , a następnie przeciągając do nowej lokalizacji. Można także usuwać pliki z listy łączenia.
, a następnie przeciągając do nowej lokalizacji. Można także usuwać pliki z listy łączenia.Opcjonalnie: Dotknij
 obok nazwy pliku i wprowadź nową nazwę. Domyślna nazwa to „Combine + (bieżąca data)”.
obok nazwy pliku i wprowadź nową nazwę. Domyślna nazwa to „Combine + (bieżąca data)”.Dotknij Połącz.
Plik jest automatycznie wysyłany do usługi łączenia plików PDF firmy Adobe i przesyłany do usługi Document Cloud.
Łączenie z otwartego pliku¶
Można wywołać obieg pracy łączenia z dowolnego otwartego pliku.
W dowolnym otwartym pliku (który nie jest udostępniony), dotknij
 .
.Dotknij
 i wykonaj opisany powyżej obieg pracy.
i wykonaj opisany powyżej obieg pracy.

Kompresowanie plików¶
Czasami praca z mniejszymi plikami jest łatwiejsza i szybsza — operacje na dużych plikach mogą zająć więcej czasu i/lub powodować duże zużycie przepustowości. Użytkownicy Premium mogą kompresować pliki, aby zmniejszyć ich rozmiar. Pliki nie mogły być kompresowane wcześniej.
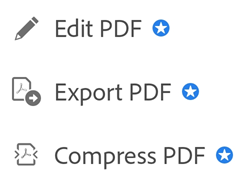
Aby skompresować plik:
Dotknij kolejno pozycji
 > Kompresuj plik PDF.
> Kompresuj plik PDF.Opcjonalnie. Aby otworzyć plik, po zakończeniu kompresji dotknij pozycji Otwórz.
Po skompresowaniu plik zostanie zapisany w oryginalnej lokalizacji, na przykład na urządzeniu, w usłudze Adobe Document Cloud, na dysku Google Drive itp.

Uwaga
Funkcja kompresji plików jest dostępna tylko dla plików, które nie zostały jeszcze skompresowane w żadnej aplikacji (w tym w programie Acrobat dla komputerów stacjonarnych). Próba kompresji pliku, który został już skompresowany, spowoduje błąd.
