Navigere og søke
Finne filer
Acrobat Reader lar deg finne filer, filinnhold og mapper på en rekke måter. Når ingen fil er åpen, viser menyen nederst tilgjengelige plasseringer:
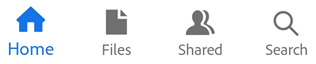
Hjem: Acrobat Hjem-skjermen viser alle filene uavhengig av plassering og med de sist viste filene øverst i listen.
Filer: Filer-listen lar deg velge en lokal eller skybasert plassering.
Delt: Når du er logget på, viser Delt-fillisten filer som er delt av deg eller av andre med deg. Disse inkluderer både skrivebeskyttede filer og filer delt for kommentering.
Søk: Søk lar deg finne alle filer og alt filinnhold som samsvarer med søkeparameterne.
Vise nylige filer
Hvis du vil vise en liste over de sist brukte filene, trykker du på Hjem.
Søke etter filer
Acrobat søker bare i lokale filer og i filer i Adobes skybaserte lagring. Det søker ikke i filer på andre skylagringssteder. Søk etter en fil etter tittel eller type slik:
Trykk på
 når du ikke har en åpen fil
når du ikke har en åpen filSkriv inn søkeordet.
Trykk på tastaturpilen.
Når søkeresultatene vises, kan du begrense søket ved å trykke på en filplassering.
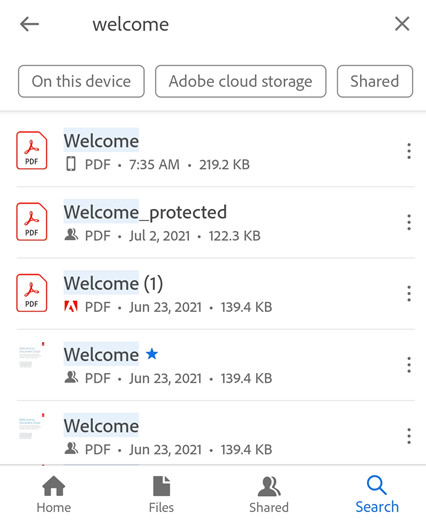
Åpne fil fra skyen
Acrobat Reader integreres med Adobes skybaserte lagring og tredjeparts lagringsleverandører. Eventuelle endringer du gjør i PDF-er fra skybasert plassering, lagres automatisk på samme sted.
Brukere av Dropbox, Google Disk og One Drive kan installere appene eller legge til kontoene sine direkte for å få ett-trykks tilgang til de plasseringene. Så du kan enkelt åpne skybaserte filer i Acrobat Reader og lagre redigerte filer tilbake på den opprinnelige plasseringen.
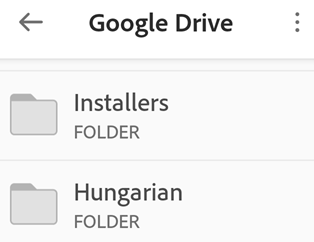
Slik får du tilgang til filene i skyen:
Gå til siden
 Filer.
Filer.Trykk på et av skylagringsalternativene. Trykk på + > Legg til konto hvis du ikke allerede har koblet til kontoen din, og fullfør arbeidsflyten.
Når du har fått tilgang, kan du navigere til alle filer. PDF-filer åpnes i Acrobat. Hvis du redigerer PDF-en, lagres endringer automatisk tilbake til skyen.
For å få tilgang til filer fra et annet sted som er tilgjengelig på enheten, trykker du på Bla gjennom flere filer og velger en fil fra ønsket sted.

Navigere i filer
Søke i en fil
Åpne en fil, og trykk på

Skriv inn søkeordet.
Trykk på Søk eller søkeikonet. Det første resultatet utheves.
Trykk på pil høyre eller pil venstre på linjen øverst, for å vise den neste eller forrige forekomsten.
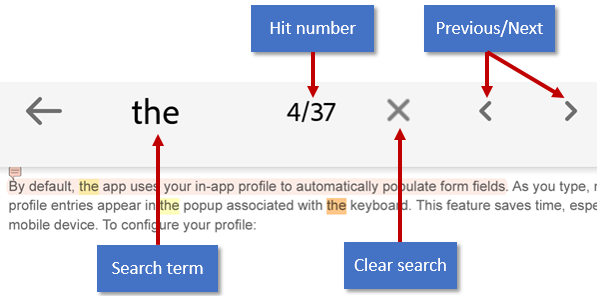
Vise menyer
En meny øverst i en åpen fil viser som standard ikoner for vanlige oppgaver. Menyen varierer basert på visningskonteksten. Elementer på menylinjen øverst endres for eksempel avhengig av om du viser en privat fil, en delt fil eller en gjennomgangsfil.
Når en fil er åpen, endrer et enkelttrykk visningen til fullskjermmodus. Fullskjermmodus skjuler menyene, slik at du kan se mer av dokumentet.
Trykksoner
Hvis du har angitt visningsmodusen Side-om-side, trykker du venstre eller høyre kant av skjermen for å til forrige eller neste side.
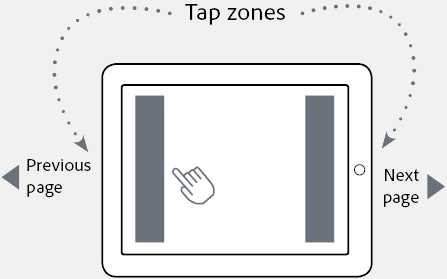
Hoppe over flere sider
Du kan hoppe over flere sider når du viser PDF-er med minst tre sider. Det gjør du slik:
Trykk på skjermen for å vise skyvefeltet. Det vises til høyre eller nederst på skjermen avhengig av visningsmodus.
Trykk lenge på feltet, og skyv til en annen side.
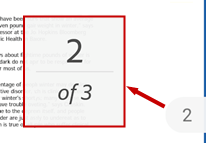
Gå til side
For å hoppe til en bestemt side i lange PDF-er:
Trykk på skjermen for å vise skyvefeltet. Skyveren vises til høyre eller nederst på skjermen avhengig av visningsmodus.
Trykk skyvefeltet.
I Gå til side-dialogboksen, oppgir du sidetallet du vil hoppe til.
Trykk på OK.
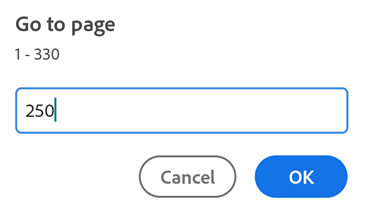
For å hoppe til en annen side, trykker du på skyveren igjen. I dialogboksen som åpnes, skriv inn et nytt sidetall eller gå til sist viste side. Trykk på OK.
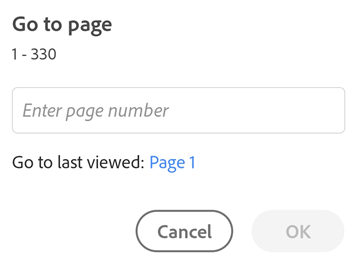
Smart zoom
Dobbelttrykk hvor som helst i dokumentet for å zoome inn på innholdet du vil se. Acrobat Reader analyserer dokumentet og tilpasser visningen til kolonneteksten under trykket. Dobbelttrykk på nytt for å zoome ut.
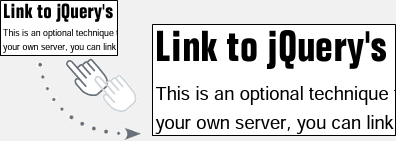
Vise vedlegg
Når et dokument har vedlegg, kan du gå til dem raskt ved å bruke hurtigmenyene. Det gjør du slik:
Trykk på
 > Vedlegg.
> Vedlegg.Trykk på et vedlegg for å vise det. Hvis det ikke er en PDF, blir du bedt om å åpne det i en støttet app.
Trykk på Tilbake for å gå tilbake til hoveddokumentet.
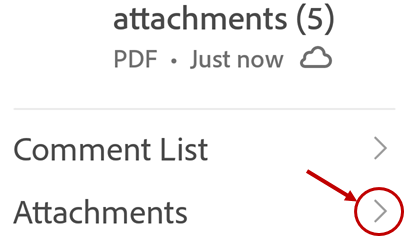
Vise navigasjonsmenyen
I en PDF trykker du på ![]() for å vise handlingsmenyen med koblinger til elementene i dokumentet. Hvis de finnes, inneholder menyen koblinger til:
for å vise handlingsmenyen med koblinger til elementene i dokumentet. Hvis de finnes, inneholder menyen koblinger til:
Kommentarer
Bokmerker
Innholdsfortegnelse
Miniatyrbilder
Vedlegg
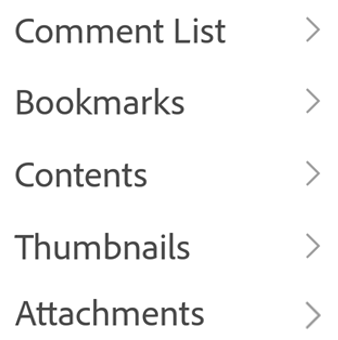
Vise bokmerker
Dokumenter som inneholder bokmerker, viser et ikon på verktøylinjen nederst til høyre. Slik viser du bokmerker:
Trykk på PDF-en for å vise menyene.
Trykk på
 > Bokmerker.
> Bokmerker.Naviger i bokmerkene, og trykk på det du vil se på for å åpne den angitte siden.
Legge til og fjerne bokmerker
Slik kan du legge til og fjerne bokmerker:
Trykk på PDF-en for å vise menyene.
Trykk på

Trykk på
 eller
eller 
Merk
Det kan bare legges til ett bokmerke per side.
Vise innholdsfortegnelse
Slik viser du innholdsfortegnelse:
Trykk på PDF-en for å vise menyene.
Trykk på

Trykk på Innhold.
Naviger i innholdsfortegnelsen, og trykk på ønsket emne for å åpne den angitte siden.
Vise kommentarliste
Filer som er delt for gjennomgang, kan inneholde en liste over leserkommentarer. Slik viser du kommentarer:
Trykk på PDF-en for å vise menyene.
Trykk på

Trykk på Kommentarliste.
Naviger i kommentarene, og trykk på den du vil se på for å åpne den angitte siden.