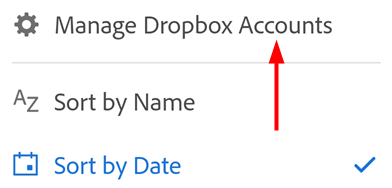Bestanden openen
Gebruik uw Adobe Acrobat Reader-app voor mobiel om PDF's te maken of bestanden te openen vanuit:
E-mail- en bestandsbijlagen
Browsers zoals Firefox, Edge en Chrome
Cloud-locaties zoals Dropbox, OneDrive en Google Drive
Uw apparaat
Opmerking
Bij workflows waarin u wordt gevraagd of u Acrobat éénmaal of altijd wilt openen, wordt Acrobat ingesteld als de standaard-PDF-viewer indien u Altijd kiest. Dit zorgt voor een brede ondersteuning van de PDF-standaard en gratis PDF-functies zoals voor delen, opmerkingen plaatsen en meer.
Bestand vanaf de cloud openen
Met Acrobat Reader kunt u werken met PDF's vanuit e-mails, vanuit de Adobe-cloudopslag of vanuit opslagproviders van derden, zoals Dropbox, Google Drive en OneDrive. Het bijgewerkte PDF-bestand wordt automatisch weer opgeslagen op de oorspronkelijke cloudlocatie. U kunt deze ondersteunde apps vooraf installeren of indien nodig later aan uw account toevoegen.
Een bestand in Adobe-cloudopslag, Dropbox, OneDrive of Drive openen:
Voer een van de volgende handelingen uit:
Tik op een van de opties voor cloudopslag.
Navigeer in de weergegeven lijst naar een willekeurig bestand en tik erop om het in Acrobat te openen. Als u de PDF bewerkt, worden alle wijzigingen automatisch opgeslagen in de cloud.
U kunt ook tikken op Door meer bestanden bladeren om naar andere opslaglocaties te navigeren die toegankelijk zijn op uw apparaat.

Adobe Scan-bestanden openen
Met de Acrobat Reader-app hebt u rechtstreeks toegang tot Adobe Scan-bestanden en kunt u elk bestand in de Acrobat-app openen.
Toegang krijgen tot bestanden van de Adobe Scan-app:
Ga naar de pagina
 Bestanden of tik op
Bestanden of tik op  > Bestand openen.
> Bestand openen.Tik in de lijst met bestanden op Adobe Scan. U wordt gevraagd een van de volgende handelingen uit te voeren:
Voor gebruikers die de Adobe Scan-app niet hebben geïnstalleerd:
Tik op Adobe Scan downloaden op de pagina waarop u wordt gevraagd om de app te installeren.

Tik op de Google PlayStore- of Samsung Galaxy Store-pagina die wordt geopend op Installeren en voer de stappen uit.

Voor gebruikers die niet zijn aangemeld bij het Adobe-account:
Tik op Aanmelden op de pagina die wordt geopend.

Selecteer op de pagina met aanmeldingsopties de gewenste optie en ga verder.

Voor gebruikers die zijn aangemeld bij het Adobe-account maar geen scanbestanden hebben:
Tik in het dialoogvenster op Nieuwe scan starten. De Adobe Scan-app wordt in de vastlegmodus geopend.

Scan met behulp van de vastlegmodus een document en sla het op als een PDF.
Tik op het gescande bestand om het te openen in Acrobat.
Voor gebruikers die zijn aangemeld bij het Adobe-account en scanbestanden hebben opgeslagen:
Tik in de lijst met scanbestanden op een bestand dat u wilt openen in uw Acrobat Reader-app.

Opmerking: Als u het bestand dat u wilt openen niet ziet, tikt u eerst op
 in de rechterbovenhoek en vervolgens naar wens op Sorteren op naam of Sorteren op datum.
in de rechterbovenhoek en vervolgens naar wens op Sorteren op naam of Sorteren op datum.
PDF's openen vanuit een e-mail
Met de Acrobat Reader-app hebt u nu toegang tot alle PDF's in het bijbehorende e-mailaccount. PDF's openen vanuit een e-mail:
Tik op
 > Bestand openen of ga naar de pagina
> Bestand openen of ga naar de pagina  Bestanden.
Bestanden.Tik eerst op PDF's van e-mails en daarna op een map om de lijst met PDF's te bekijken.
Tik op de titel van een PDF om deze te openen. U kunt de PDF later opnieuw openen vanuit de lijst met recente bestanden.
Druk op
 om een of meer van de volgende handelingen uit te voeren:
om een of meer van de volgende handelingen uit te voeren:Bekijk de datum van ontvangst en de naam van de afzender.
Tik op E-mail weergeven om de bron-e-mail te lezen.
Tik op PDF bewerken om het PDF-bestand te wijzigen.
Tik op Delen om het PDF-bestand met andere mensen te delen.
Tag het bestand als Met ster.
Tik op Een kopie opslaan om een kopie van de PDF op te slaan.
Tik op Verwijderen uit recent om te voorkomen dat het bestand wordt weergegeven in de lijst met recente bestanden.
Zie ook
We hebben onlangs onze nieuwe en meer intuïtieve ervaring uitgerold. Op basis van de interface die u gebruikt, ziet u mogelijk een van de volgende menu-opties.
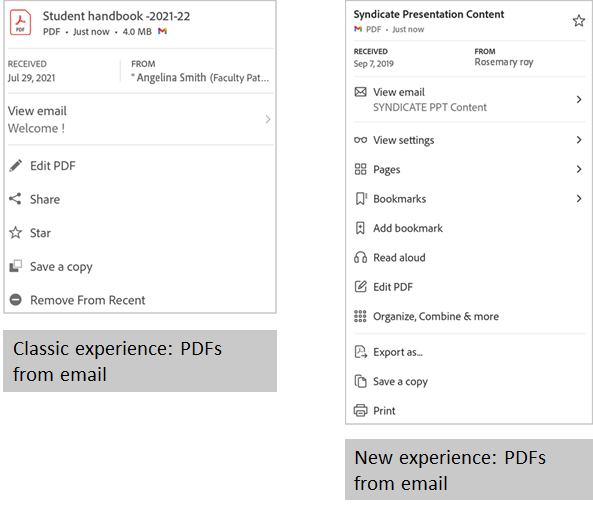
E-mailbijlagen openen
Een PDF openen dat is bijgevoegd in een e-mail:
Druk lang op de PDF-bijlage.
In het dialoogvenster 'Openen met' dat verschijnt, selecteert u Adobe Acrobat.
Tik op Altijd of Slechts eenmaal. De PDF wordt geopend in Acrobat.
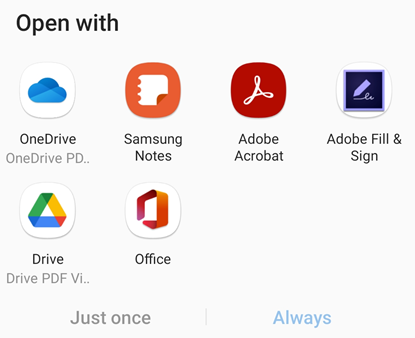
Een bestand vanuit een browser openen
Let op: verschillende browsers werken met verschillende workflows. Een PDF-bestand openen die is geopend in Chrome:
Tik op

Tik op Openen met
Tik op Acrobat.
Afbeeldingsbestanden openen
Met de Acrobat Reader-app kunt u afbeeldingsbestanden openen in .jpeg, .jpg, .png en andere bestandsindelingen. Een geopend afbeeldingsbestand kan met anderen worden gedeeld, als kopie worden opgeslagen, naar PDF worden geconverteerd of worden geopend in andere apps op uw apparaat die afbeeldingen ondersteunen.
Dat doet u als volgt:
Tik op
 > Bestanden openen of ga naar de pagina
> Bestanden openen of ga naar de pagina  Bestanden.
Bestanden.Tik op een van de opties voor cloudopslag.
Tik op het afbeeldingsbestand om het te openen. Tik vervolgens op
 in het bovenste menu.
in het bovenste menu.
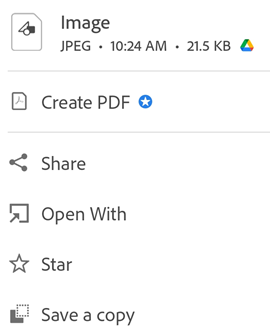
Voer in het dialoogvenster dat wordt geopend waar nodig een van de volgende handelingen uit:
Om het afbeeldingsbestand naar PDF te converteren, tikt u op PDF maken.
U hebt een abonnement op Adobe Acrobat Premium of Adobe Acrobat Pro DC nodig om afbeeldingsbestanden te converteren naar de PDF-indeling. Lees meer over PDF maken.
Tik op Delen om het afbeeldingsbestand te delen. U kunt ook op
 in het bovenste menu van het geopende bestand tikken en de stappen volgen.
in het bovenste menu van het geopende bestand tikken en de stappen volgen.Als u het bestand als favoriet wilt markeren, tikt u op Ster toewijzen.
Als u een kopie van het bestand wilt opslaan, tikt u op Een kopie opslaan en selecteert u een locatie om uw bestand op te slaan.
Als u het bestand in andere apps wilt openen, tikt u op Openen met. Tik vervolgens in het dialoogvenster Openen met dat wordt geopend op een van de beschikbare apps. Het afbeeldingsbestand wordt in de geselecteerde app geopend.
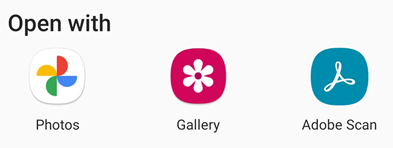
Koppeling met cloud-account verbreken
Als u de koppeling met een cloud-locatie verbreekt, meldt u zich eigenlijk af. Koppeling verbreken:
Ga naar de cloud-map.
Tik op
 in de rechterbovenhoek.
in de rechterbovenhoek.Tik op Accounts van (servicenaam) beheren.
Tik op
 naast een account.
naast een account.