Toegankelijkheid verbeteren
Android-apparaten bieden ondersteuning voor een aantal toegankelijkheidsfuncties die hier niet worden vermeld. Raadpleeg Toegankelijkheidsoverzicht voor Android voor meer informatie. U kunt uw toegankelijkheidsinstellingen ook controleren door het instellingenscherm van uw apparaat te gaan en te tikken op Toegankelijkheid (of zoek naar deze term als het menu-item niet wordt getoond).
Visuele instellingen beheren
Tekengrootte
In Android kunt u de gewenste tekengrootte opgeven. De ondersteuning van Acrobat voor tekengrootte betekent dat de gebruikersinterface lettertypen automatisch inschaalt op uw instellingen. De tekengrootte van Acrobat vergroten of verkleinen:
Ga naar de pagina met de instellingen van het apparaat.
Tik op Weergave > Lettergrootte en -stijl.
Plaats de schuifregelaar op de gewenste instelling.
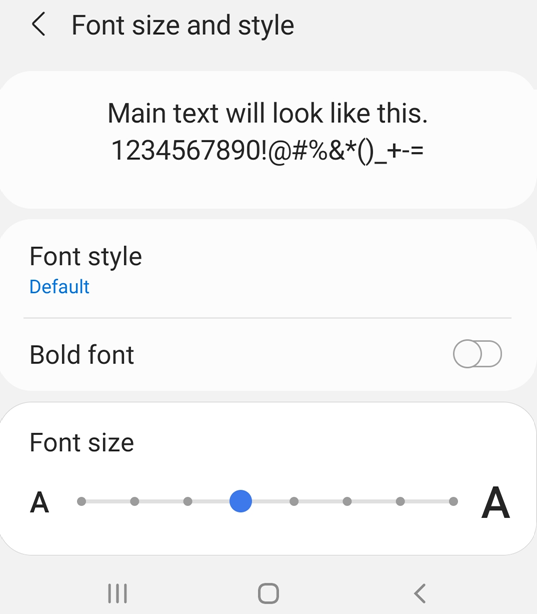
Kleuren omkeren
Bij uw apparaatinstellingen is ook de optie om kleuren om te keren.
Ga naar de scherminstellingen van uw apparaat.
Tik op Toegankelijkheid > Zichtbaarheidsverbeteringen.
Schakel de optie Kleuren omkeren in.

Donkere modus
Met de donkere modus wordt de helderheid van uw scherm aangepast zodat u beter kunt lezen bij weinig licht. Met de nachtmodus worden uw ogen minder snel vermoeid en gaat de batterij langer mee.
Ga naar de scherminstellingen van uw apparaat.
Tik op Scherm.
Schakel de donkere modus in.
Met de schuifregelaar voor de sterkte van het effect kunt u precies aangeven in welke mate u de nachtmodus wilt toepassen.

Nachtmodus van Acrobat
Bij de nachtmodus van Acrobat worden zwart en wit voor een beter contrast omgekeerd bij weinig licht. Uw ogen worden minder snel vermoeid en de batterij gaat langer mee.
De weergavemodus wijzigen:
Tik in het bovenste menu op
 > Instellingen weergeven.
> Instellingen weergeven.Tik in het dialoogvenster 'Instellingen weergeven' op de Nachtmodus-schakelaar.
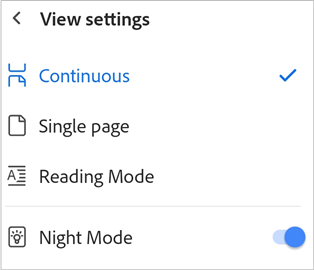
Zie ook
Als u de optie Instellingen weergeven in het overloopmenu niet ziet, gebruikt u de klassieke interface van Acrobat. Tik in het bovenste menu op het pictogram voor de weergavemodus. Het getoonde pictogram staat voor de huidige weergavemodus. Schakel vervolgens in het dialoogvenster 'Instellingen weergeven' de Nachtmodus in.
Helderheid weergeven
Stel de helderheid van het scherm in om beter te kunnen lezen.
Ga naar de scherminstellingen van uw apparaat.
Tik op Scherm.
Schakel de adaptieve helderheid in of uit.
Plaats de schuifregelaar voor helderheid op het gewenste niveau.
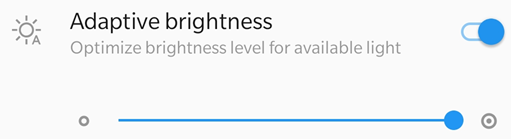
Audio-instellingen beheren
Talkback
Acrobat biedt ondersteuning voor Talkback, de ingebouwde schermlezer van Android. Deze functie is beschikbaar op uw apparaat:
Ga naar de scherminstellingen van uw apparaat.
Tik op Toegankelijkheid (of zoek naar deze term als het menu-item niet wordt getoond).
Tik op Talkback.
Schakel de functie in.
Andere tekst-naar-spraak-lezers
Uw apparaat biedt mogelijk ondersteuning voor andere schermlezers of tekst-naar-spraak-functies. Hiervoor opent u de instellingen van de app en zoekt u naar de audiofuncties van het apparaat.
Hieronder is een voorbeeld van één apparaat:
Ga naar de scherminstellingen van uw apparaat.
Tik op Toegankelijkheid (of zoek naar deze term als het menu-item niet wordt getoond).
Tik op Tekst-naar-spraak-uitvoer.
Configureer de instelling naar wens. Mogelijk hebt u een voorkeurapparaat voor tekst-naar-spraak, of wilt u een bepaalde taal, spraaksnelheid en stemhoogte instellen.
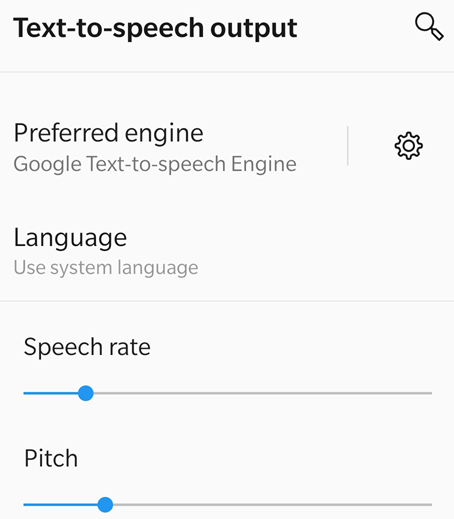
Gebaarfuncties gebruiken
De app biedt ondersteuning voor de standaard TalkBack-gebaren zoals beschreven in de Google-documentatie.
Sneltoetsen gebruiken
Sneltoetsen zijn momenteel alleen beschikbaar op Chromebook-apparaten.
Sneltoetsen voor opmerkingen
De sneltoetsen met meerdere toetsen zijn standaard ingeschakeld, maar u moet sneltoetsen met enkele toetsen handmatig inschakelen. Als u sneltoetsen met enkele toetsen wilt inschakelen op Chromebook, gaat u naar de apparaatinstellingen en schakelt u de optie Sneltoetsen inschakelen in.
Functie |
Sneltoets |
|---|---|
Gereedschap Plaknotitie |
S |
Tool voor tekstbewerking |
E |
Tool voor markeringen |
U |
Achtereenvolgens de verschillende tools voor tekstmarkering selecteren: markeren, onderstrepen, doorhalen |
Shift + U |
Gereedschappen voor tekenmarkeringen |
D |
Tekstmarkering/vrije vorm toepassen |
Enter |
Een bladwijzer toevoegen voor de PDF-pagina die wordt weergegeven |
CTRL + D |
Rechterdeelvenster openen of sluiten |
CTRL + Shift + B |
Tabbladen vegen in het rechterdeelvenster |
CTRL + TAB |
Sneltoetsen voor het startscherm
Functie |
Sneltoets |
|---|---|
Omhoog schuiven in bestandenlijst |
Pijl-omhoog |
Omlaag schuiven in bestandenlijst |
Pijl-omlaag |
Bestand of map openen |
Enter |
Schakelen tussen tabbladen op startscherm |
CTRL + TAB / CTRL + <nummer van tabblad> |
Zoeken |
Ctrl+F |