PDF's weergeven
Zie ook
Controleer uw interface! Als het onderstaande scherm overeenkomt met uw app-interface, gebruikt u de klassieke versie. Bekijk hoe u PDF's kunt bekijken in de klassieke interface. Lees verder als het scherm niet overeenkomt met uw interface. 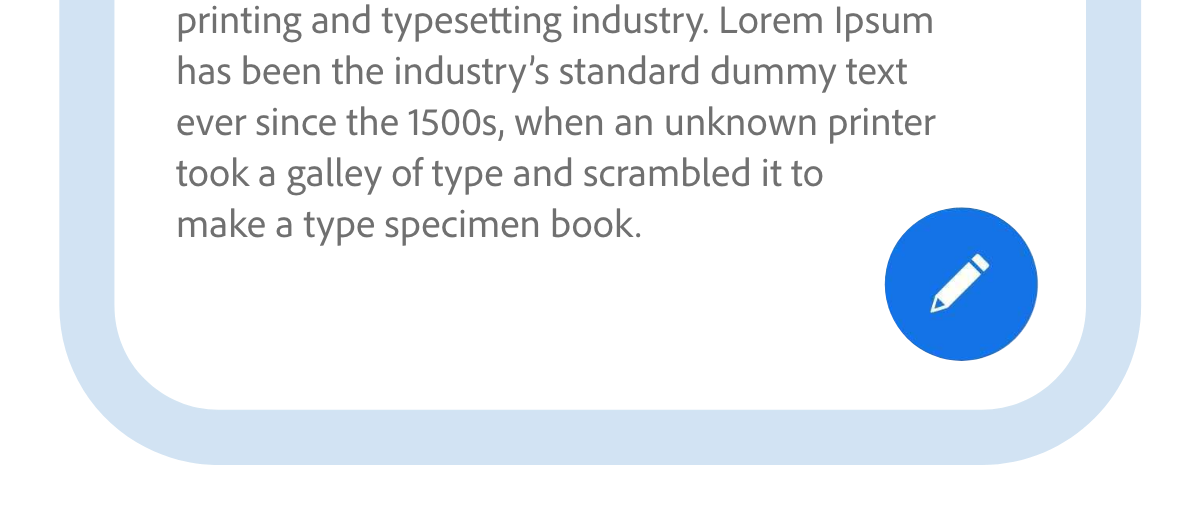
Zoek een onderwerp in uw PDF
Zoeken naar een bepaald onderwerp of een bepaalde term in uw PDF:
In de bovenste balk tikt u op

Typ de zoekterm in het zoekveld en selecteer
 met het toetsenbord.
met het toetsenbord.De zoektekst wordt gemarkeerd en op het scherm weergegeven. Gebruik de pijlen < en > in de bovenste balk om alle instanties van de zoekterm te zien.
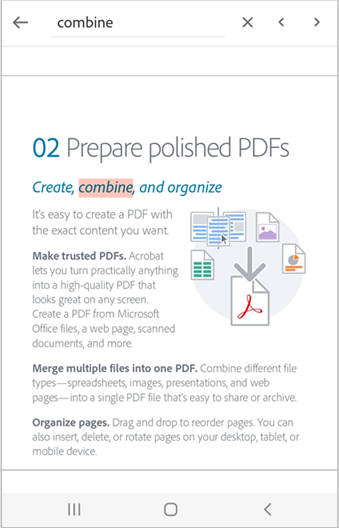
Inhoudsopgave weergeven
Inhoudsopgave weergeven:
Tik op het PDF-bestand om de menu's weer te geven.
Tik op
 > Inhoud.
> Inhoud.Navigeer door de inhoudsopgave en tik op het gewenste onderwerp om de bijbehorende pagina te openen.
Laat de tekst hardop voorlezen
Acrobat biedt ondersteuning voor de functie voor hardop lezen. Hiermee kunt u in de gewenste taal een document beluisteren. Als uw apparaat zich in de Leesmodus bevindt en is verbonden met een slim apparaat of met oortjes, vraagt de app u om de optie voor hardop lezen te kiezen.
Zo laat u het document hardop voorlezen:
Tik op Hardop lezen.
Het bestand wordt geopend in de modus voor hardop lezen en de tekst wordt hardop voorgelezen.
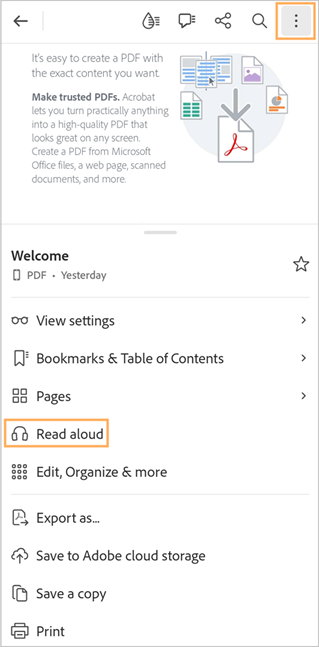
Als u de audio wilt onderbreken, tikt u op de pauzeknop in het onderste menu. U kunt de audio op elk gewenst moment opnieuw afspelen door te klikken op de afspeelknop.
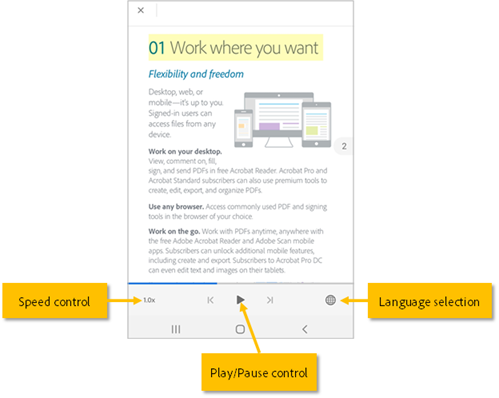
Tik op de knop voor snelheidsbediening om de audio sneller of langzamer af te spelen.
Tik op
 om de audiotaal te wijzigen
om de audiotaal te wijzigen
Een bepaalde tekst hardop laten voor lezen:
Tik op de tekst en versleep de handgrepen om de tekst te selecteren die u hardop wilt laten voorlezen.
Tik in het menu dat verschijnt op Hardop lezen.
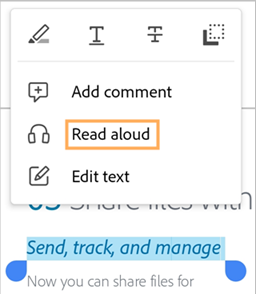
Opmerking: De functie voor het hardop voorlezen heeft bepaalde beperkingen en kan in de volgende gevallen niet altijd worden gebruikt:
Onbekende taal
Document met wachtwoordbeveiliging
Niet door OCR gescand document
Gedeeld bestand met opmerkingen ingeschakeld
De audiofuncties van het apparaat zijn ingeschakeld
Een volledige schermweergave van een PDF weergeven
Wanneer u op een willekeurige plek in de PDF tikt, worden de werkbalken verborgen. Het document wordt nu op het volledig scherm weergegeven. Tik nogmaals op de PDF om de weergave voor het volledige scherm af te sluiten en de werkbalken te tonen.
Continue weergave of weergave van één pagina
U kunt uw PDF-bestand in de volgende verschillende modi weergeven: Doorlopend, Pagina voor pagina, of Leesmodus. U kunt ook de nachtmodus inschakelen.
Uw PDF-bestand weergeven in verschillende modi:
Tik in het bovenste menu van de PDF op Weergave-instellingen.
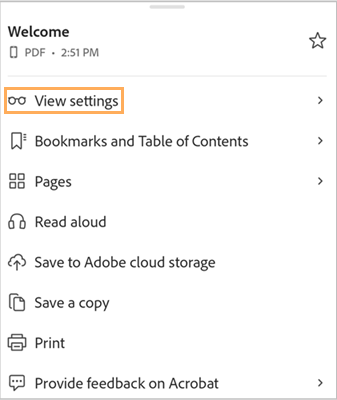
Selecteer een van de volgende weergavemodi in het menu Weergave-instellingen:
Doorlopend: Hiermee kunt u doorlopend door de pagina's in uw PDF bladeren.
Enkele pagina: U kunt uw document pagina-voor-pagina weergeven. Veeg naar links of rechts om de pagina's te wijzigen of tik op de rechter- of linkerrand van het document.
Leesmodus: Een doorlopende weergave van de pagina's met vergrote tekst voor een betere leesbaarheid. Niet alle PDF's zijn compatibel met de leesmodus. Voor een betere leesbaarheid raden we u aan om uw PDF weer te geven in de Liquid Mode.
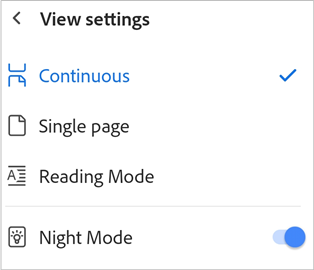
Tik op Nachtmodus om het PDF-bestand weer te geven in de nachtmodus.
Hiermee schakelt u de nachtmodus in, waarmee tekst in een lichte kleur tegen een donkere achtergrond wordt weergegeven. Als u terug wilt naar de standaardweergave, tikt u op Weergave-instellingen en vervolgens op Nachtmodus.
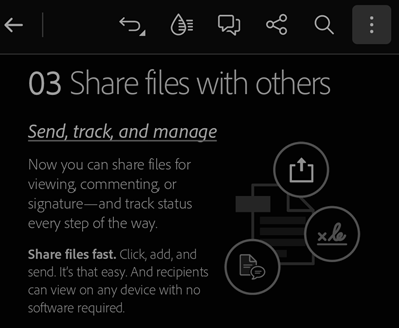
Een bladwijzer van een pagina maken
Snel een bladwijzer maken voor de zichtbare pagina:
Ga naar de pagina en tik op Bladwijzer toevoegen.
Of tik op Bladwijzers en inhoudsopgave. Tik onder Bladwijzers op Tik onder Bladwijzers op Bladwijzer toevoegen aan deze pagina.
De bladwijzer wordt ingesteld voor de pagina en een bevestigingsbericht verschijnt.
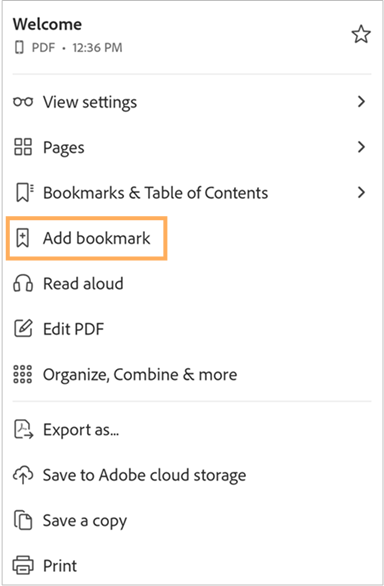
Pagina's zoeken en een bladwijzer toevoegen
Tik op Bladwijzers en inhoudsopgave.
Tik op Inhoudsopgave en selecteer vervolgens de pagina waarvoor u een bladwijzer wilt instellen.
Tik op Bladwijzers > Bladwijzer toevoegen aan deze pagina.

De bladwijzer wordt ingesteld voor de pagina en een bevestigingsbericht verschijnt.

Opmerking
U kunt slechts één bladwijzer per pagina toevoegen.
Alle bladwijzers weergeven:
Tik op Bladwijzers en inhoudsopgave.
Het tabblad Bladwijzers toont alle bladwijzers die aan de PDF zijn toegevoegd.
Tik op de bladwijzer om naar een pagina met de bladwijzer te gaan.
De naam van een bladwijzer wijzigen:
Tik op Bladwijzers en inhoudsopgave.
Druk lang op de bladwijzer waarvan u de naam wilt wijzigen.
Tik in het menu op Naam wijzigen.
Tik nogmaals op de bladwijzernaam om toegang te krijgen tot het toetsenblok.
Voer een nieuwe naam in en tik op het toetsenblok op Volgende.
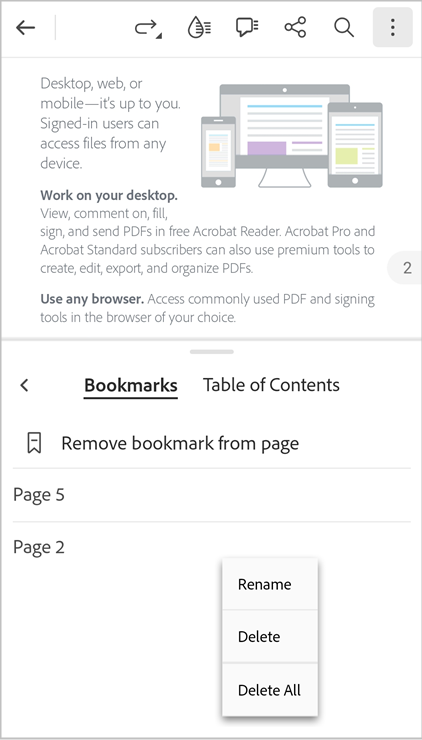
Een bladwijzer verwijderen:
Tik op Bladwijzer verwijderen om de bladwijzer van de weergegeven pagina te verwijderen.
Tik op Bladwijzers en inhoudsopgave om bladwijzers van andere pagina's te vinden en te verwijderen.
Als u de bladwijzer van de zichtbare pagina wilt verwijderen, tikt u op Bladwijzer verwijderen van pagina.
Als u bladwijzers wilt verwijderen van andere pagina's, tikt u op de bladwijzer die u wilt verwijderen en vervolgens op Bladwijzer verwijderen van pagina.
U kunt ook lang drukken op de bladwijzer die u wilt verwijderen. Tik vervolgens in het menu op Verwijderen.
Als u alle bladwijzers wilt verwijderen, drukt u lang op een bladwijzer en tikt u vervolgens in het menu op Alles verwijderen.
De leesbaarheid verbeteren met de Liquid Mode
Om uw PDF gemakkelijk leesbaar en vloeiend te maken, tikt u in het hoofdmenu op ![]() .
.
Dit opent uw bestand in de Liquid Mode, wat de lay-out van uw PDF verbetert, zodat u gemakkelijk documenten op uw telefoon of tablet kunt lezen.
Zie ook
U kunt de leesbaarheid in de Liquid Mode verder verbeteren door de tekstgrootte, tekenafstand en regelafstand aan te passen. Dat doet u als volgt:
Tik in de Liquid Mode op Aa-tekstinstellingen.

Pas de tekstinstellingen in het dialoogvenster Instellingen naar wens aan.

Als u klaar bent, tikt u op het document om de instellingen toe te passen.
Tik op Alles herstellen om de gewijzigde instellingen ongedaan te maken.
PDF's maken
U kunt bestanden in andere indelingen converteren naar PDF-indeling met behulp van de tool PDF maken. Dat doet u als volgt:
Selecteer vanuit een open bestandsweergave
 > PDF maken.
> PDF maken.U kunt ook vanuit de bestandsweergave
 > PDF maken selecteren.
> PDF maken selecteren.
Selecteer op de pagina die wordt geopend de locatie waar u toegang tot het bestand wilt..
Tik op het bestand dat u naar PDF wilt converteren.
Het bestand wordt geconverteerd en er wordt een bevestigingsbericht weergegeven.
Als het bestand is geconverteerd naar PDF, krijgt u een bevestigingsbericht, zoals hieronder weergegeven. U kunt op Openen tikken om de PDF in de Acrobat Reader-app te bekijken of later te openen vanuit de lijst met bestanden.

