Abonnementsfuncties (klassieke ervaring)
Acrobat Reader is een gratis applicatie waarmee u PDF-bestanden kunt openen, weergeven, ondertekenen, afdrukken, annoteren, zoeken en delen. U moet wel abonnementsservices aanschaffen als u de volgende Premium-functies wilt gebruiken:
Adobe Acrobat Premium
U hebt toegang tot de hierboven vermelde premiumfuncties:
U krijgt toegang tot alle hierboven vermelde premiumfuncties in de mobiele Acrobat Reader-app.
In de desktop-, web- en mobiele app van Acrobat Reader hebt u toegang tot de meeste premiumfuncties. De functies Bewerken en Elektronisch ondertekenen in de web- en desktop-app zijn niet beschikbaar voor Acrobat Premium-abonnees. Zie Adobe Acrobat DC-abonnementen en prijzen voor meer informatie.
Afhankelijk van uw abonnementsvoorwaarden worden automatisch maandelijks of jaarlijks kosten hiervoor in rekening gebracht.
Als u een gratis proefperiode van 7 dagen voor een jaarabonnement accepteert, ontvangt u een e-mail wanneer uw proefperiode bijna afloopt. Aan het einde van uw gratis proefperiode wordt het bedrag in uw abonnementsvoorwaarden automatisch in rekening gebracht. Als u niet wilt dat er kosten in rekening worden gebracht, zegt u het abonnement op voordat de proefperiode afloopt.
Zie ook
Ziet u een andere interface? Als dat zo is, gebruikt u onze nieuwe en meer intuïtieve productinterface. Raadpleeg onze Help bij de nieuwe ervaring voor meer informatie over het gebruik van de premiumfuncties op de vernieuwde interface. Zo nee, lees dan verder.
PDF maken
Abonnementhouders van Adobe Acrobat Premium of Adobe Acrobat Pro kunnen allerlei documenttypen omzetten naar de PDF-indeling. Voor deze online service is een internetverbinding nodig.
Een ongeopend bestand naar PDF converteren:
Meld u aan bij de Adobe-cloudopslag en open een bestandenlijst (Start, Bestanden, Gedeeld).
Tik voor elk bestand op
 > PDF maken. Of tik op
> PDF maken. Of tik op  > PDF maken.
> PDF maken.
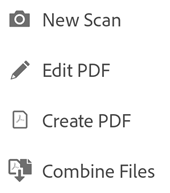
Tik op een willekeurige bestandslocatie en navigeer naar een bestand. Selecteer een niet-PDF-bestand.
Tik op Adobe Scan om snel een pagina te scannen en op te slaan als PDF. De Adobe Scan-app wordt in de vastlegmodus geopend. De vastgelegde pagina wordt geopend in Acrobat Reader.
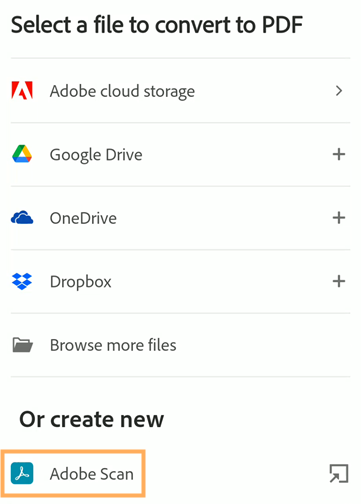
De app converteert uw bestand automatisch naar PDF. Lokale bestanden worden opgeslagen in de Adobe-cloudopslag. Andere bestanden worden opgeslagen op hun oorspronkelijke locatie.
Een afbeeldingsbestand op uw apparaat naar PDF converteren:
Open een afbeeldingsbestand in uw fotogalerie of kies een andere afbeelding op uw apparaat.
Tik op

Selecteer de Adobe Acrobat-app (Converteren naar PDF).
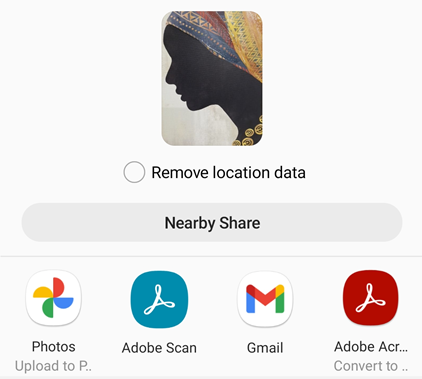
PDF exporteren naar andere bestandsindelingen
Als u een Adobe Acrobat Premium- of Adobe Acrobat Pro-abonnement hebt, kunt u niet-gedeelde PDF-bestanden exporteren naar de volgende bestandsindelingen:
Documentindelingen: DOCX, DOC, RTF, XLSX en PPTX
Afbeeldingsindelingen: JPEG en PNG
Als u PDF's exporteert naar documentindelingen, kunt u gescande tekst ook via OCR (Optical Character Recognition) laten omzetten in feitelijke tekst. Acrobat ondersteunt veel exporttalen. OCR-herkenning is niet van toepassing bij het exporteren naar afbeeldingsindelingen.
Een PDF exporteren:
Meld u aan bij de Adobe-cloudopslag.
Open een niet-gedeelde PDF en tik op
 > PDF exporteren.
> PDF exporteren.U kunt ook vanuit elke bestandenlijst op
 > PDF exporteren tikken voor het bestand dat u wilt exporteren.
> PDF exporteren tikken voor het bestand dat u wilt exporteren.De pagina PDF exporteren wordt geopend. Selecteer op deze pagina Document of Afbeelding, al naargelang uw wensen.
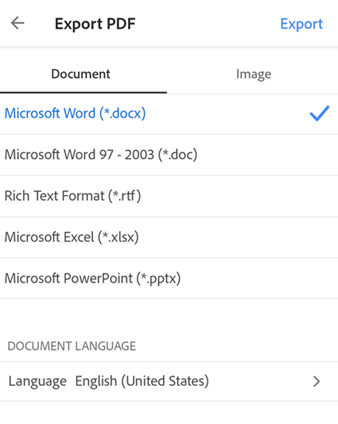
PDF exporteren naar een documentindeling:
Selecteer een bestandsindeling in de lijst onder Document.
Tik op Taal en selecteer een andere taal als u de taal wilt wijzigen. De exporttaal is standaard ingesteld op de taal van uw app. Acrobat iOS ondersteunt veel exporttalen.
Tik op Exporteren.
De PDF exporteren naar een afbeeldingsindeling:
Tik op Afbeelding en selecteer een van de twee afbeeldingsindelingen: JPEG of PNG.

Op de pagina die wordt geopend, tikt u op de pagina's die u als afbeeldingen wilt exporteren. Of tik op Alle selecteren om alle pagina's te selecteren.

Als u de geëxporteerde pagina's wilt delen, selecteert u Afbeeldingen delen aan de onderkant en rondt u de workflow af.
Selecteer Opslaan naar Foto's om de geëxporteerde pagina's op het apparaat op te slaan. Er wordt een toestemmingsvenster weergegeven als Acrobat voor het eerst toegang probeert te krijgen tot uw foto's. Selecteer in dit dialoogvenster de gewenste optie om door te gaan.
Er wordt een bevestigingsbericht getoond als de afbeeldingen zijn geëxporteerd en opgeslagen in de galerij van het apparaat.

PDF bewerken
Abonnementhouders van Adobe Acrobat Premium of Adobe Acrobat Pro kunnen PDF's bewerken op hun mobiele telefoon of tablet. Met de bewerkingsfuncties kunt u:
Tekst en afbeeldingen toevoegen
Tekst bewerken en tekstblokken verwijderen, verplaatsen en groter of kleiner maken
De stijl, grootte, dikte, kleur en uitlijning van het lettertype wijzigen
Tekst omzetten naar een genummerde lijst of een lijst met opsommingstekens
Afbeeldingen verwijderen, verplaatsen, roteren en groter of kleiner maken
Handelingen ongedaan maken of opnieuw uitvoeren
Tekst kopiëren en plakken van en naar een PDF
Tik op ![]() > PDF bewerken om de bewerkingsmodus te openen.
> PDF bewerken om de bewerkingsmodus te openen.
In de bewerkingsmodus kunt u:
Op tekst of een afbeelding tikken als u deze wilt bewerken.
Op
 of
of  tikken om een tekstvak of afbeelding toe te voegen
tikken om een tekstvak of afbeelding toe te voegen
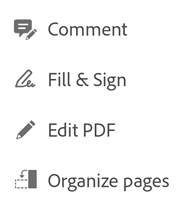
Raadpleeg PDF's bewerken voor meer informatie.
Pagina’s indelen in een PDF
Pagina's indelen:
Meld u aan bij de Adobe-cloudopslag.
Open een ongedeeld bestand en tik achtereenvolgens op
 en
en  Pagina's indelen.
Pagina's indelen.
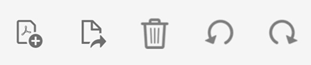
Selecteer een of meer pagina's en kies indien nodig een van de volgende handelingen:
Pagina's roteren: Tik op
 of
of 
Pagina's opnieuw indelen: Druk lang op een pagina en sleep de pagina naar een nieuwe locatie.
Ga als volgt te werk om pagina's te verwijderen: Tik op
 en bevestig de handeling..
en bevestig de handeling..Pagina's extraheren: Tik op
 . De geëxtraheerde pagina's worden automatisch op uw apparaat opgeslagen als 'Pagina's van <bestandsnaam>'.
. De geëxtraheerde pagina's worden automatisch op uw apparaat opgeslagen als 'Pagina's van <bestandsnaam>'.Pagina's invoegen: Tik op
 en kies een van de volgende opties:
en kies een van de volgende opties:Nog een bestand: Als u een ander bestand wilt invoegen.
Lege pagina: Als u een lege pagina wilt invoegen.
Nieuwe pagina('s) van Adobe Scan: Als u snel een scan wilt maken en de gescande pagina('s) wilt invoegen in de PDF. De Adobe Scan-app wordt in de vastlegmodus geopend.
Kies bij de aanwijzing Voor of Na. Het bestand wordt automatisch opgeslagen in de app.

Opmerking
U kunt elke actie ongedaan maken of juist weer opnieuw uitvoeren door achtereenvolgens op ![]() en
en ![]() te tikken.
te tikken.
Bestanden combineren
Als u een abonnement hebt op Adobe Acrobat Premium of Adobe Acrobat Pro, kunt u maar liefst 12 bestanden combineren in één PDF. U kunt bestanden ook combineren vanuit een geïntegreerde bestandslocatie zoals Dropbox en Drive.
Let op de volgende beperkingen bij het combineren van bestanden:
Het is niet mogelijk bestanden te combineren die ter revisie zijn gedeeld.
U moet zich aanmelden bij de Adobe-cloudopslag.
Er is een internetverbinding vereist.
U hebt een Acrobat Reader-abonnement nodig.
Bestanden combineren:
Druk in de lijst met bestanden lang op een bestand totdat er een vinkje verschijnt.
Tik indien nodig op een of meer bestanden. U kunt maximaal 12 niet-gedeelde bestanden selecteren.
Tik op
 > Bestanden combineren. Als u niet-PDF-bestanden selecteert, converteert Acrobat deze onmiddellijk naar PDF.
> Bestanden combineren. Als u niet-PDF-bestanden selecteert, converteert Acrobat deze onmiddellijk naar PDF.
Opmerking
U kunt ook in de lijst met bestanden tikken op ![]() > Bestanden combineren. Of u kunt een bestand openen en tikken op
> Bestanden combineren. Of u kunt een bestand openen en tikken op ![]() > Bestanden combineren. Navigeer vervolgens naar een bestandslocatie, selecteer bestanden en tik op Volgende. Volg hierna de onderstaande stappen.
> Bestanden combineren. Navigeer vervolgens naar een bestandslocatie, selecteer bestanden en tik op Volgende. Volg hierna de onderstaande stappen.
Voer in het dialoogvenster dat wordt geopend indien nodig een of meerdere van de volgende handelingen uit:
Tik op
 om de bestanden opnieuw te ordenen en sleep een bestand omhoog of omlaag.
om de bestanden opnieuw te ordenen en sleep een bestand omhoog of omlaag.Als u een bestand wilt verwijderen uit de lijst met te combineren bestanden, tikt u op
 naast het bestand.
naast het bestand.Als u een bestand wilt hernoemen, tikt u op
 naast de titel van het bestand en voert u de nieuwe naam in. Standaard is de naam 'Combineren + (huidige datum)'.
naast de titel van het bestand en voert u de nieuwe naam in. Standaard is de naam 'Combineren + (huidige datum)'.

Tik op Combineren.
Het gecombineerd bestand wordt automatisch geüpload naar de Adobe-cloudopslag.
Bestanden comprimeren
Met een Premium-abonnement kunt u bestanden kleiner maken door ze te comprimeren. Gecomprimeerde bestanden verbruiken minder bandbreedte en zijn gemakkelijker en sneller om mee te werken. U kunt geen bestanden comprimeren die eerder zijn gecomprimeerd.
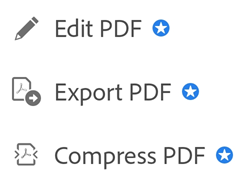
Als u een bestand wilt comprimeren, tik op ![]() > PDF comprimeren. Tik desgewenst op Openen om het bestand te openen.
> PDF comprimeren. Tik desgewenst op Openen om het bestand te openen.
Het gecomprimeerde bestand wordt opgeslagen op dezelfde locatie als die van het originele bestand.
Opmerking
Bestandscompressie is alleen beschikbaar voor bestanden die nooit eerder in een app (waaronder Acrobat voor bureaublad-pc's) zijn gecomprimeerd. Als u een bestand comprimeert dat al eerder is gecomprimeerd krijgt u een foutmelding.
PDF's met een wachtwoord beveiligen
Abonnees op Adobe Acrobat Premium of Adobe Acrobat Pro DC kunnen PDF's met een wachtwoord beveiligen door een wachtwoord voor het openen van documenten in te stellen.
Houd rekening met het volgende wanneer u een wachtwoord voor een PDF maakt:
De app maakt een bestandskopie met de naam ‘<bestandsnaam>_beveiligd’ en slaat dat bestand op in de Adobe-cloudopslag. Het originele bestand wordt niet beschermd of gewijzigd.
Acties die het bestand wijzigen, worden geblokkeerd op mobiele apparaten, inclusief Invullen en ondertekenen, opmerkingen plaatsen en bewerken.
U kunt de beperkte functies gebruiken met de desktopversie van Acrobat.
U kunt het wachtwoord verwijderen met de desktopversie van Acrobat (u moet dan wel op de hoogte zijn van het originele wachtwoord).
Er is geen apart wachtwoord voor het bewerken van bestanden. Als een gebruiker een bestand kan openen, kan hij het ook bewerken.
Momenteel biedt de mobiele Acrobat Reader-app geen ondersteuning voor het afdrukken van PDF's die met een wachtwoord zijn beveiligd.
Een bestand met een wachtwoord beveiligen vanuit een geopende PDF of vanuit een willekeurige bestandenlijst:
Tik op

Tik op

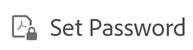
Voer een wachtwoord in en bevestig het. Gebruik alleen ondersteunde tekens.
Tik op Wachtwoord instellen.
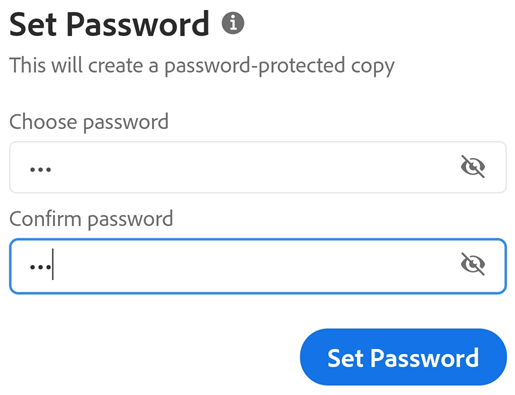
Ondersteunde tekens
Bij het maken van een wachtwoord voor het beveiligen van een PDF mag u alleen letters, cijfers en de onderstaande ondersteunde tekens gebruiken. Als wachtwoorden niet-ondersteunde tekens bevatten, verschijnt een foutmelding.
Ondersteunde tekens: !, “, “, #, $, %, &, ‘, (, ), *, +, ,, -, ., /, 0, 1, 2, 3, 4, 5, 6, 7, 8, 9, :, ;, < , =, > , ?, @, A, B, C, D, E, F, G, H, I, J, K, L, M, N, O, P, Q, R, S, T, U, V, W, X, Y, Z, [, \, ], ^, _, `, a, b, c, d, e, f, g, h, i, j, k, l, m, n, o, p, q, r, s, t, u, v, w, x, y, z, {, |, }, ~
Open een beveiligd bestand
Om een met een wachtwoord beveiligd bestand te openen, moet u het wachtwoord kennen.
Opmerking
Het is niet mogelijk een vergeten wachtwoord op te halen.
Open een beveiligd bestand.
Typ het wachtwoord.
Tik op OK.
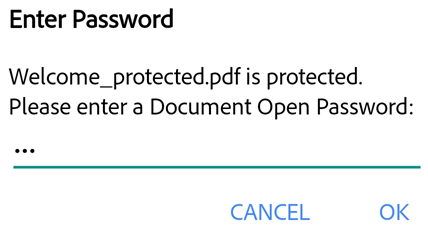
Vergeten wachtwoorden
De wachtwoordfunctie is specifiek ontworpen om uw documenten te beveiligen tegen schadelijke aanvallen en ongewenste weergave. Daarom is het niet mogelijk om een vergeten wachtwoord op te halen. Opmerking:
De DC-functie voor wachtwoordbescherming op mobiele apparaten werkt hetzelfde als op de desktop.
Het is raadzaam om een beveiligde back-up van uw wachtwoord te maken voor het geval dat u het wachtwoord vergeet.
Wanneer u een bestand met een wachtwoord beschermd, maakt Acrobat Reader een nieuw bestand aan. Het oorspronkelijke bestand is niet beveiligd, en u kunt dat bestand dus altijd van uw apparaat ophalen.