스캔한 파일 수정
참고 항목
인터페이스를 확인하십시오! 앱 인터페이스가 아래 화면과 같다면 현재 기존 버전을 사용하고 계신 겁니다. 클래식 인터페이스에서 PDF를 수정하는 방법을 확인하세요. 그렇지 않은 경우 계속 읽어보세요. 
스캔한 파일에서 텍스트 편집
이제 Acrobat의 텍스트 인식 기능을 사용하여 스캔한 PDF를 편집할 수 있습니다.
스캔한 파일이나 이미지의 텍스트를 인식하고 이와 상호 작용하는 방법:
Acrobat에서 스캔한 파일을 열거나 상호 작용하려는 이미지를 통해 PDF를 생성합니다.
 > PDF 편집을 선택합니다.
> PDF 편집을 선택합니다.
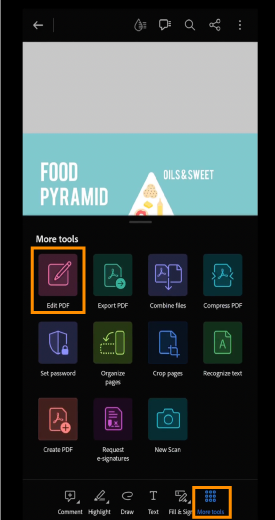
페이지의 아무 곳이나 탭하면 상황에 맞는 메뉴가 표시됩니다. 상황에 맞는 메뉴에서 페이지 편집을 선택하세요.
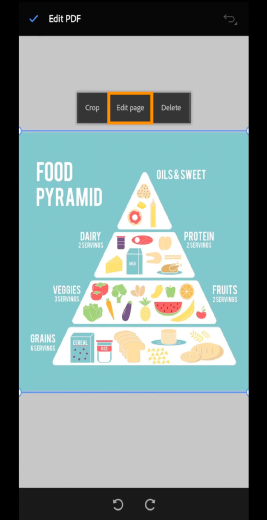
텍스트 인식 기능이 없고 문서에 기능이 필요한 경우 Acrobat이 텍스트 인식 기능을 다운로드합니다.
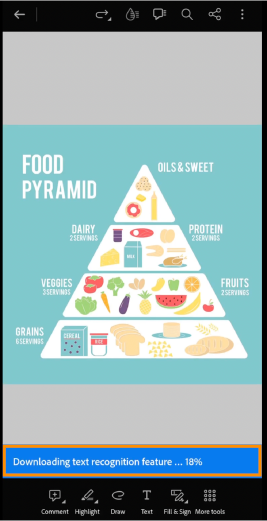
다운로드가 완료되면 텍스트 인식을 선택하세요. 텍스트가 인식됩니다.
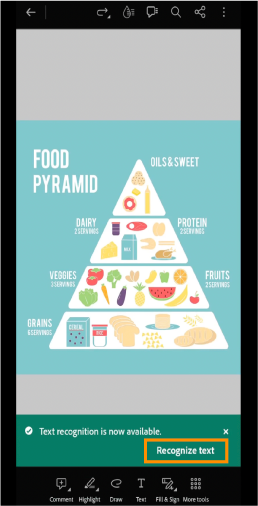
편집할 영역을 탭하면 상황에 맞는 메뉴가 표시됩니다. 상황에 맞는 메뉴에서 텍스트 편집을 선택하세요. 이제 텍스트를 편집할 수 있습니다.
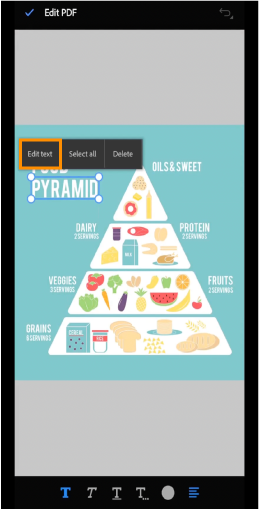
PDF가 아직 인식되지 않았으면 PDF를 열고
 > 텍스트 인식을 선택하세요.
> 텍스트 인식을 선택하세요.Acrobat이 텍스트를 인식하면 문서의 텍스트를 편집, 복사, 검색, 강조 표시할 수 있다는 메시지가 표시됩니다.
편집하려는 콘텐츠나 영역을 누릅니다. 선택한 콘텐츠와 상호 작용 옵션이 있는 대화 상자가 열립니다. 텍스트 편집을 선택하세요. 텍스트가 편집 가능한 형식으로 변환되고 이제 텍스트를 편집할 수 있습니다.
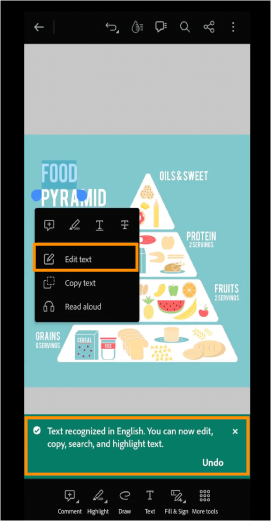
텍스트 편집을 선택하면 이용할 수 있는 도구 및 기능입니다.
: 원하는 대로 텍스트를 정렬할 수 있는 옵션을 제공합니다.
: 텍스트를 기울임꼴로 표시합니다.
: 텍스트의 글꼴 또는 글꼴 크기를 변경할 수 있는 옵션을 제공합니다.
: 텍스트에 밑줄을 긋습니다.
: 텍스트를 굵게 표시합니다.
: 원하는 대로 선택한 텍스트를 강조 표시할 수 있는 옵션을 제공합니다.