접근성 개선
Android 장치는 여기에 나열되지 않은 다양한 접근성 기능을 지원합니다. 자세한 내용은 Android 접근성 개요를 참조하십시오. 장치의 설정 화면으로 이동하여 접근성을 눌러(또는 메뉴 항목이 표시되지 않는 경우 검색) 접근성 설정을 확인할 수도 있습니다.
시각적 설정 관리
텍스트 표시 크기
Android는 선호하는 텍스트 크기를 지정할 수 있는 기능을 제공합니다. Acrobat이 글꼴 크기를 지원하므로 사용자 인터페이스가 설정에 따라 자동으로 글꼴의 크기를 조정합니다. Acrobat의 글꼴 크기를 늘리거나 줄이려면 다음을 수행합니다.
장치의 [설정] 페이지로 이동합니다.
표시 > 글꼴 크기 및 스타일을 누릅니다.
원하는 설정으로 슬라이더를 조정합니다.
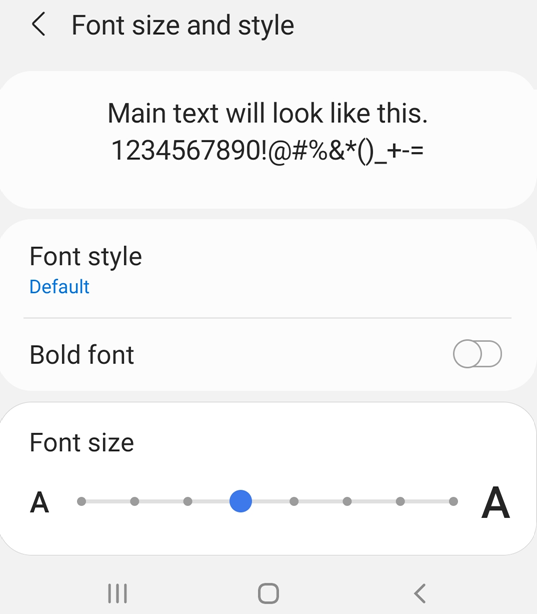
다크 모드
다크 모드는 디스플레이 밝기를 조정하여 조명이 어두운 환경에서 가독성을 향상합니다. 또한 야간 모드는 눈의 피로를 줄이고 배터리 수명을 늘릴 수 있습니다.
장치의 [설정] 화면으로 이동합니다.
디스플레이를 누릅니다.
다크 모드를 활성화합니다.
[효과 강도] 슬라이더를 이동하여 야간 모드에서 표시되는 방식을 조정할 수 있습니다.

Acrobat의 야간 모드
Acrobat의 야간 모드를 사용하면 문서의 흑백이 반전되어 조명이 어두운 환경에서 대비를 향상하고 눈의 피로를 줄이며 배터리 수명을 연장할 수 있습니다.
보기 모드를 변경하려면 다음을 수행합니다.
상단 메뉴에서
 > 보기 설정을 누릅니다.
> 보기 설정을 누릅니다.‘보기 설정’ 대화 상자에서 야간 모드 설정/해제를 누릅니다.
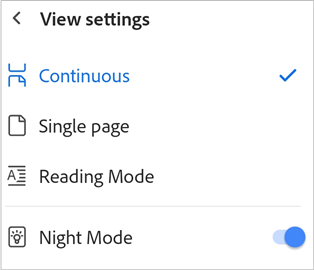
참고 항목
오버플로우 메뉴에 보기 설정 옵션이 보이지 않으면 Acrobat 기본 인터페이스를 사용하고 있는 것입니다. 상단 메뉴에서 보기 모드 아이콘을 누릅니다. 표시된 아이콘은 현재 보기를 나타냅니다. 그런 다음 '보기 설정' 대화 상자에서 야간 모드를 설정/해제합니다.
디스플레이 밝기
필요에 따라 디스플레이 밝기를 설정하여 가독성을 향상합니다.
장치의 [설정] 화면으로 이동합니다.
디스플레이를 누릅니다.
[자동 밝기 조정]을 사용하거나 사용하지 않습니다.
원하는 수준으로 밝기 슬라이더를 조정합니다.
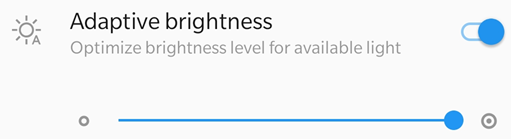
오디오 설정 관리
Talkback
Acrobat은 Android 기본 제공 화면 리더기인 Talkback을 지원합니다. 이 기능을 장치에서 사용할 수 있는 경우 다음을 수행합니다.
장치의 [설정] 화면으로 이동합니다.
접근성을 누릅니다(또는 메뉴 항목이 표시되지 않는 경우 검색).
Talkback을 누릅니다.
기능을 활성화합니다.
기타 텍스트 음성 변환 리더기
장치는 기타 화면 리더기 또는 텍스트 음성 변환 기능을 제공할 수 있습니다. 설정 액을 열어 장치의 오디오 기능을 찾아봐야 할 수 있습니다.
한 장치에서의 예는 다음과 같습니다.
장치의 [설정] 화면으로 이동합니다.
접근성을 누릅니다(또는 메뉴 항목이 표시되지 않는 경우 검색).
텍스트 음성 변환 출력을 누릅니다.
설정을 원하는 대로 구성합니다. 예를 들어, 원하는 텍스트 음성 변환 엔진, 언어, 음성 속도 및 피치를 선택할 수 있습니다.
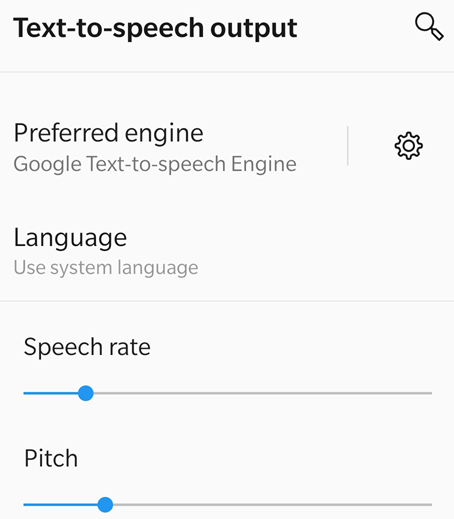
제스처 기능 사용
이 앱은 Google 설명서에 설명된 대로 표준 TalkBack 제스처를 지원합니다.
키보드 단축키 사용
단축키는 현재 Chromebook 장치에서만 사용할 수 있습니다.
주석 달기 단축키
다중 키 단축키는 기본적으로 작동하지만, 단일 키 단축키를 직접 활성화해야 합니다. Chromebook에서 단일 키 단축키를 활성화하려면 장치 설정으로 이동하여 핫키 사용을 활성화합니다.
기능 |
단축키 |
|---|---|
고정 메모 도구 |
S |
텍스트 편집 도구 |
E |
강조 도구 |
U |
텍스트 마크업 도구 순환: 강조 표시, 밑줄, 줄 긋기 |
Shift+U |
그리기 마크업 도구 |
D |
텍스트 마크업/자유형 적용 |
Enter |
현재 표시된 PDF 페이지에 대한 책갈피 추가 |
Ctrl+D |
오른쪽 창 열기/닫기 |
Ctrl+Shift+B |
RHP에서 탭을 손가락으로 살짝 밀기 |
Ctrl+tab |
