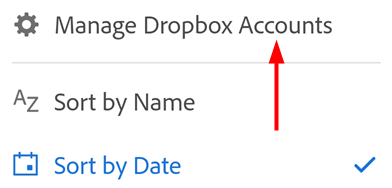Ouverture de fichiers
Vous pouvez utiliser l’application mobile Adobe Acrobat Reader pour créer des PDF ou ouvrir des fichiers à partir de :
e-mail et pièces jointes,
navigateurs tels que Firefox, Edge et Chrome,
emplacements cloud tels que Dropbox, OneDrive et Google Drive,
votre appareil.
Remarque
Dans les workflows qui vous demandent si vous devez ouvrir Acrobat une seule fois ou toujours, sélectionnez l’option Toujours pour définir Acrobat comme la visionneuse de PDF par défaut. Vous pouvez ainsi fournir une prise en charge étendue de la norme PDF et des fonctionnalités PDF gratuites telles que le partage, les commentaires et bien plus encore.
Ouverture d’un fichier dans le cloud
Vous pouvez utiliser Acrobat Reader pour travailler sur des fichiers PDF provenant d’e-mails, de l’espace de stockage Adobe ou d’autres fournisseurs de stockage tiers, tels que Dropbox, Google Drive et OneDrive. Le fichier PDF mis à jour est automatiquement sauvegardé à l’emplacement d’origine dans le Cloud. Vous pouvez préinstaller ces applications prises en charge ou les ajouter à votre compte ultérieurement si nécessaire.
Pour accéder à un fichier dans l’espace de stockage Adobe, Dropbox, OneDrive ou Google Drive :
Effectuez l’une des actions suivantes :
Appuyez sur l’une des options de stockage dans le Cloud.
Dans la liste qui s’ouvre, accédez à n’importe quel fichier et appuyez dessus pour l’ouvrir dans Acrobat. Toutes les modifications apportées au PDF sont automatiquement enregistrées à l’emplacement Cloud.
Vous pouvez également appuyer sur Parcourir plus de fichiers pour accéder à d’autres emplacements de stockage accessibles sur votre appareil.

Ouverture de fichiers Adobe Scan
L’application Acrobat Reader vous permet d’accéder directement aux fichiers Adobe Scan et d’ouvrir tout fichier dans l’application Acrobat.
Pour accéder aux fichiers de l’application Adobe Scan :
Accédez à la page
 Fichiers ou appuyez sur
Fichiers ou appuyez sur  > Ouvrir le fichier.
> Ouvrir le fichier.Dans la liste de fichiers, appuyez sur Adobe Scan. Vous pouvez effectuer l’une des actions suivantes :
Pour les utilisateurs qui ne disposent pas de l’application Adobe Scan :
Sur la page qui vous invite à installer l’application, appuyez sur Télécharger Adobe Scan.

Sur la page Google PlayStore ou Samsung Galaxy Store qui s’ouvre, appuyez sur Installer et suivez les étapes.

Pour les utilisateurs qui ne sont pas connectés au compte Adobe :
Sur la page qui s’affiche, appuyez sur Se connecter.

Sur la page des options de connexion, sélectionnez l’option souhaitée et continuez.

Pour les utilisateurs qui sont connectés au compte Adobe, mais ne disposent pas de fichiers de numérisation :
Dans la boîte de dialogue, appuyez sur Lancer une nouvelle numérisation. L’application Adobe Scan s’ouvre en mode Capture.

En mode Capture, numérisez un document et enregistrez-le au format PDF.
Appuyez sur le fichier numérisé pour l’ouvrir dans Acrobat.
Pour les utilisateurs qui sont connectés au compte Adobe et qui ont enregistré des fichiers de numérisation :
Dans la liste des fichiers de numérisation, appuyez sur le fichier à ouvrir dans l’application Acrobat Reader.

Remarque : si vous ne voyez pas le fichier que vous souhaitez ouvrir, appuyez sur
 dans l’angle supérieur droit, puis sur Trier par nom ou Trier par date, selon les besoins.
dans l’angle supérieur droit, puis sur Trier par nom ou Trier par date, selon les besoins.
Ouverture de fichiers PDF à partir d’un e-mail
L’application Acrobat Reader vous permet désormais d’accéder à tous les PDF à partir du compte de messagerie associé. Pour ouvrir des PDF à partir d’un e-mail :
Appuyez sur
 > Ouvrir un fichier ou accédez à la page
> Ouvrir un fichier ou accédez à la page  Fichiers.
Fichiers.Appuyez sur PDF provenant d’e-mails, puis sur un dossier pour afficher la liste des PDF.
Appuyez sur un titre de PDF pour l’ouvrir. Vous pourrez rouvrir le PDF ultérieurement à partir de la liste des fichiers récents.
Appuyez sur
 pour effectuer l’une ou plusieurs des opérations suivantes :
pour effectuer l’une ou plusieurs des opérations suivantes :Afficher la date de réception et le nom de l’expéditeur.
Appuyer sur Afficher l’e-mail pour lire l’e-mail source.
Appuyer sur Modifier un PDF pour modifier le fichier PDF.
Appuyer sur Partager pour partager le fichier PDF avec d’autres personnes.
Marquer le fichier comme Marqué d’une étoile.
Appuyer sur Enregistrer une copie pour enregistrer une copie du PDF.
Appuyer sur Supprimer des fichiers récents pour empêcher le fichier d’apparaître dans la liste de fichiers récents.
Voir aussi
Nous avons récemment lancé notre nouvelle expérience plus intuitive. En fonction de l’interface que vous utilisez, vous pouvez voir l’une des options de menu suivantes.
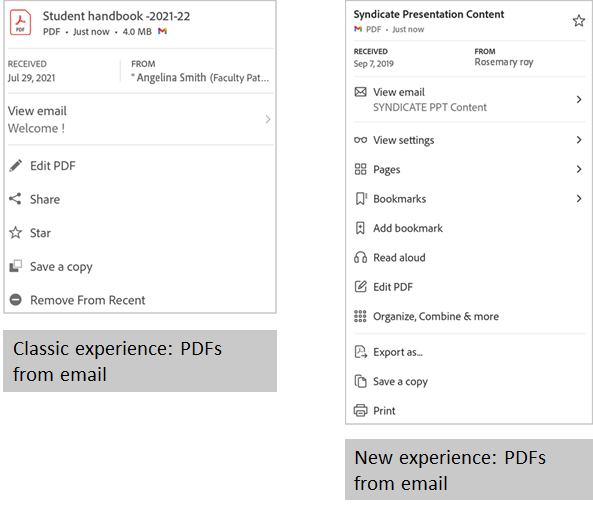
Ouverture de pièces jointes
Pour ouvrir un PDF joint à des e-mails :
Appuyez longuement sur la pièce jointe au format PDF.
Dans la boîte de dialogue « Ouvrir avec » qui s’affiche, sélectionnez Adobe Acrobat.
Appuyez sur Toujours ou Juste une fois. Le fichier PDF s’ouvre dans Acrobat.
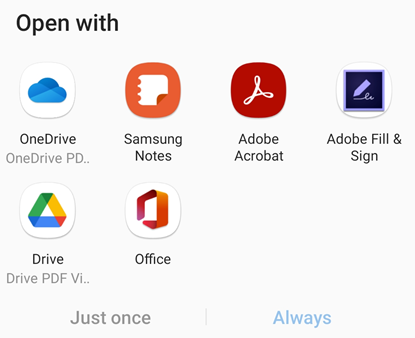
Ouverture d’un fichier à partir d’un navigateur
Notez que la procédure peut varier selon le navigateur. Pour ouvrir un fichier PDF affiché dans Chrome, procédez comme suit :
Appuyez sur

Appuyez sur Ouvrir dans
Appuyez sur Acrobat.
Ouverture de fichiers images
L’application Acrobat Reader vous permet d’ouvrir des fichiers images aux formats jpeg, jpg, png et bien d’autres. Un fichier d’image ouvert peut être partagé avec d’autres personnes, enregistré en tant que copie, converti au format PDF ou ouvert dans d’autres applications de prise en charge d’images disponibles sur votre appareil.
Pour ce faire :
Appuyez sur
 > Ouvrir des fichiers ou accédez à la page
> Ouvrir des fichiers ou accédez à la page  Fichiers.
Fichiers.Appuyez sur l’une des options de stockage dans le Cloud.
Appuyez sur le fichier image pour l’ouvrir. Appuyez ensuite sur
 dans le menu supérieur.
dans le menu supérieur.
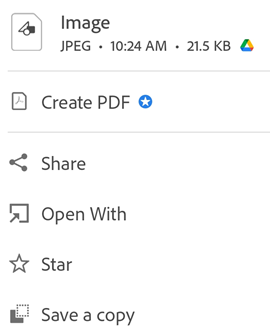
Dans la boîte de dialogue qui s’ouvre, effectuez l’une des actions suivantes :
Pour convertir le fichier image au format PDF, appuyez sur Créer un PDF.
Vous aurez besoin d’un abonnement à Adobe Acrobat Premium ou Adobe Acrobat Pro DC pour convertir des fichiers images au format PDF. Voici comment créer un PDF.
Pour partager le fichier image, appuyez sur Partager. Vous pouvez également appuyer sur
 dans le menu supérieur du fichier ouvert et suivre les étapes.
dans le menu supérieur du fichier ouvert et suivre les étapes.Pour marquer le fichier comme favori, appuyez sur l’étoile.
Pour enregistrer une copie du fichier, appuyez sur Enregistrer une copie et sélectionnez un emplacement pour enregistrer votre fichier.
Pour ouvrir le fichier dans d’autres applications, appuyez sur Ouvrir avec. Ensuite, dans la boîte de dialogue Ouvrir avec, appuyez sur l’une des applications disponibles. Le fichier image s’ouvre dans l’application sélectionnée.
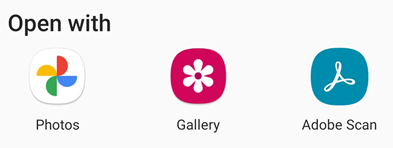
Dissociation d’un compte cloud
La dissociation d’un emplacement cloud équivaut à une opération de déconnexion. Pour dissocier un compte, procédez comme suit :
Accédez au dossier Cloud.
Appuyez sur
 en haut à droite.
en haut à droite.Appuyez sur Gérer les comptes (nom du service).
Appuyez sur
 en regard de votre compte.
en regard de votre compte.