Fonctions d’abonnement (expérience classique)
Acrobat Reader est une application gratuite qui vous permet d’ouvrir, d’afficher, de signer, d’imprimer, d’annoter, de rechercher et de partager des fichiers PDF. Cependant, vous devez acheter des services d’abonnement pour pouvoir utiliser les fonctionnalités Premium suivantes :
Adobe Acrobat Premium
Il vous donne accès aux fonctionnalités Premium répertoriées ci-dessus.
Vous avez accès à toutes les fonctionnalités Premium répertoriées ci-dessus sur l’application mobile Acrobat Reader.
Vous pouvez accéder à la plupart des fonctionnalités Premium sur les applications mobiles, pour poste de travail et web d’Acrobat Reader. Les fonctionnalités Modifier et Signer électroniquement sur l’application web et de poste de travail ne sont pas disponibles pour les abonnés à Acrobat Premium. Pour plus d’informations, reportez-vous à la section Formules et tarifs d’Adobe Acrobat DC.
Vous serez automatiquement facturé mensuellement ou annuellement, selon les conditions de votre abonnement.
Si vous acceptez une offre d’essai gratuite de 7 jours pour un abonnement annuel, vous recevrez un e-mail lorsque votre version d’essai sera sur le point de se terminer. À la fin de votre période d’essai gratuit, le montant indiqué dans vos conditions d’abonnement vous sera automatiquement facturé. Pour éviter les frais, annulez l’abonnement avant la fin de la période d’essai.
Voir aussi
Voyez-vous une interface différente ? Si oui, vous utilisez notre nouvelle interface produit plus intuitive. Pour savoir comment utiliser les fonctionnalités Premium de la nouvelle interface, consultez notre aide sur la nouvelle expérience. Sinon, poursuivez la lecture.
Création d’un PDF
Les abonnés à Adobe Acrobat Premium ou Adobe Acrobat Pro peuvent convertir de nombreux types de documents au format PDF. Ce service en ligne requiert une connexion Internet.
Pour convertir un fichier non ouvert au format PDF :
Connectez-vous à l’espace de stockage Adobe, puis ouvrez une liste de fichiers (Accueil, Fichiers, Partagé).
Pour n’importe quel fichier, appuyez sur
 > Créer un PDF. Vous pouvez aussi appuyer sur
> Créer un PDF. Vous pouvez aussi appuyer sur  > Créer un PDF.
> Créer un PDF.
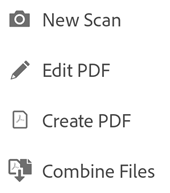
Appuyez sur n’importe quel emplacement de fichier pour y accéder. Sélectionnez ensuite un fichier qui n’est pas au format PDF.
Pour numériser rapidement une page et l’enregistrer au format PDF, appuyez sur Adobe Scan. L’application Adobe Scan s’ouvre en mode Capture. La page capturée s’ouvre dans Acrobat Reader.
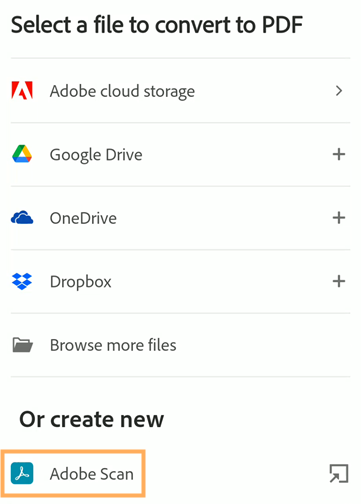
L’application convertit automatiquement votre fichier au format PDF. Fichiers locaux enregistrés dans l’espace de stockage Adobe. Les autres fichiers sont enregistrés à leur emplacement d’origine.
Pour convertir un fichier image sur votre appareil au format PDF :
Ouvrez un fichier image dans votre galerie de photos ou tout autre fichier image sur votre appareil.
Appuyez sur

Sélectionnez l’application Adobe Acrobat (Convertir au format PDF).
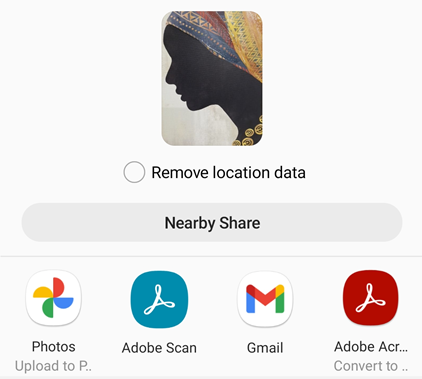
Exportation de fichiers PDF dans d’autres formats
Avec un abonnement à Adobe Acrobat Premium ou Adobe Acrobat Pro, vous pouvez exporter des fichiers PDF non partagés dans les différents formats suivants :
Formats de documents : DOCX, DOC, RTF, XLSX et PPTX.
Formats d’images : JPEG et PNG.
Quand vous exportez des fichiers PDF vers des formats de document, vous pouvez également convertir du texte numérisé en texte réel grâce à la reconnaissance optique des caractères. Acrobat prend en charge de nombreuses langues d’exportation. La reconnaissance ROC ne s’applique pas à l’exportation vers des formats d’image.
Pour exporter un PDF, procédez comme suit :
Connectez-vous à l’espace de stockage Adobe.
Ouvrez un PDF non partagé et appuyez sur
 > Exporter un PDF.
> Exporter un PDF.Dans une liste de fichiers, vous pouvez aussi appuyer sur
 > Exporter un PDF en regard du fichier à renommer.
> Exporter un PDF en regard du fichier à renommer.Sur la page Exporter un PDF qui s’ouvre, sélectionnez Document ou Image comme option d’exportation, selon vos besoins.
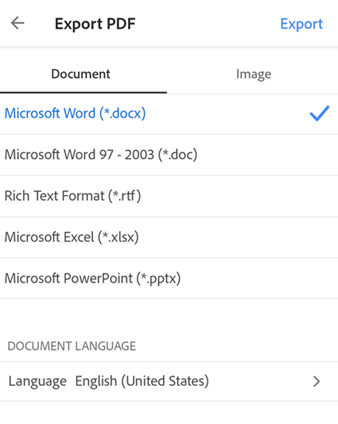
Pour exporter le fichier PDF vers un format de document :
Sélectionnez un format de fichier dans la liste sous Document.
Pour changer de langue, appuyez sur Langue et sélectionnez une autre langue. Par défaut, la langue d’exportation est celle de l’application installée sur votre appareil. Acrobat iOS prend en charge de nombreuses langues d’exportation.
Appuyez sur Exporter.
Pour exporter le fichier PDF vers un format d’image :
Appuyez sur Image, puis sélectionnez l’un des deux formats d’image : JPEG ou PNG.

Dans la page qui s’ouvre, appuyez sur les pages que vous souhaitez exporter en tant qu’images. Vous pouvez également appuyer sur Sélectionner tout pour sélectionner toutes les pages.

Pour partager les pages exportées, sélectionnez Partager des images en bas de l’écran et terminez le workflow.
Pour enregistrer les pages exportées dans l’appareil, sélectionnez Enregistrer dans Photos. Une boîte de dialogue d’autorisation s’affiche si Acrobat accède à Photos pour la première fois. Dans la boîte de dialogue, sélectionnez une option appropriée pour continuer.
Une fois les images exportées et enregistrées dans la Galerie de l’appareil, un message de confirmation s’affiche.

Modification d’un PDF
Les abonnés à Adobe Acrobat Premium ou Adobe Acrobat Pro peuvent modifier des fichiers PDF sur leur téléphone ou leur tablette. Les fonctionnalités de modification permettent de réaliser les actions suivantes :
Ajouter du texte et des images
Supprimer, déplacer et redimensionner des blocs de texte, ou encore modifier du texte
Modifier le style, la taille, l’épaisseur, la couleur et l’alignement des polices
Convertir du texte en une liste à puces ou numérotée
Supprimer, déplacer, faire pivoter et redimensionner des images
Annuler et rétablir des actions
Copier et coller du texte vers et depuis un PDF
Pour activer le mode Édition, appuyez sur ![]() > Modifier le fichier PDF.
> Modifier le fichier PDF.
En mode Édition :
Pour modifier du texte ou une image, appuyez sur l’élément.
Pour ajouter une zone de texte ou une image, appuyez sur
 ou
ou  .
.
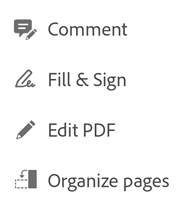
Pour plus d’informations, reportez-vous à la section Modification des PDF.
Organisation des pages dans un fichier PDF
Pour organiser les pages, procédez comme suit :
Connectez-vous à l’espace de stockage Adobe.
Pour tout fichier non partagé, appuyez sur
 , puis sur
, puis sur  Organiser les pages.
Organiser les pages.
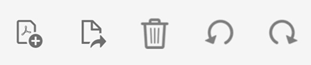
Sélectionnez une ou plusieurs pages et choisissez l’une des actions suivantes selon vos besoins :
Pour faire pivoter les pages : appuyez sur
 ou
ou  .
.Pour réorganiser les pages : appuyez longuement sur une page, puis faites-la glisser vers un nouvel emplacement.
Pour supprimer des pages : appuyez sur
 , puis confirmez.
, puis confirmez.Pour extraire des pages : appuyez sur
 . Les pages extraites sont automatiquement enregistrées sur votre appareil sous le nom « Pages de <file name> ».
. Les pages extraites sont automatiquement enregistrées sur votre appareil sous le nom « Pages de <file name> ».Pour insérer des pages : appuyez sur
 , puis choisissez l’une des options suivantes :
, puis choisissez l’une des options suivantes :Autre fichier : pour insérer un autre fichier.
Page vierge : pour insérer une page vierge.
Nouvelle(s) page(s) d’Adobe Scan : pour effectuer rapidement une numérisation et insérer la ou les pages numérisées dans le PDF. L’application Adobe Scan s’ouvre en mode Capture.
Lorsque vous y êtes invité, choisissez avant ou après. L’application enregistre automatiquement le fichier.

Remarque
Vous pouvez annuler et rétablir n’importe quelle action en appuyant sur ![]() , puis sur
, puis sur ![]() .
.
Combinaison de fichiers
Un abonnement à Adobe Acrobat Premium ou Adobe Acrobat Pro vous permet de combiner jusqu’à 12 fichiers PDF en un seul fichier. Vous pouvez également combiner des fichiers à partir de n’importe quel emplacement de fichier intégré, tel que Dropbox et Google Drive.
Prenez en compte les limitations suivantes lors de la combinaison de fichiers :
Il est impossible de combiner des fichiers qui sont partagés pour révision.
Vous devez vous connecter à l’espace de stockage Adobe.
Une connexion Internet est nécessaire.
Vous devez disposer d’un abonnement à Acrobat Reader.
Pour combiner des fichiers :
Dans la liste de fichiers, appuyez longuement sur un fichier jusqu’à ce qu’une coche apparaisse.
Appuyez sur un ou plusieurs fichiers selon vos besoins. Vous pouvez sélectionner jusqu’à 12 fichiers non partagés.
Appuyez sur
 > Combiner les fichiers. Si vous sélectionnez des fichiers non PDF, Acrobat les convertit instantanément en PDF.
> Combiner les fichiers. Si vous sélectionnez des fichiers non PDF, Acrobat les convertit instantanément en PDF.
Remarque
Dans la liste de fichiers, vous pouvez également appuyer sur ![]() > Combiner les fichiers. Vous pouvez aussi ouvrir un fichier et appuyer sur
> Combiner les fichiers. Vous pouvez aussi ouvrir un fichier et appuyer sur ![]() > Combiner les fichiers. Ensuite, accédez à un emplacement de fichier, sélectionnez des fichiers, puis appuyez sur Suivant. Suivez ensuite les étapes ci-dessous.
> Combiner les fichiers. Ensuite, accédez à un emplacement de fichier, sélectionnez des fichiers, puis appuyez sur Suivant. Suivez ensuite les étapes ci-dessous.
Dans la boîte de dialogue qui s’ouvre, effectuez l’une ou plusieurs des actions suivantes, le cas échéant :
Pour réorganiser les fichiers, appuyez sur
 et faites glisser un fichier vers le haut ou vers le bas.
et faites glisser un fichier vers le haut ou vers le bas.Pour supprimer un fichier de la liste de combinaison, appuyez sur
 en regard du fichier.
en regard du fichier.Pour renommer le fichier, appuyez sur
 en regard du titre du fichier et saisissez un nouveau nom. Le nom du fichier par défaut est « Combine + (date du jour) ».
en regard du titre du fichier et saisissez un nouveau nom. Le nom du fichier par défaut est « Combine + (date du jour) ».

Appuyez sur Combiner.
Le fichier combiné est automatiquement téléchargé dans l’espace de stockage Adobe.
Compression de fichiers
L’abonnement Premium vous permet de compresser des fichiers pour réduire leur taille. Les fichiers compressés consomment moins de bande passante et sont plus faciles et plus rapides à utiliser. Vous ne pouvez pas compresser des fichiers qui ont déjà été compressés.
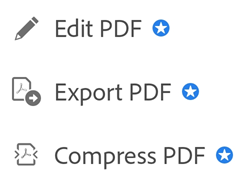
Pour compresser un fichier, appuyez sur ![]() > Compresser un PDF. Vous pouvez également appuyer sur Ouvrir pour ouvrir le fichier.
> Compresser un PDF. Vous pouvez également appuyer sur Ouvrir pour ouvrir le fichier.
Le fichier compressé est enregistré au même emplacement que le fichier d’origine.
Remarque
La compression de fichiers est uniquement disponible pour les fichiers qui n’ont pas encore été compressés dans une autre application (notamment Acrobat pour poste de travail). Une tentative de compression d’un fichier qui a déjà été compressé entraîne une erreur.
Protection des PDF par mot de passe
Les abonnés à Adobe Acrobat Premium ou Adobe Acrobat Pro DC peuvent protéger les fichiers PDF par mot de passe en définissant un mot de passe pour l’ouverture des documents.
Lorsque vous créez un mot de passe pour un fichier PDF, tenez compte des points suivants :
L’application crée une copie du fichier nommée « <nom de fichier>_Protected » et enregistre ce fichier dans l’espace de stockage Adobe. Elle ne protège pas et ne modifie pas le fichier d’origine.
Les actions qui modifient le fichier sont bloquées sur les appareils mobiles, y compris Fill & Sign, les commentaires et les modifications.
Vous pouvez utiliser les fonctionnalités restreintes avec l’application de bureau Acrobat.
Vous pouvez supprimer le mot de passe à l’aide de l’application de bureau Acrobat (à condition de connaître le mot de passe d’origine).
Il n’existe pas de mot de passe distinct pour la modification. Si un utilisateur peut ouvrir un fichier, il peut le modifier.
Actuellement, l’application mobile Acrobat Reader ne prend pas en charge l’impression de fichiers PDF protégés par mot de passe.
Pour protéger par mot de passe un fichier à partir d’un fichier PDF ouvert ou d’une liste de fichiers, procédez comme suit :
Appuyez sur

Appuyez sur

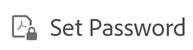
Saisissez un mot de passe et confirmez-le. Utilisez uniquement les caractères pris en charge.
Appuyez sur Définir le mot de passe.
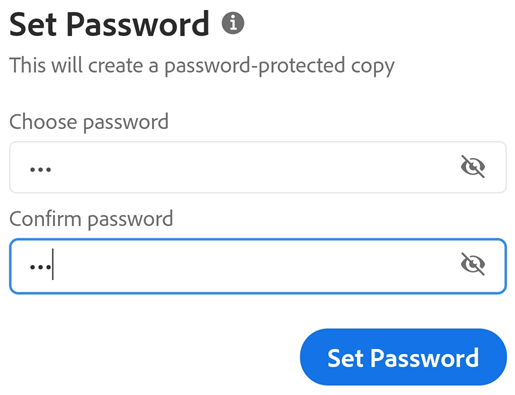
Caractères pris en charge
Lorsque vous créez un mot de passe pour protéger un fichier PDF, vous devez uniquement utiliser des lettres, des chiffres et les caractères pris en charge répertoriés ci-dessous. Si le mot de passe contient des caractères non pris en charge, une boîte de dialogue d’erreur s’affiche.
Caractères pris en charge : !, “, “, #, $, %, &, ‘, (, ), *, +, ,, -, ., /, 0, 1, 2, 3, 4, 5, 6, 7, 8, 9, :, ;, < , =, > , ?, @, A, B, C, D, E, F, G, H, I, J, K, L, M, N, O, P, Q, R, S, T, U, V, W, X, Y, Z, [, \, ], ^, _, `, a, b, c, d, e, f, g, h, i, j, k, l, m, n, o, p, q, r, s, t, u, v, w, x, y, z, {, |, }, ~
Ouvrez un fichier protégé
Pour ouvrir un fichier protégé par mot de passe, vous devez connaître le mot de passe.
Remarque
Il n’existe aucun moyen de récupérer un mot de passe oublié.
Ouvrez un fichier protégé.
Saisissez le mot de passe.
Appuyez sur OK.
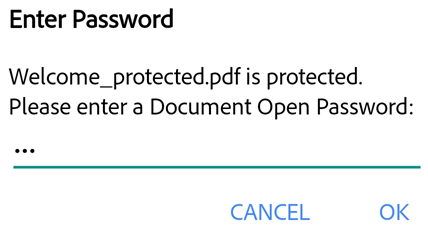
Mots de passe oubliés
La fonction de mot de passe est conçue pour protéger vos documents contre les attaques malveillantes et les consultations frauduleuses. C’est pourquoi il n’existe aucun moyen de récupérer un mot de passe perdu. Remarques :
La protection par mot de passe des produits mobiles DC fonctionne de la même manière sur les ordinateurs de bureau.
Il est toujours judicieux de sauvegarder votre mot de passe de manière sécurisée si vous pensez que vous pourriez l’oublier.
Lorsque vous protégez un fichier par mot de passe, Acrobat Reader crée un nouveau fichier. Le fichier d’origine n’est pas protégé par mot de passe et vous pouvez toujours le récupérer depuis votre appareil.