Amélioration de l’accessibilité
Les appareils Android prennent en charge un certain nombre de fonctionnalités d’accessibilité non répertoriées ici. Pour plus d’informations, consultez la Présentation de l’accessibilité sur Android. Vous pouvez également vérifier vos paramètres d’accessibilité en accédant à l’écran des paramètres de l’appareil et en appuyant sur Accessibilité (ou en effectuant une recherche si l’élément de menu ne s’affiche pas).
Gestion des paramètres visuels
Taille d’affichage du texte
Android vous permet de spécifier une taille de texte préférée. La prise en charge des tailles de police signifie que l’interface utilisateur d’Acrobat met automatiquement les polices à l’échelle en fonction de vos paramètres. Pour augmenter ou diminuer la taille de police d’Acrobat, procédez comme suit :
Accédez à la page des paramètres de votre appareil.
Appuyez sur Affichage > Taille de police et style.
Réglez le curseur sur le paramètre de votre choix.
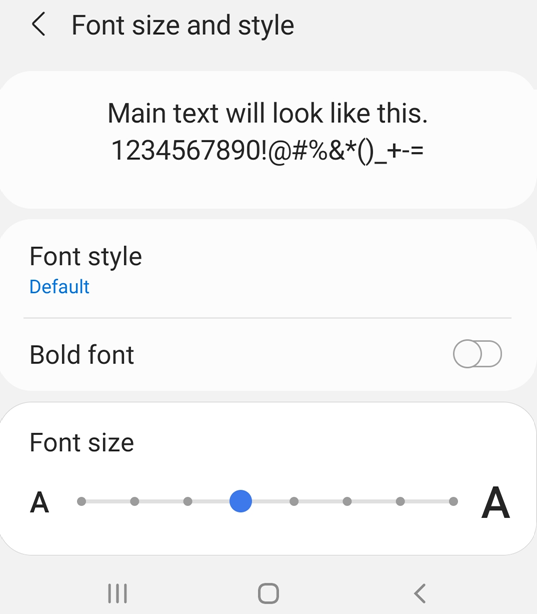
Inversion des couleurs
Les paramètres de votre appareil incluent une option qui permet d’inverser les couleurs.
Accédez à l’écran des paramètres de l’appareil.
Appuyez sur Accessibilité > Améliorations de la visibilité.
Activez l’option Inversion des couleurs.

Mode sombre
Le mode sombre règle la luminosité de votre écran pour améliorer la lisibilité dans des conditions de faible luminosité. Le mode nuit réduit également la fatigue oculaire et prolonge l’autonomie de la batterie :
Accédez à l’écran des paramètres de l’appareil.
Appuyez sur Affichage.
Activez le mode Nuit.
Déplacez le curseur Intensité de l’effet pour régler la luminosité de l’affichage en mode nuit.

Mode nuit d’Acrobat
Utilisez le mode nuit pour inverser le noir et le blanc dans des conditions de faible éclairage afin d’améliorer le contraste, de réduire la fatigue oculaire et de prolonger l’autonomie de la batterie.
Pour modifier le mode d’affichage, procédez comme suit :
Dans le menu supérieur, appuyez sur
 > Afficher les paramètres.
> Afficher les paramètres.Dans la boîte de dialogue Afficher les paramètres, appuyez sur le bouton bascule Mode nuit.
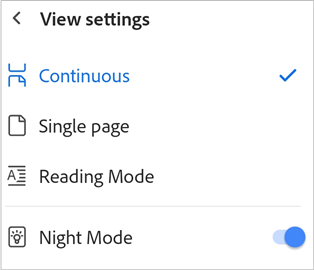
Voir aussi
Si vous ne voyez pas l’option Afficher les paramètres dans le menu de débordement, vous utilisez l’interface classique d’Acrobat. Dans le menu supérieur, appuyez sur l’icône du mode d’affichage. L’icône présentée correspond à la vue actuelle. Ensuite, dans la boîte de dialogue Afficher les paramètres, activez le Mode nuit.
Luminosité de l’affichage
Réglez la luminosité de l’affichage pour améliorer sa lisibilité, à votre gré.
Accédez à l’écran des paramètres de l’appareil.
Appuyez sur Affichage.
Désactivez ou activez l’option Luminosité adaptative.
Déplacez le curseur de luminosité au niveau préféré.
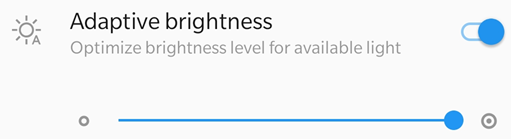
Gestion des paramètres audio
Talkback
Acrobat prend en charge Talkback, le lecteur d’écran intégré Android. Si cette fonction est disponible sur votre appareil :
Accédez à l’écran des paramètres de l’appareil.
Appuyez sur Accessibilité (ou effectuez une recherche si l’élément de menu ne s’affiche pas).
Appuyez sur Talkback.
Activez la fonction.
Autres lecteurs de synthèse vocale
Votre appareil peut fournir d’autres lecteurs d’écran ou fonctions de synthèse vocale. Vous devrez peut-être ouvrir votre application de paramètres et rechercher les fonctionnalités audio de votre appareil.
Voici un exemple à partir d’un appareil :
Accédez à l’écran des paramètres de l’appareil.
Appuyez sur Accessibilité (ou effectuez une recherche si l’élément de menu ne s’affiche pas).
Appuyez sur Synthèse vocale.
Configurez le paramètre selon vos besoins. Par exemple, vous pouvez sélectionner un moteur de synthèse vocale préféré, la langue, la vitesse d’élocution et le ton.
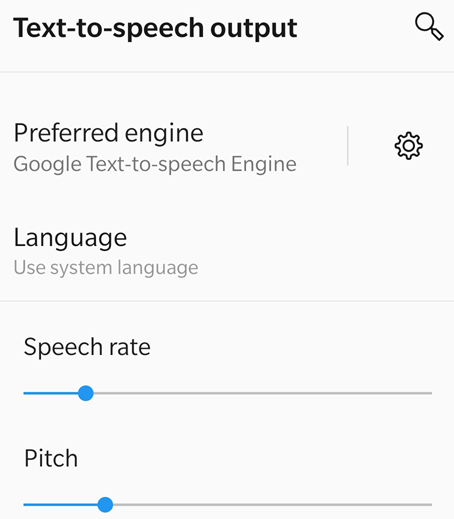
Utilisation des fonctions gestuelles
L’application prend en charge les gestes TalkBack standard décrits dans la Documentation de Google.
Utilisation des raccourcis clavier
Les raccourcis ne sont actuellement disponibles que sur les appareils Chromebook.
Raccourcis de commentaires
Comme les raccourcis à plusieurs touches sont activés par défaut, vous devez activer manuellement les raccourcis à une touche. Pour activer les raccourcis à une touche sur Chromebook, accédez aux paramètres de votre appareil et activez Activer les touches d’accès rapide.
Fonctionnalité |
Raccourci |
|---|---|
Outil Note |
S |
Outil d’édition de texte |
E |
Outil de surlignage |
U |
Permuter entre les outils d’annotation de texte : Surbrillance, Souligner, Barrer |
Maj + U |
Outil d’annotation de dessin |
D |
Validation de l’annotation de texte/la forme libre |
Entrée |
Ajout d’un signet d’accès à la page PDF actuellement visible |
Ctrl + D |
Ouverture/fermeture du volet de droite |
Ctrl + Maj + B |
Changement d’onglets dans le volet de droite |
Ctrl + Tab |
Raccourcis de l’écran d’accueil
Fonctionnalité |
Raccourci |
|---|---|
Défilement de la liste de fichiers vers le haut |
Flèche haut |
Défilement de la liste de fichiers vers le bas |
Flèche bas |
Ouverture d’un fichier ou d’un dossier |
Entrée |
Basculement entre les onglets de l’écran d’accueil |
Ctrl + Tab/Ctrl + <numéro de l’onglet respectif> |
Rechercher |
Ctrl + F |