Navigation et recherche
Recherche de fichiers
Acrobat Reader vous aide à rechercher des fichiers, du contenu et des dossiers de différentes manières. Lorsqu’aucun fichier n’est ouvert, le menu inférieur affiche les emplacements disponibles :
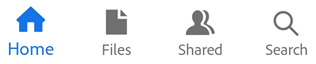
Accueil : l’écran d’accueil Acrobat affiche tous vos fichiers, quel que soit leur emplacement. Les fichiers récemment consultés s’affichent en haut de la liste.
Fichiers : la liste Fichiers vous permet de sélectionner un emplacement local ou dans le Cloud.
Partagé : lorsque vous êtes connecté, la liste de fichiers partagés affiche les fichiers partagés par vous-même ou par d’autres utilisateurs. Ceux-ci incluent à la fois des fichiers en lecture seule et des fichiers partagés pour commentaire.
Recherche : la recherche fournit un moyen de trouver tous les fichiers et le contenu des fichiers qui correspondent à vos paramètres de recherche.
Affichage des fichiers récents
Pour afficher la liste des fichiers consultés récemment, appuyez sur Accueil.
Recherche de fichiers
Acrobat recherche uniquement les fichiers locaux et présents dans l’espace de stockage Adobe. Il ne recherche pas de fichiers dans d’autres emplacements de stockage dans le cloud. Recherchez un fichier par titre ou type, comme suit :
Lorsqu’aucun fichier n’est ouvert, appuyez sur
 .
.Saisissez le terme à rechercher.
Appuyez sur la flèche du clavier.
Lorsque le résultat de la recherche s’affiche, vous pouvez l’affiner en appuyant sur un emplacement de fichier.
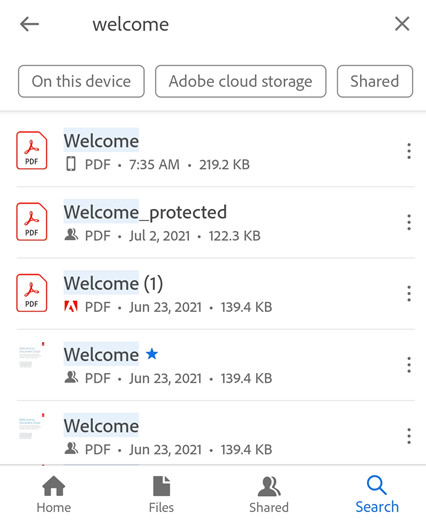
Ouverture d’un fichier dans le cloud
Acrobat Reader s’intègre à l’espace de stockage Adobe et à des solutions de stockage tierces. Toutes les modifications que vous apportez aux fichiers PDF à partir d’un emplacement sur le cloud sont automatiquement enregistrées au même emplacement.
Les utilisateurs de Dropbox, Google Drive et OneDrive peuvent installer les applications ou ajouter leurs comptes à la volée, afin d’accéder à ces emplacements en touchant simplement leur écran. Vous pouvez ainsi ouvrir des fichiers dans le cloud à partir d’Acrobat Reader et sauvegarder les fichiers modifiés à leur emplacement d’origine.
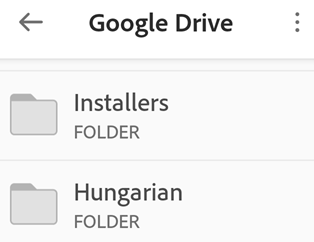
Pour accéder aux fichiers sur le cloud :
Accédez à la page
 Fichiers.
Fichiers.Appuyez sur l’une des options de stockage dans le Cloud. Si vous n’avez pas encore connecté votre compte, appuyez sur + > Ajouter un compte, puis terminez le workflow.
Une fois que vous avez obtenu l’accès, vous pouvez naviguer jusqu’à n’importe quel fichier. Les fichiers PDF s’ouvrent dans Acrobat. Si vous modifiez le fichier PDF, les modifications sont automatiquement sauvegardées dans le Cloud.
Pour accéder aux fichiers à partir d’un autre emplacement accessible sur votre appareil, appuyez sur Parcourir plus de fichiers et sélectionnez un fichier à l’emplacement souhaité.

Navigation dans les fichiers
Recherche dans un fichier
Ouvrez un fichier et appuyez sur
 .
.Saisissez le terme à rechercher.
Appuyez sur Rechercher ou l’icône Rechercher. Le premier résultat est mis en surbrillance.
Appuyez sur la flèche droite ou gauche dans la barre supérieure pour afficher l’occurrence suivante ou précédente.
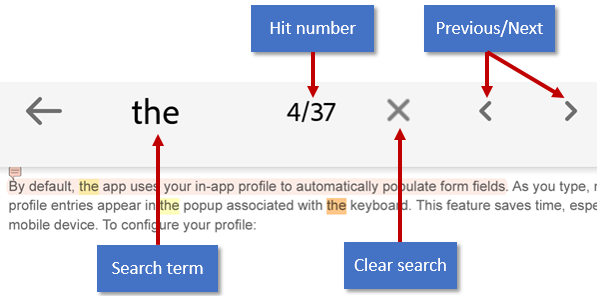
Affichage des menus
Par défaut, un menu situé en haut d’un fichier ouvert comprend des icônes correspondant aux tâches courantes. Le menu varie selon le contexte d’affichage. Par exemple, les éléments de la barre de menus supérieure varient selon que vous consultez un fichier privé, un fichier partagé ou un fichier de révision.
Lorsqu’un fichier est ouvert, appuyez une fois pour modifier l’affichage et activer le mode immersif. Le mode immersif masque les menus afin que vous puissiez afficher une plus grande partie du document.
Zones d’appui
Si vous avez défini le mode d’affichage sur Affichage page par page, appuyez sur les bords gauche et droit de l’écran pour passer à la page précédente ou suivante.
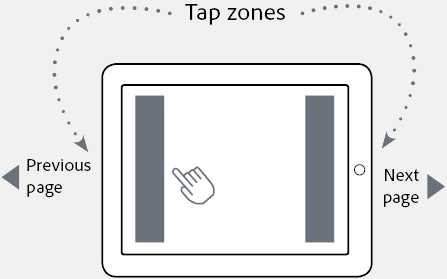
Passage de plusieurs pages
Vous pouvez passer plusieurs pages lorsque vous affichez des PDF contenant 3 pages ou plus. Pour ce faire :
Appuyez sur l’écran pour afficher l’onglet de défilement. En fonction de votre mode d’affichage, il apparaîtra sur le côté droit ou en bas de l’écran.
Appuyez longuement sur l’onglet et passez à une autre page.
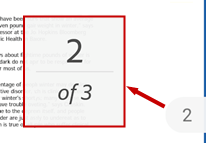
Accès à la page
Pour passer directement à une page particulière dans des fichiers PDF longs :
Appuyez sur l’écran pour afficher l’onglet de défilement. En fonction de votre mode d’affichage, l’onglet de défilement apparaît sur le côté droit ou en bas de l’écran.
Appuyez sur l’onglet de défilement.
Dans la boîte de dialogue Aller à la page, saisissez le numéro de page auquel vous souhaitez accéder.
Appuyez sur OK.
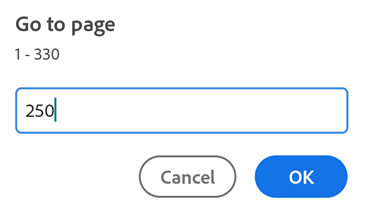
Pour passer à une autre page, appuyez à nouveau sur l’onglet de défilement. Dans la boîte de dialogue qui s’ouvre, saisissez un nouveau numéro de page ou accédez à la dernière page affichée. Appuyez sur OK.
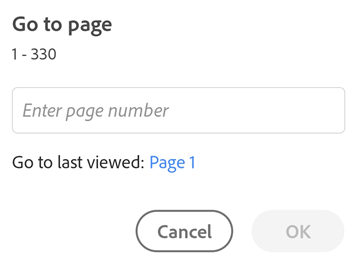
Zoom intelligent
Appuyez deux fois n’importe où dans le document pour zoomer sur le contenu à agrandir. Acrobat Reader analyse le document et ajuste la vue à la colonne de texte sur laquelle vous avez appuyé. Appuyez à nouveau deux fois pour effectuer un zoom arrière.
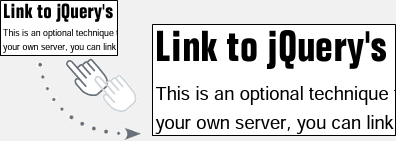
Affichage des pièces jointes
Lorsqu’un document s’accompagne de pièces jointes, vous pouvez les parcourir rapidement à l’aide des menus contextuels. Pour ce faire :
Appuyez sur
 > Pièces jointes.
> Pièces jointes.Appuyez sur une pièce jointe pour la consulter. S’il ne s’agit pas d’un PDF, vous serez à nouveau invité à l’ouvrir dans une application compatible.
Appuyez sur Retour pour revenir au document principal.
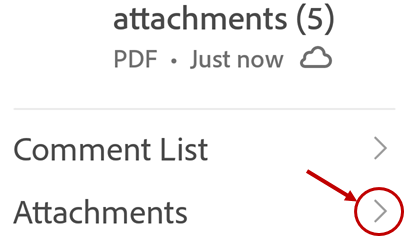
Affichage du menu de navigation
Dans un PDF, appuyez sur ![]() pour afficher le menu contenant des liens vers des éléments du document. Le cas échéant, le menu comprend des liens vers les éléments suivants :
pour afficher le menu contenant des liens vers des éléments du document. Le cas échéant, le menu comprend des liens vers les éléments suivants :
Commentaires
Signets
Table des matières
Vignettes
Pièces jointes
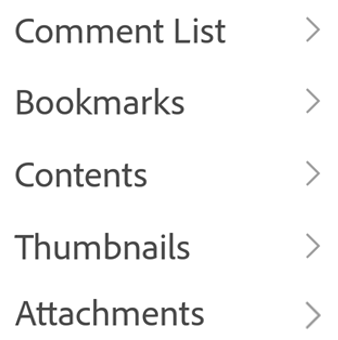
Affichage des signets
Les documents avec des signets affichent une icône dans la barre d’outils inférieure droite. Pour afficher les signets :
Appuyez sur le document PDF pour afficher les menus.
Appuyez sur
 > Signets.
> Signets.Parcourez les signets et appuyez sur celui de votre choix pour ouvrir la page correspondante.
Ajout et suppression de signets
Pour ajouter ou supprimer des signets :
Appuyez sur le document PDF pour afficher les menus.
Appuyez sur
 .
.Appuyez sur
 ou sur
ou sur  .
.
Remarque
Un seul signet peut être ajouté par page.
Affichage d’une table des matières
Pour afficher la table des matières :
Appuyez sur le document PDF pour afficher les menus.
Appuyez sur
 .
.Appuyez sur Table des matières.
Parcourez la table des matières et appuyez sur la rubrique souhaitée pour ouvrir la page correspondante.
Affichage d’une liste de commentaires
Les fichiers partagés pour révision peuvent contenir une liste de commentaires du réviseur. Pour afficher les commentaires, procédez comme suit :
Appuyez sur le document PDF pour afficher les menus.
Appuyez sur
 .
.Appuyez sur Liste de commentaires.
Parcourez les commentaires et appuyez sur l’un d’eux pour ouvrir la page correspondante.