Administrar configuración
Configuración del dispositivo
La aplicación Acrobat Reader aprovecha la configuración y las funciones predeterminadas de su dispositivo para que sea más fácil y rápido trabajar con sus documentos. Para agilizar la capacidad para trabajar con y compartir archivos, permita a la aplicación acceder a la cámara, los contactos y el almacenamiento.
Nota
Solo las notificaciones están activadas de forma predeterminada. Para acceder a otras funciones, se le pedirá que otorgue los permisos necesarios.
Establecer permisos del dispositivo
Para cambiar los permisos del dispositivo:
Vaya a la pantalla de Ajustes del dispositivo.
Toque Aplicaciones > Adobe Acrobat > Permisos.
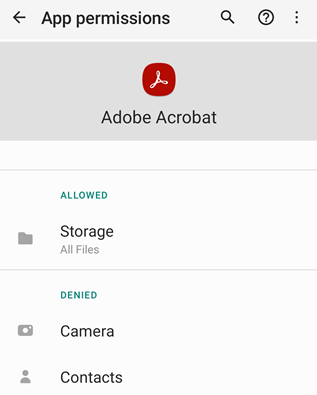
En la página de permisos de la aplicación, configure los permisos de acceso para uno o más de los siguientes, según sea necesario:
Almacenamiento: puede permitir la gestión de todos los archivos, permitir el acceso solo a los medios o denegar el acceso al almacenamiento para la aplicación.

Si no habilita los permisos de almacenamiento para permitir la gestión de todos los archivos, se le solicitará que permita el acceso al almacenamiento del dispositivo cuando intente abrir un archivo almacenado en el dispositivo, tal y como se muestra a continuación. Toque Ir a configuración para permitir el acceso al almacenamiento.

Nota: se le pedirá que otorgue permiso para que la aplicación acceda a los archivos de su dispositivo con Android 11 o superior, incluso si ya ha otorgado estos permisos con anterioridad.
Cámara: puede permitir el acceso a la cámara mientras usa la aplicación, elegir que se le pregunte siempre por el acceso o denegar el acceso a la cámara.
Contactos: puede permitir o denegar a la aplicación el acceso a su contacto.
Nota
El flujo de trabajo y la interfaz de usuario pueden variar en función de su versión del sistema operativo.
Establecer notificaciones
El dispositivo controla el comportamiento de las notificaciones (Android 8 o posterior). Cuando están habilitadas, las notificaciones avisan cuando cambia un archivo, cuando un revisor lo ha comentado, etc., y pueden aparecer en el dispositivo y dentro de Acrobat. Cuando Acrobat detecta notificaciones no leídas, el icono de la campana muestra un punto rojo: ![]()
Para cambiar la configuración de las notificaciones:
Vaya a la pantalla de Ajustes del dispositivo.
Dentro de la aplicación, también puede tocar
 > Preferencias > Abrir configuración de la aplicación para abrir la configuración del dispositivo.
> Preferencias > Abrir configuración de la aplicación para abrir la configuración del dispositivo.Pulse Aplicaciones > Acrobat.
Pulse Notificaciones.
Establezca los permisos según sea necesario.

Activar el modo oscuro (nocturno)
Utilizar el modo oscuro (modo nocturno en algunos dispositivos) puede facilitar la lectura en condiciones de poca luz, reducir la fatiga ocular e incluso prolongar la duración de la batería. Para activar el modo oscuro:
Vaya a la pantalla de configuración del dispositivo.
Pulse Pantalla.
En la pantalla de visualización, seleccione Oscuro
Si es necesario, configure el nivel de brillo.

Borrar datos de la aplicación
Puede utilizar la configuración de su dispositivo para borrar los datos de la aplicación Acrobat para Android. Sin embargo, borrar los datos de la aplicación elimina permanentemente los datos de la aplicación, que incluyen:
Todos los archivos en el almacenamiento interno de la aplicación
Todos los archivos que aún no están sincronizados con el servidor
Configuración de la aplicación
Bases de datos y cuentas de usuario
Historial de archivos vistos de la lista de archivos recientes
Para evitar perder sus archivos y datos de la aplicación, debe guardar una copia de sus archivos internos antes de borrar los datos de la aplicación. Para ello, haga lo siguiente:
Abra la aplicación y vaya a la pestaña Archivos.
Toque En este dispositivo.
En la carpeta Adobe Acrobat, toque
 > Guardar una copia para cada archivo que desee guardar.
> Guardar una copia para cada archivo que desee guardar.

En la lista de ubicaciones, seleccione Adobe Cloud Storage o cualquier otra ubicación de almacenamiento en la nube. También puede optar por guardar la copia del archivo en la carpeta “Descargas” de su dispositivo.
Toque Guardar.
Una vez que guarde una copia de todos sus archivos, siga estos pasos para borrar los datos de la aplicación:
Vaya a la pantalla de Configuración de su dispositivo y toque Aplicaciones > Adobe Acrobat.
Toque Almacenamiento
Toque Borrar datos.

En el cuadro de diálogo de advertencia que aparece, toque Aceptar.

Configuración de Acrobat
Los ajustes de Acrobat permiten configurar previamente las funciones de flujo de trabajo como el nombre de autor de los comentarios, las sugerencias de rellenado de formularios, etc. Para cambiar estos valores, toque ![]() y desplácese a la pantalla aplicable.
y desplácese a la pantalla aplicable.

Establecer ubicación del archivo marcado
Destacar un archivo es similar a marcarlo como “favorito”. Aparece una estrella junto al archivo en las ubicaciones que seleccione.
Para especificar la ubicación de los archivos destacados:
Toque
 > Preferencias.
> Preferencias.En Ubicación del archivo marcado, toque el campo de ubicación.
En el cuadro de diálogo que se abre, seleccione la opción que desee:
Adobe Cloud Storage: sincroniza automáticamente los archivos marcados en la nube.
Solo este dispositivo: marca el archivo en el dispositivo.
Preguntar siempre: cada vez que destaca un archivo, se le pide que decida dónde destacarlo.

Toque Aceptar.
Desactivar opción Rellenar formulario automáticamente
De forma predeterminada, la aplicación utiliza el historial de rellenado de formularios para llenar automáticamente formularios posteriores. Las fuentes para sugerencias incluyen lo siguiente:
Datos de formularios guardados: si las dos primeras letras de una entrada coinciden con datos introducidos en formularios guardados previamente, las sugerencias se llenan con ese historial de uso.
Formatos de fecha: al escribir la primera letra o cualquier número en la fecha actual, se sugieren los formatos de fecha 06/8/2018, 6 ago 2018 y 6 de agosto de 2018.
Para desactivar esta función:
Toque
 > Preferencias.
> Preferencias.Desactivar Sugerir palabras utilizadas anteriormente al rellenar formularios.

Borrar historial de datos del formulario
El historial de uso se guarda en formularios completados. Esto permite a la aplicación hacer sugerencias cuando se escribe en los campos de formulario. Para borrar el historial de sugerencias:
Toque
 > Preferencias.
> Preferencias.Toque Borrar sugerencias.
En el cuadro de diálogo, toque Eliminar.

Establecer el nombre del autor
La función de revisión permite identificar al usuario como autor de los comentarios y anotaciones. Se puede establecer el nombre de autor durante una revisión o se puede establecer con antelación.
Para ello, haga lo siguiente:
Toque
 > Preferencias.
> Preferencias.Toque el campo situado bajo Nombre de autor (para comentar).
En el cuadro de diálogo que se abre, escriba su nombre y toque Guardar.

Brillo de la pantalla de bloqueo
Para evitar que Acrobat se oscurezca automáticamente mientras está leyendo:
Toque
 > Preferencias.
> Preferencias.Active Bloqueo de brillo de pantalla.

Establecer la ubicación de la memoria caché de archivos
Si se utiliza Adobe Cloud Storage para el almacenamiento de archivos, se puede controlar dónde se almacenan los archivos en memoria caché.
Toque
 > Preferencias.
> Preferencias.Toque Ubicación de la caché de Adobe Cloud Storage.
Seleccione una de las siguientes ubicaciones:
Almacenamiento interno: esta opción almacena datos de forma segura en la memoria permanente del dispositivo.
Tarjeta SD: esta opción almacena datos en la tarjeta SD a los que pueden acceder todas las aplicaciones y que se pueden quitar del dispositivo.

Inscribirse en Intune
Ahora, MS Intune puede gestionar Acrobat. Si es una organización que usa Intune para gestionar dispositivos y establecer preferencias (usando el servicio MAM), la aplicación se inscribe automáticamente a través de su dispositivo cuando se abre el primer documento empresarial en la aplicación o se vincula una cuenta gestionada de OneDrive. En el caso de la gestión de aplicaciones móviles (MAM), la aplicación Acrobat Reader se inscribe automáticamente en Intune.
Para comprobar si está inscrito:
Toque
 > Preferencias.
> Preferencias.Vaya a Microsoft Intune.
Si está inscrito, aparecerá la indicación Inscrito.
Ver suscripciones
Si intenta utilizar una función que no está disponible o se le pide que se suscriba, compruebe las suscripciones actuales de la siguiente manera:
Pulse

Toque Suscripciones para ver una lista de las suscripciones actuales.
Para renovar o actualizar una suscripción, toque Administrar suscripciones y complete el flujo de trabajo.

Enviar datos de uso a Adobe
De forma predeterminada, la aplicación envía los datos de uso a Adobe como parte del Programa de mejora del producto. Esto ayuda al equipo de ingeniería a mejorar el producto y a proporcionar una experiencia más personalizada. Para abandonar esta configuración predeterminada:
Toque
 > Preferencias.
> Preferencias.Desactive Enviar información de uso.

Enviar informes de cierre a Adobe
Acrobat envía informes a Adobe en caso de que la aplicación se cierre inesperadamente. Los informes pueden incluir información del sistema y datos del usuario, como:
Estado de inicio de sesión del usuario
Estado de suscripción del usuario
Valores de cohorte experimentales
RAM del dispositivo
Conjunto de chips de la CPU del dispositivo
Cohorte de DQO
La aplicación le solicita de forma predeterminada que envíe un informe de cierre cada vez que se encuentre con uno. Para cambiar este ajuste por defecto:
Toque
 > Preferencias.
> Preferencias.Toque Enviar informes de cierre. La opción Preguntar siempre es la predeterminada.

Seleccione Siempre para permitir que la aplicación envíe automáticamente informes de cierre a Adobe. Puede seleccionar Nunca para dejar de enviar informes de cierre.
Si elige enviarnos informes de cierre, nos ayuda a priorizar la corrección de los errores. Si configura “Siempre” como preferencia de envío de informes de cierre, Acrobat también puede enviar informes de errores no fatales.
Buscar versión de la aplicación
De forma predeterminada, la aplicación se actualiza automáticamente. Para determinar la versión del producto instalada, pulse ![]() > Acerca de Adobe Acrobat.
> Acerca de Adobe Acrobat.
La versión instalada aparece bajo el encabezado Acerca de.
