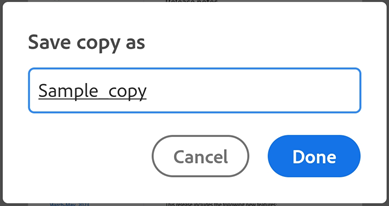Modificar archivos PDF
Consulte también
¡Compruebe su interfaz! Si la siguiente pantalla coincide con la interfaz de su aplicación, está en la versión clásica. Descubre cómo modificar archivos PDF en la interfaz clásica. Si la respuesta es no, continúa leyendo. 
Añadir texto al PDF
En la barra de herramientas inferior, toque Añadir texto.
El documento se abre en el modo Añadir texto y se muestra la barra de herramientas inferior con las herramientas para seleccionar el color y el tamaño del texto.
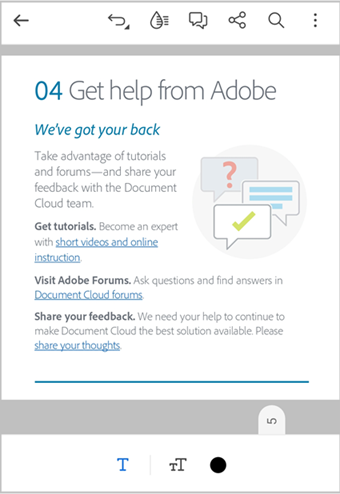
Para seleccionar el color del texto:
Toque
para activar la paleta de colores y la barra de tamaño de texto.
Toque
y, a continuación, toque cualquier color de la paleta.
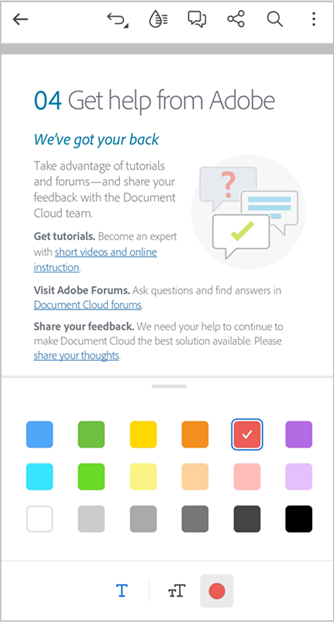
Para cambiar el tamaño de texto:
Toque
para abrir la barra de tamaño de texto.
Arrastre la barra de tamaño hasta el tamaño de texto que quiera.
Pulse la parte del documento donde quiera agregar texto.
En el cuadro de texto que se muestra, escriba el texto y, a continuación, toque el documento para añadirlo.
Para cambiar el tamaño del cuadro de texto, arrastre las esquinas según sea necesario.
Para mover el cuadro de texto a otro lugar, manténgalo pulsado y arrástrelo.
Para añadir más texto, vuelva a tocar el documento y repita los pasos que se han explicado anteriormente.
Cuando haya finalizado, toque < en la esquina superior izquierda para salir del modo Añadir texto.
Para añadir texto rápidamente en un espacio en blanco:
Toque el espacio en blanco donde quiera añadir el texto.
En el menú que aparece, toque Añadir texto.
En el cuadro de texto, escriba el texto y, a continuación, toque fuera del cuadro para añadir el texto.
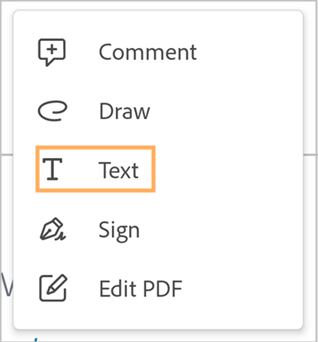
Para editar, modificar o eliminar el texto añadido:
Toque el texto.
En el cuadro de diálogo que se muestra, realice una o varias de las siguientes acciones, según sea necesario:
Para eliminar el texto, toque
Para cambiar el color del texto, toque
y, a continuación, seleccione otro color.
Para cambiar el tamaño del texto, toque
y, a continuación, arrastre el regulador hasta el tamaño que quiera.
Para editar el texto, toque
> Editar comentario**. A continuación, edite el texto y toque > para introducir el nuevo texto.
Para añadir una respuesta al texto añadido, toque el campo Responder y añada una respuesta. Toque
para introducir la respuesta.
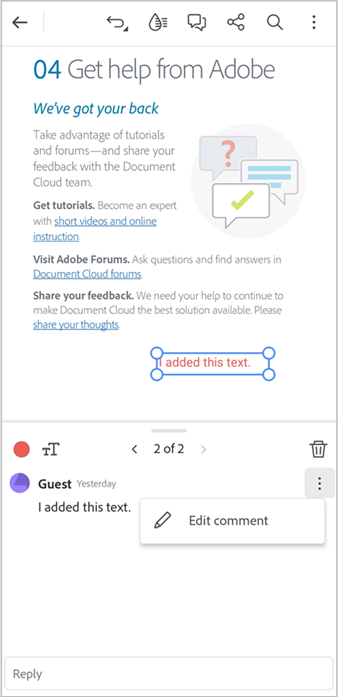
Nota
El cuadro de diálogo de edición de texto le permite desplazarse por todos los textos y comentarios que se han añadido al documento. Use las flechas < y > para acceder a todos los comentarios y texto añadidos en el documento y, a continuación, modifíquelos si quiere.
Editar texto en el archivo PDF
Solo puede editar un PDF si tiene una suscripción a Adobe Acrobat Premium o Adobe Acrobat Pro.
Toque
 > Editar PDF.
> Editar PDF.
El PDF se abre en el modo de edición.
Toque el texto que desea editar. Mueve los controles del cuadro de selección para ajustar la selección según sea necesario.
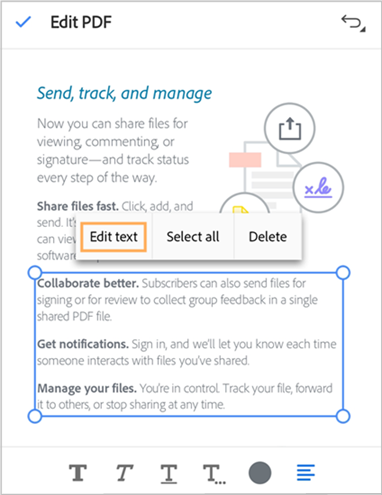
En el menú que aparece, toca Editar texto.
En el panel de edición, edite el texto y, a continuación, toque Guardar.
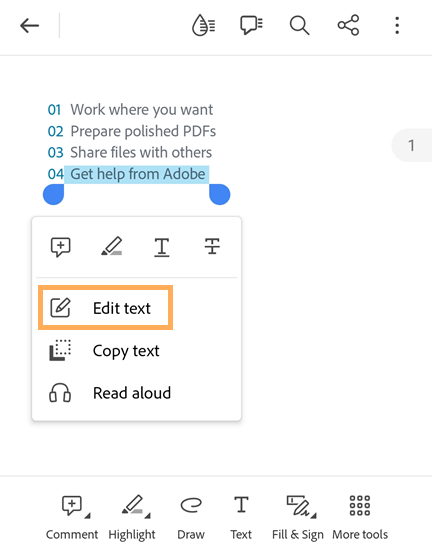
Para descartar los cambios, toque X en la barra superior.
Para editar rápidamente el texto en el PDF:
Toque el texto que desea editar.
En el menú que aparece, toca Editar texto.
En el panel de edición que se abre, edite el texto y, a continuación, toque Guardar.
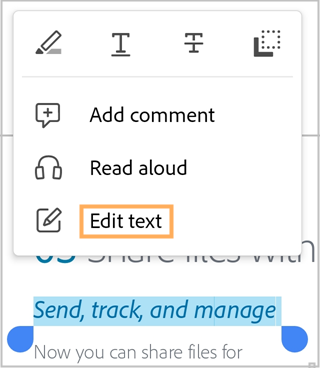
Copiar texto de un PDF
Para copiar texto de un PDF:
Abre el PDF y toca el texto que quieres copiar. Mueve los controles del cuadro de selección para ajustar la selección según sea necesario.
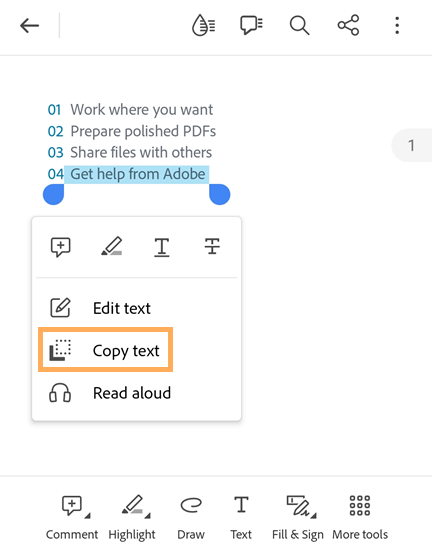
En el menú que aparece, toca Copiar texto.
El texto seleccionado se copia en el portapapeles.
Eliminar texto
Solo puede eliminar texto de un PDF si tiene una suscripción a Adobe Acrobat Premium o Adobe Acrobat Pro.
Para eliminar texto en un PDF:
Toque
 > Editar PDF.
> Editar PDF.
El PDF se abre en el modo de edición.
Toque el texto que quiere eliminar. Mueve los controles del cuadro de selección para ajustar la selección según sea necesario.
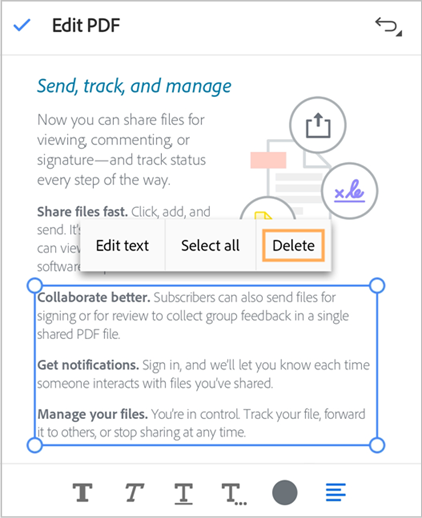
En el menú que aparece, toque Eliminar.
Se elimina el texto seleccionado. Puede restaurar el texto eliminado tocando |undo| en el menú superior.
Editar imágenes
La versión actual de la aplicación Acrobat Reader no admite la edición de imágenes en archivos PDF.
Agregar imágenes
Solo puede añadir imágenes en un PDF si tiene una suscripción a Adobe Acrobat Premium o Adobe Acrobat Pro.
Para añadir una imagen nueva a un PDF:
Toque
 > Editar PDF.
> Editar PDF.El PDF se abre en el modo de edición.
En la barra de herramientas inferior, toque
 Añadir imagen. A continuación, toque un espacio en blanco en el documento en el que quiera añadir la imagen.
Añadir imagen. A continuación, toque un espacio en blanco en el documento en el que quiera añadir la imagen.
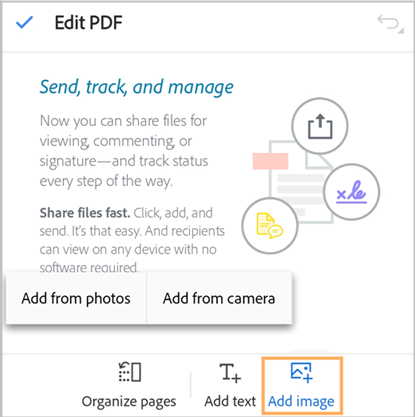
En el panel Añadir imagen, realice una de las dos acciones siguientes:
Toque Añadir desde fotos: si se le solicita, permita el acceso a las fotos. Se abre la galería de imágenes recientes. Puede tocar una imagen para seleccionarla. Para seleccionar imágenes de otras aplicaciones, toque uno de los iconos de la aplicación que aparecen en el panel superior y seleccione cualquier imagen.

Toque Añadir desde la cámara: si se le solicita que permita el acceso a la cámara, elija la opción que considere. A continuación, centre la imagen con la cámara y toque el icono para sacar la foto. Cuando le parezca bien el resultado, seleccione Aceptar.

Para modificar la imagen añadida:
Toque la imagen y realice una de las siguientes acciones, según sea necesario:
Para mover la imagen, arrástrela a la ubicación deseada.
Para cambiar el tamaño de la imagen, arrastre las esquinas azules según sea necesario.
Para eliminar el dibujo, toque
Para girar la imagen, toque
o
en el menú inferior.
Modificar imágenes
La versión actual de la aplicación Acrobat Reader te permite recortar las imágenes a un tamaño deseado, rotar las imágenes o eliminarlas de un PDF.
Para recortar, rotar o eliminar una imagen de un PDF:
Abre un PDF y después toca
 > Editar PDF.
> Editar PDF.En el modo de edición, toque la imagen que desea recortar.
Muestra el menú y los controles de recorte alrededor de la imagen.
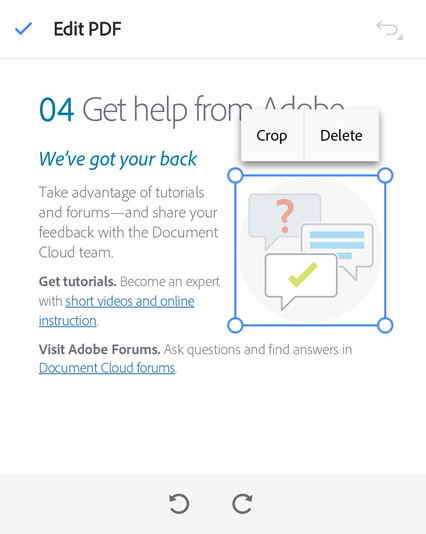
Para cambiar el tamaño de la imagen, basta con arrastrar los controles de recorte hacia dentro o hacia afuera, según sea necesario.
Para rotar la imagen, toca el icono de rotar en el sentido de las agujas del reloj o en el sentido contrario a las agujas del reloj en la parte inferior.
Para recortar la imagen, toca Recortar y después usa los controles de recorte para cambiar las dimensiones de la imagen según sea necesario.
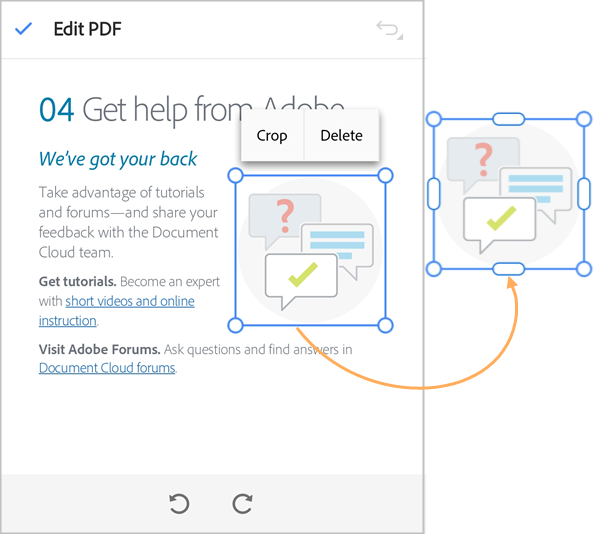
Para eliminar la imagen, toca Eliminar.
Hacer dibujos
Para crear dibujos:
En la barra de herramientas inferior, toque

Se abre el archivo en el modo “Añadir imagen” y en la barra de herramientas inferior se muestran herramientas para seleccionar el color y el ancho de línea de la imagen.
Para acceder rápidamente al modo “Añadir imagen”, toque un espacio en blanco en el documento y, a continuación, en el menú que aparece, toque Dibujar.
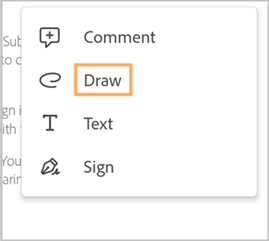
Para cambiar el color del dibujo:
Toque
 para activar la paleta de colores.
para activar la paleta de colores.Vuelva a tocar
 y, a continuación, toque cualquier color de la paleta.
y, a continuación, toque cualquier color de la paleta.
Para cambiar la anchura de la línea del dibujo:
Toque
 para abrir el selector de ancho de línea.
para abrir el selector de ancho de línea.Toque la anchura deseada en la barra.
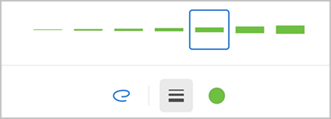
Cuando haya seleccionado el color y el ancho de la línea de la imagen, toque el documento y arrastre con un dedo para dibujar una imagen.
Nota: puede utilizar dos dedos para desplazarse por el documento y dibujar imágenes donde sea necesario.
Para deshacer un paso, toque
 en el menú superior.
en el menú superior.Toque < en el menú superior para salir del modo Añadir dibujo.
Para modificar o eliminar un dibujo:
Pulse image.
En el cuadro de diálogo que aparece, realice las siguientes acciones, según sea necesario:
Para cambiar el color del dibujo, toque
Para cambiar la anchura de la línea del dibujo, toque
Para eliminar el dibujo, toque
Para añadir un comentario al dibujo, toque el campo Agregar un comentario y escriba el mensaje. Una vez hecho, toque > en la esquina superior derecha.
Para añadir una respuesta a un dibujo, toque
> Responder y, a continuación, escriba una respuesta.
Agregar anotaciones con comentarios
En la barra de herramientas inferior, toque

El PDF se abre en el modo de resaltado, que muestra las herramientas de resaltado, subrayado, tachado y selector de color.
En la barra de herramientas inferior, toque una de las herramientas siguientes, según sea necesario:
 para resaltar texto.
para resaltar texto. para subrayar texto.
para subrayar texto. para tachar texto.
para tachar texto.
Compruebe el icono
 para verificar el color que se va a mostrar. Para cambiar el color, toque
para verificar el color que se va a mostrar. Para cambiar el color, toque  y, a continuación, en la paleta de colores, toque un color para seleccionarlo.
y, a continuación, en la paleta de colores, toque un color para seleccionarlo.Seleccione el texto que desee resaltar, subrayar o tachar.
Puede utilizar la herramienta de ampliación del texto que aparece para comprobar la selección.

Esta función marca el texto con la anotación seleccionada en el color elegido.

Para resaltar, subrayar o tachar varias líneas:
Toque el texto que desee marcar y, a continuación, deslice el dedo para seleccionar todas las líneas que desee.
En el menú que aparece, realice una de las siguientes acciones, según sea necesario:
Toque
para resaltar el texto.
Toque
para subrayar el texto.
Toque
para tachar texto.
Para modificar el texto resaltado, subrayado o tachado, o añadir comentarios:
Toque el texto marcado.
En el cuadro de diálogo que se muestra, realice una o varias de las siguientes acciones, según sea necesario:
Para cambiar el color del resaltado, subrayado o tachado, toque
y toque un color para seleccionarlo.
Para responder a la anotación, toque
> Responder y escriba su respuesta.
Para añadir un comentario a la anotación, toque el campo Agregar un comentario y escriba su comentario.
Para eliminar la anotación, toque
Ver la lista de comentarios
Para ver la lista de comentarios en el PDF:
En la barra superior, toque
 .
.Se abre la lista de todos los comentarios en el PDF.

Para responder a un comentario, toque Responder.
Para editar un comentario, toque
 > Editar comentario.
> Editar comentario.Para eliminar un comentario, toque
 .
.
Agregar comentarios de voz
Si prefiere no escribir en una pantalla de teléfono móvil o simplemente desea añadir comentarios a un documento de forma más rápida, puede usar la nueva función “Comentario de voz” de la aplicación de Acrobat Reader. Le permite grabar un mensaje y publicarlo en el documento como un comentario.
Nota
La función Comentarios de voz no es compatible actualmente con los archivos compartidos para su revisión. Para compartir un documento con comentarios de voz, debe eliminar los comentarios de voz del archivo y, a continuación, enviarlo para su revisión.
Para publicar uno o más comentarios en un documento:
Abra el documento y, a continuación, en la barra de herramientas inferior, seleccione Comentar.
Seleccione
 y, a continuación, toque el área donde desee añadir un comentario de voz.
y, a continuación, toque el área donde desee añadir un comentario de voz.
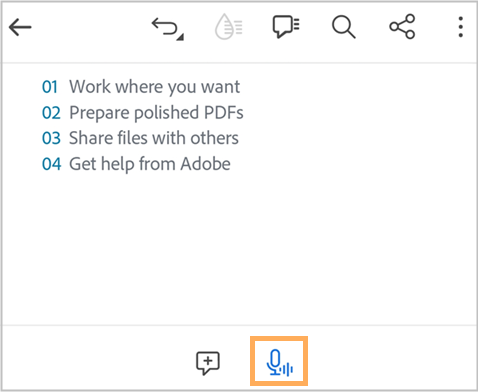
Seleccione
 para grabar un comentario de voz.
para grabar un comentario de voz.Una vez que aparezca el cuadro de diálogo de grabación, comience a grabar su mensaje. Cuando haya terminado, seleccione
 para detener la grabación.
para detener la grabación.

Puede tocar el botón de reproducción para previsualizar su grabación y, cuando le parezca bien, seleccione
 para publicar el comentario.
para publicar el comentario.Para eliminar el mensaje grabado, toque
 .
.
El comentario de voz se publica como se muestra a continuación. Para continuar añadiendo más comentarios, toque el área donde desee añadir comentarios y grabar sus mensajes.

Para modificar el comentario añadido, toque el icono del comentario y realice cualquiera de las acciones siguientes, según sea necesario:
Arrastre el icono para moverlo a una ubicación diferente.
Para escuchar el comentario añadido, toque
 ..
..Para responder al comentario de voz, toque el campo Responder y escriba el mensaje.
Para eliminar el comentario de voz, toque >|sendarrow| Eliminar.

Para publicar rápidamente un comentario de voz en un espacio en blanco:
Toque el área donde desee publicar un comentario de voz y, a continuación, en el menú, seleccione Comentario de texto y voz.
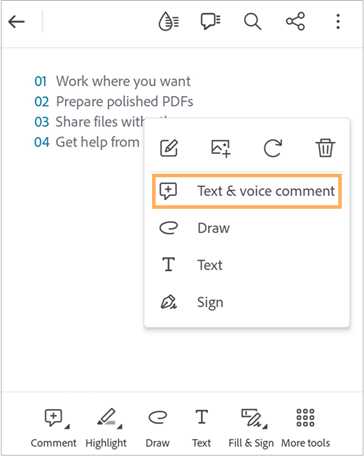
En el cuadro de diálogo Añadir un comentario, seleccione
 y, a continuación, empiece a grabar su mensaje.
y, a continuación, empiece a grabar su mensaje.
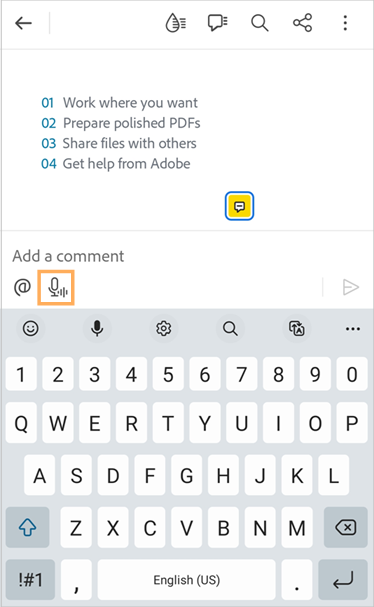
Cuando haya terminado, seleccione
 para detener la grabación.
para detener la grabación.Previsualice la grabación y, a continuación, seleccione
 para publicar el comentario.
para publicar el comentario.
Organizar las páginas de un archivo PDF
Solo puede organizar las páginas de un PDF si tiene una suscripción a Adobe Acrobat Premium o Adobe Acrobat Pro.
Para organizar páginas:
Toque
 Más herramientas >
Más herramientas >  Organizar páginas.
Organizar páginas.
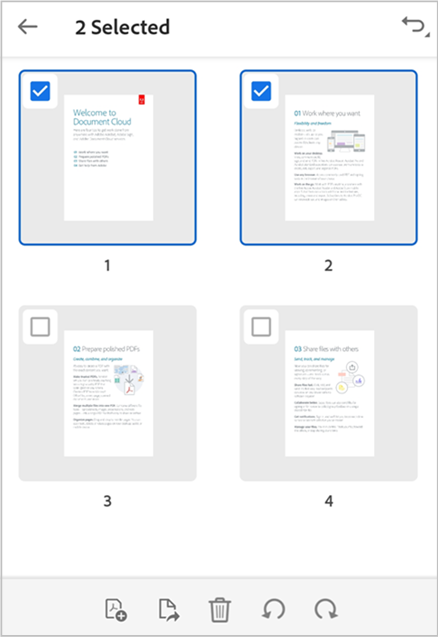
Toque una o más páginas para seleccionarlas y, a continuación, realice cualquiera de las siguientes acciones, según sea necesario:
Para rotar páginas: toque
 o
o  .
.Para reorganizar páginas: mantenga pulsada la página y arrástrela a una nueva ubicación.
Para eliminar páginas: toque
 y confirme la acción.
y confirme la acción.Para insertar páginas: toque
 y elija si desea insertar otro archivo o una página en blanco. A continuación, elija antes o después. La aplicación guarda el archivo automáticamente.
y elija si desea insertar otro archivo o una página en blanco. A continuación, elija antes o después. La aplicación guarda el archivo automáticamente.Para extraer páginas: toque
 . Las páginas extraídas se guardan automáticamente en el dispositivo como “Páginas de <nombre del archivo>”.
. Las páginas extraídas se guardan automáticamente en el dispositivo como “Páginas de <nombre del archivo>”.
Recortar páginas en un archivo PDF
Solo puede recortar las páginas de un PDF si tiene una suscripción a Adobe Acrobat Premium o Adobe Acrobat Pro.
Para recortar una página:
Toque
 Más herramientas > Recortar páginas.
Más herramientas > Recortar páginas.
Arrastre los identificadores de selección para definir el marco de recorte como desee.
Para aplicar la configuración de recorte en todas las páginas del archivo PDF, toque Todas las páginas para activar la opción.
Para aplicar la configuración, toque Guardar.
Para restablecer la configuración de recorte, toque Restablecer.
Guardar un archivo PDF en Adobe Cloud Storage
Los siguientes archivos se guardan automáticamente en la siguiente ubicación fuente de la nube:
Los archivos actualizados después de descargarlos de la nube.
Los archivos que requieren funciones de Adobe Cloud Storage, como uso compartido, revisiones, combinación de archivos, exportación a PDF y más.
Para guardar un archivo en Adobe Cloud Storage, en el menú superior, toque ![]() > Guardar en Adobe Cloud Storage.
> Guardar en Adobe Cloud Storage.
Se guarda una copia del archivo en Adobe Cloud Storage.
Guardar una copia de un archivo PDF
Puede guardar una copia de sus archivos en Adobe Cloud Storage o en cualquier almacenamiento de terceros compatible. Acrobat le permite guardar una copia de los archivos compartidos y de revisión junto con sus comentarios.
Para guardar una copia de un archivo PDF:
En el menú superior, toque
 > Guardar una copia.
> Guardar una copia.Seleccionar una ubicación.
En el cuadro de diálogo "Guardar copia como" que aparece, puedes cambiar el nombre del archivo si lo deseas.
Toca Hecho.