Ver archivos PDF
Consulte también
¡Compruebe su interfaz! Si la siguiente pantalla coincide con la interfaz de su aplicación, está en la versión clásica. Descubra cómo ver archivos PDF en la interfaz clásica. Si la respuesta es no, continúa leyendo. 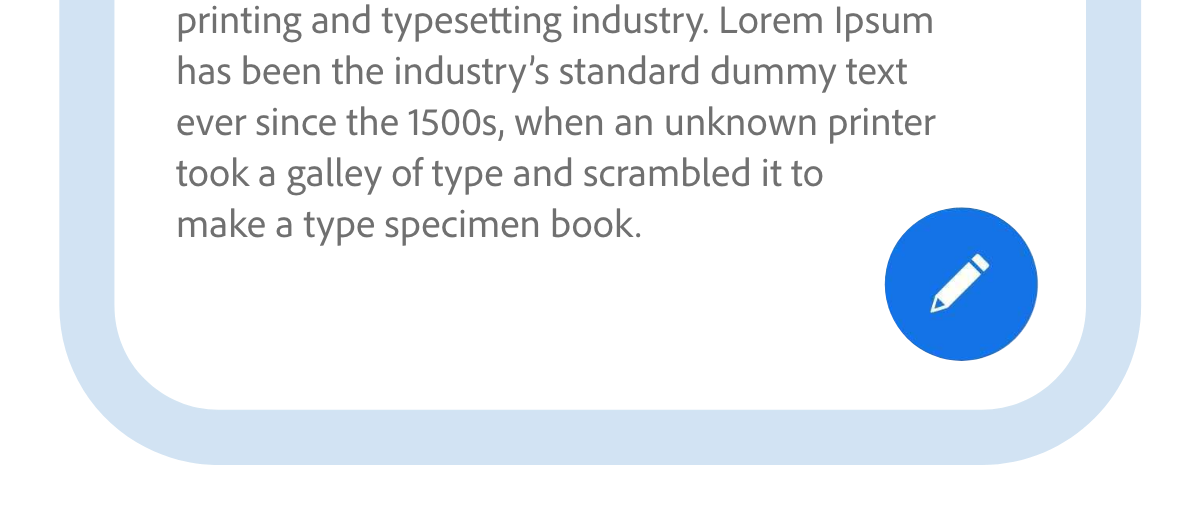
Encontrar un tema en el PDF
Para localizar un tema o un término específico en el PDF:
En la barra superior, toque

En el campo de búsqueda, escriba el término de búsqueda y, a continuación, seleccione
 en el teclado.
en el teclado.Se resalta el texto de búsqueda y se muestra en la pantalla. Puede utilizar las flechas < y > de la barra superior para ver todas las ocurrencias del término de búsqueda.
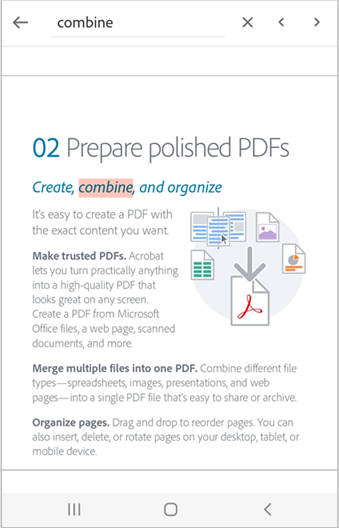
Ver tabla de contenidos
Para ver la tabla de contenidos:
Pulse el PDF para mostrar los menús.
Toque
 > Contenido.
> Contenido.Desplácese por la tabla de contenidos y toque el que tema deseado para abrir la página especificada.
Hacer que el texto se lea en voz alta
Acrobat es compatible con la función Leer en voz alta, que permite escuchar un documento en el idioma que elija. Si el dispositivo tiene activado el modo de altavoz o está conectado a un dispositivo doméstico inteligente o unos auriculares, la aplicación le pedirá que seleccione la opción Leer en voz alta.
Para que el documento se lea en voz alta:
Toque Leer en voz alta.
El archivo se abre en el modo Leer en voz alta y el texto se lee en voz alta.
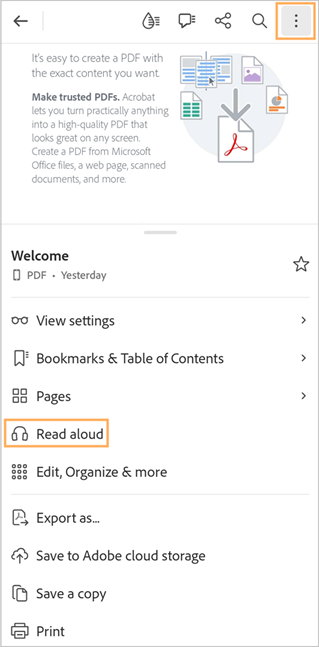
Para pausar el audio, toque el botón Pausa en el menú de la parte inferior. Puede reproducir el audio en cualquier momento seleccionando el botón Reproducir.
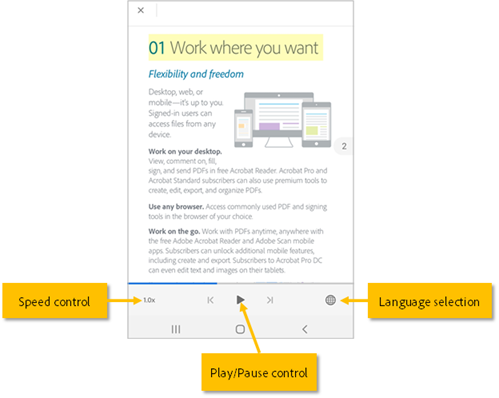
Para aumentar o reducir la velocidad de audio, toque el botón de control de velocidad.
Para cambiar el idioma del audio, toque

Para que un texto concreto se lea en voz alta:
Toque el texto y, a continuación, arrastre los controles para seleccionar el texto que quiere leer en voz alta.
En el menú que se muestra, toque Leer en voz alta.
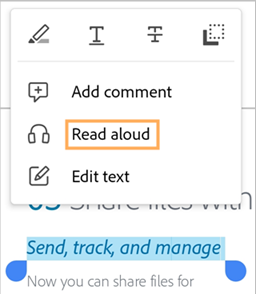
Nota: la función Leer en voz alta tiene algunas limitaciones y puede que no se pueda utilizar en los siguientes casos:
Idioma desconocido
Documento protegido con contraseña
Documento escaneado que no es OCR
Archivo compartido con comentarios habilitados
Las funciones de audio del dispositivo están activadas
Obtener una vista de pantalla completa del PDF
Al tocar en cualquier sitio del PDF, se ocultan las barras de herramientas y se muestra el documento en la vista de pantalla completa. Para salir de la vista de pantalla completa y acceder a las barras de herramientas, vuelva a tocar el PDF.
Obtener una vista continua o de una sola página
Puede ver el PDF en los siguientes modos: Continuo, Una sola página o Modo de lectura. También puede activar el Modo nocturno.
Para ver el PDF en distintos modos:
En el menú de la parte superior del PDF, toque Ver configuración.
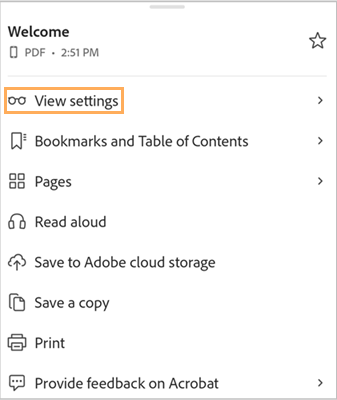
En el menú Ver configuración, seleccione uno de los siguientes modos de visualización:
Continuo: permite desplazarse de forma continua por las páginas de un PDF.
Una sola página: permite ver el documento página a página. Para cambiar de página, deslice el dedo hacia la izquierda o la derecha, o toque el borde derecho o izquierdo del documento.
Modo de lectura: proporciona una vista continua de las páginas con texto ampliado para facilitar la lectura. Algunos PDF no son compatibles con el Modo de lectura. Para mejorar la legibilidad, le sugerimos que vea los archivos PDF en Liquid Mode.
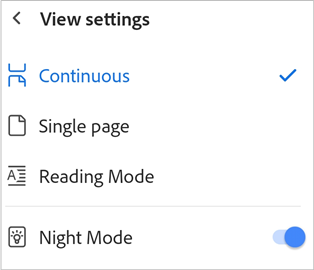
Para ver el PDF en Modo nocturno, toque Modo nocturno.
Esta opción activa el Modo nocturno que muestra el texto en color claro en una pantalla oscura. Para volver a la vista predeterminada, toque Ver configuración y, a continuación, toque Modo nocturno.
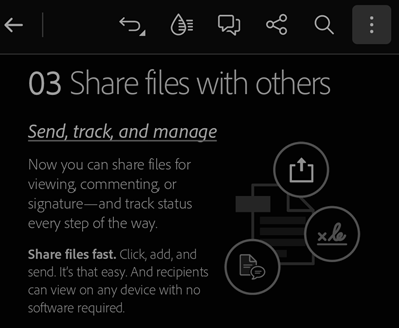
Guardar una página como marcador
Para guardar la página visible como marcador rápidamente:
Vaya a la página y, a continuación, toque Agregar marcador.
También puede tocar Marcadores y tabla de contenido. Después, en Marcadores, toque Añadir marcador a esta página.
Esta acción añade un marcador a la página y muestra un mensaje de confirmación.
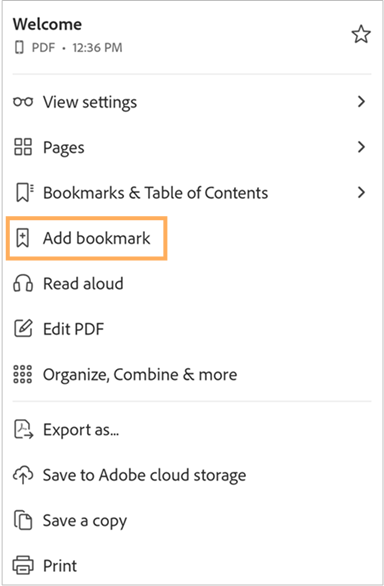
Para buscar y marcar páginas:
Toque Marcadores y tabla de contenido.
Toque Tabla de contenido y, a continuación, seleccione la página que desea marcar.
Toque Marcadores > Añadir marcador a esta página.

Esta acción añade un marcador a la página y muestra un mensaje de confirmación.

Nota
Solo puede añadir un marcador por página.
Para ver todos los marcadores:
Toque Marcadores y tabla de contenido.
La pestaña Marcadores muestra todos los marcadores que se han añadido en el PDF.
Para ir a una página marcada, toque el marcador.
Para cambiar el nombre del marcador:
Toque Marcadores y tabla de contenido.
Mantenga pulsado el marcador al que quiere cambiar el nombre.
En el menú, toque Cambiar nombre.
Vuelva a tocar el nombre del marcador para que se abra el teclado.
Escriba el nombre nuevo y, a continuación, toque Siguiente en el teclado.
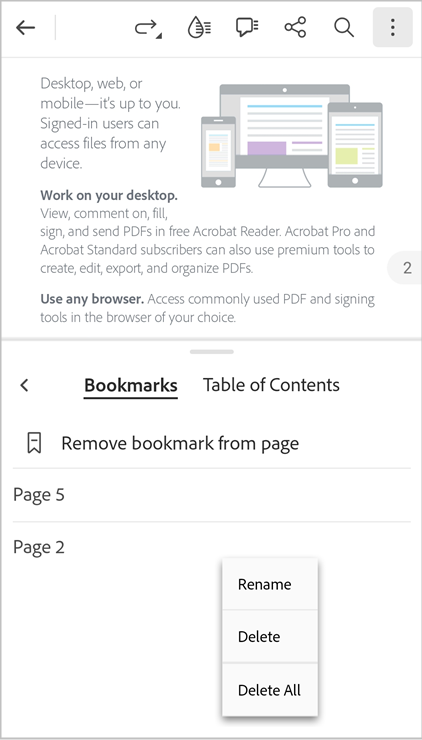
Para eliminar un marcador:
Para eliminar el marcador de la página visible, toque Eliminar marcador.
Para buscar y eliminar marcadores de otras páginas, toque Marcadores y tabla de contenido.
Para eliminar el marcador de la página actual, toque Quitar marcador de la página.
Para eliminar marcadores desde otras páginas, toque el marcador que desea eliminar y, a continuación, toque Quitar marcador de la página.
También puede mantener pulsado el marcador que quiere eliminar y seleccionar Eliminar en el menú.
Para eliminar todos los marcadores, mantenga pulsado un marcador y, a continuación, toque Eliminar todo en el menú.
Mejorar la legibilidad con Liquid Mode
Para que un archivo PDF sea fácil de leer y fluido, toque ![]() en el menú superior.
en el menú superior.
Abre el archivo en Liquid Mode, lo que mejora el diseño del archivo PDF para ayudarle a leer documentos fácilmente en su teléfono o tableta.
Consulte también
Para mejorar aún más la legibilidad en Liquid Mode, puede ajustar el tamaño del texto, el espacio entre caracteres y el espacio entre líneas. Para ello, haga lo siguiente:
En Liquid Mode, toque Configuración de texto Aa.

En el cuadro de diálogo de configuración, ajuste la configuración de texto según sea necesario.

Una vez hecho, toque el documento para aplicar los cambios en la configuración.
Para descartar los cambios, toque Restablecer todo.
Crear PDF
Puede convertir archivos de otros formatos a formato PDF con la herramienta Crear PDF. Para ello, haga lo siguiente:
En una vista de archivo abierto, seleccione
 > Crear PDF.
> Crear PDF.Como alternativa, en la vista de archivos, seleccione
 > Crear PDF.
> Crear PDF.
En la página que se abre, seleccione la ubicación desde la que desea acceder al archivo.
Toque el archivo que desea convertir a PDF.
Empieza a convertir el archivo y muestra un mensaje para confirmar.
Una vez que el archivo se haya convertido en un PDF, recibirá un mensaje de confirmación, como se muestra a continuación. Puede tocar Abrir para ver el archivo PDF en la aplicación de Acrobat Reader o acceder a él más tarde desde la lista de archivos.

