ZUM ABSCHNITT SPRINGEN
So scannst du Dokumente mit dem iPad: Anleitung.
QR-Codes mit dem iPad scannen.
Tipps für das Scannen mit dem iPad.
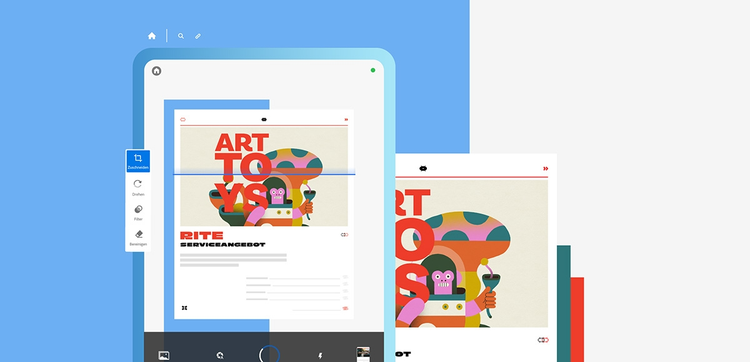
So scannst du Dokumente mit dem iPad: Anleitung.
QR-Codes mit dem iPad scannen.
Tipps für das Scannen mit dem iPad.
So functioniert das Scannen mit dem iPad
Um ein Dokument kostenlos mit deinem iPad zu scannen, benötigst du die Adobe Scan App, die du bequem im App Store herunterladen kannst. Mit ihr lassen sich nicht nur Dokumente, sondern auch Ausweise, Gesundheitsdokumente oder Visitenkarten direkt mit dem iPad scannen, organisieren und in verschiedenen Formaten speichern.
Neben Dokumenten kannst du mit der Adobe Scan App auch QR-Codes ganz einfach scannen. Auch dafür musst du einfach die Kamera des iPads auf den Code ausrichten. Der im QR-Code hinterlegte Text bzw. Link wird dann angezeigt und lässt sich anklicken. Durch Klick auf das Symbol rechts wird dir der gesamte Inhalt angezeigt.
Beim Scannen mit dem iPad gibt es ein paar Dinge, die du für eine gelungene Dokumentenerfassung beachten solltest. Hier einige wichtige Tipps:
Nach dem Einscannen deiner Dokumente hast du die Möglichkeit, diese direkt am iPad oder am Computer zu bearbeiten.
Wenn du zum Beispiel unterwegs bist und keinen Laptop oder Computer zur Hand hast, kannst du deine Dokumente direkt am iPad mithilfe der kostenlosen Adobe Acrobat Reader App bearbeiten. Mit ihr kannst du die mit dem iPad gescannten Dokumente ganz einfach signieren, Inhalte markieren oder einzelne Textstellen aufrufen. Die App unterstützt außerdem AirPrint zum kabellosen Drucken. Mehr Infos dazu findest du in dieser Anleitung zur Bearbeitung einer PDF am iPad.
Die mobile Adobe Scan-App unterstützt den Cloud-Speicher von Adobe sodass deine gescannten Dokumente jederzeit und überall auf einem beliebigen Gerät verfügbar sind. Alternativ kannst du deine gescannten Dokumente auch per E-Mail versenden, sodass sie am PC verfügbar sind. Aufgrund des größeren Arbeitsbereichs ist die Bearbeitung der Dokumente am Computer mit den Acrobat Onlinetools besonders einfach und effizient. Zu den beliebtesten Bearbeitungsfunktionen gehören:
Jetzt Acrobat Onlinetools kostenlos nutzen.

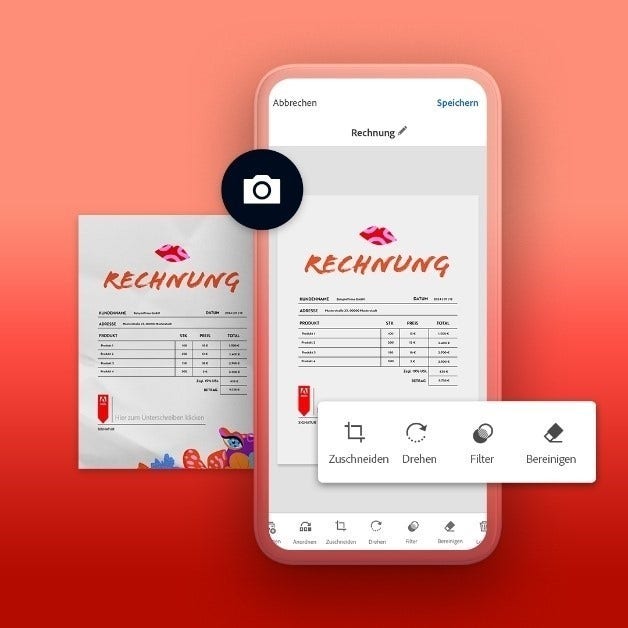
1. Scanne alles in Sekundenschnelle und speichere Dokumente als PDF oder JPG.
Deine Vorteile:
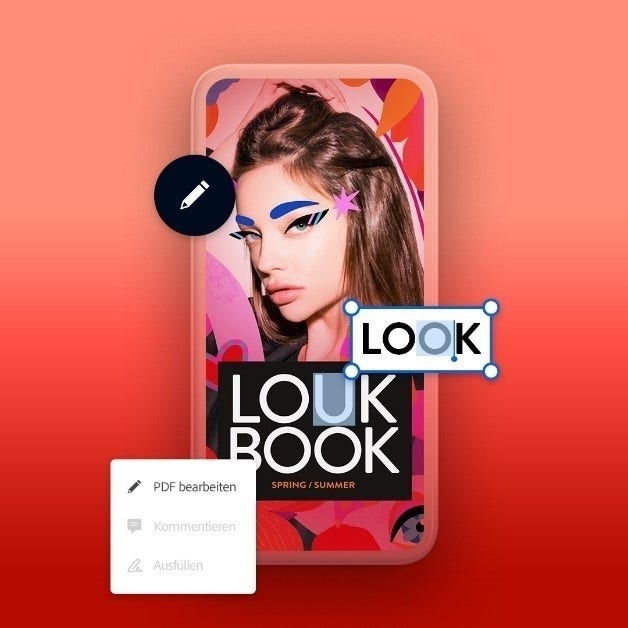
2. Bearbeite Dokumente auf deinem Smartphone mit der Acrobat Reader App.
Deine Vorteile:
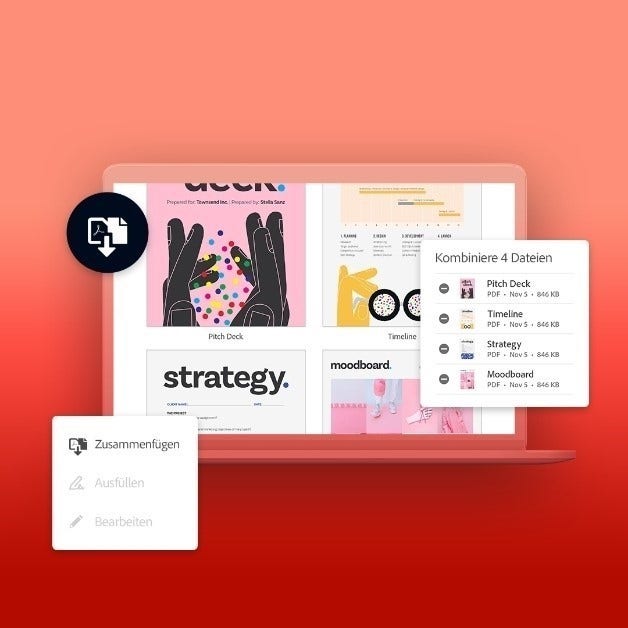
3. Bearbeite deine Scans mit den Acrobat Onlinetools kostenlos im Web auf jedem Gerät.
Deine Vorteile:
In diesem Abschnitt findest du Antworten auf häufig gestellte Fragen rund um das Thema “Scannen mit iPad”. Sie helfen dir dabei, Dokumente, Bilder und QR-Codes effizient und einfach mit deinem iPad zu scannen und zu bearbeiten.
Lade zunächst die Adobe Scan App aus dem App Store herunter und installiere sie. Öffne die App und tippe auf das Pluszeichen, um den Scanvorgang zu starten. Halte das iPad über das zu scannende Dokument. Die App erkennt das Dokument automatisch und scannt es. Danach kannst du es bearbeiten, als JPG oder PDF speichern und teilen.
Für das Scannen von Dokumenten auf dem iPad ist die kostenlose Adobe Scan App eine ausgezeichnete Wahl. Sie ermöglicht einfaches Scannen, automatische Texterkennung und bietet verschiedene Bearbeitungsoptionen. Mit ihrer Benutzerfreundlichkeit und den vielfältigen Funktionen ist sie perfekt für das iPad geeignet.
Öffne die Adobe Scan App und richte die Kamera deines iPads auf den QR-Code. Das iPad erkennt den QR-Code automatisch und zeigt eine Benachrichtigung an. Tippe auf diese Benachrichtigung, um den im QR-Code enthaltenen Link oder die Informationen zu öffnen.
Ja, die Adobe Scan App ist auch für das iPad kostenlos verfügbar. Sie bietet umfassende Funktionen zum Scannen, Bearbeiten und Teilen von Dokumenten. Du kannst die App aus dem App Store herunterladen und ohne zusätzliche Kosten verwenden.
Um eine PDF-Datei auf dem iPad zu bearbeiten, kannst du die Adobe Acrobat Reader App benutzen. Diese Apps ermöglichen es dir, PDF-Dateien zu öffnen, Texte zu bearbeiten, Notizen hinzuzufügen und Dokumente zu unterschreiben. Grundlegende Funktionen der App sind kostenlos verfügbar, erweiterte Funktionen erfordern ein Abonnement.