Dokumente scannen
Scanne Dokumente kostenlos als PDF und bearbeite sie wie gewünscht.
ZUM ABSCHNITT SPRINGEN
So scannst du Dokumente mit der Adobe Scan App.
Tipps für das Scannen von Dokumenten.
Dokumente scannen und bearbeiten .
Dokumente scannen als PDF
- Scanne ein beliebiges Dokument und konvertiere es in ein PDF-Dokument oder eine Fotodatei.
- Von Zuschneiden bis Flecken entfernen: Die vielen kostenlosen Bearbeitungstools der Adobe Scan App sorgen für eine hochwertige Qualität.
- OCR-Texterkennungssoftware wandelt Text in Inhalt um, den du bearbeiten, skalieren und in anderen Dokumenten wiederverwenden kannst.
- Speichere deinen Scan in der Cloud oder auf deinem Smartphone oder teile das Dokument via E-Mail oder Messenger.
So scannst du Dokumente mit der Adobe Scan App
Warum einen klobigen Scanner zu Hause haben, wenn es auch einfacher geht? Dokumente lassen sich inzwischen schnell und einfach mit dem Smartphone scannen, wann und wo du willst. Um ein Dokument mit deinem Smartphone zu scannen, benötigst du lediglich die kostenlose Scanner App von Adobe. Und so funktioniert’s:
- Öffne die Adobe Scan App, aktiviere die Kamera und wähle den Modus „Dokument“.
- Richte die Kamera auf das Dokument und achte darauf, dass das gesamte Blatt erfasst wird. Zuschneiden kannst du später.
- Der Scan startet automatisch. Wenn nicht, aktiviere den Scan mit dem Kreis in der Mitte.
- Schneide den Scan wie gewünscht zu. Falls du nicht zufrieden bist, klicke auf „Wiederholen“, ansonsten auf „Fortfahren“. So kehrst du zum Scan-Bildschirm zurück und kannst alle Seiten nacheinander einscannen und zuschneiden.
- Sind alle Seiten gescannt, drücke auf das Symbol unten rechts mit der Anzahl der gesamten Seiten. Dadurch kommst du in den Bearbeitungs-Modus und kannst weitere Anpassungen vornehmen.
- Benenne deinen Scan und klicke auf „PDF speichern“ oben rechts
- Teile das PDF-Dokument als Link oder klicke auf „Freigeben“ – „Kopie freigeben“, wodurch du das PDF via E-Mail, Messenger und mehr teilen kannst.

Scannst du deine Dokumente mit dem Smartphone und möchtest sie direkt dort bearbeiten, stehen dir in der Adobe Acrobat Reader App zahlreiche Funktionen zur Verfügung. Am Computer kannst du deine gescannten Dokumente kostenlos und komfortabel mit den vielfältigen Bearbeitungsmöglichkeiten von Acrobat Web anpassen.
Dokumente scannen mit Smartphone – Android
Um Dokumente mit einem Android-Handy zu scannen, benötigst du eine Scanner-App wie „Adobe Scan“, die du aus dem Google Play Store herunterladen kannst. Platziere das Dokument auf einer ebenen Fläche und scanne es mit der App, die automatisch ein Foto macht, wenn das Dokument richtig ausgerichtet ist. Passe bei Bedarf den Scanbereich und die Farbe an, füge Anmerkungen hinzu und speichere oder teile den Scan anschließend.
Erfahre mehr in dieser detaillierten Anleitung für das Scannen mit Handy.
Dokumente scannen mit iPhone oder iPad – iOS
Um Dokumente mit dem iPhone zu scannen, gibt es verschiedene Möglichkeiten. Du kannst Drittanbieter-Apps wie Adobe Scan benutzen. Der Scanner von Adobe bietet zusätzliche Funktionen wie OCR (Optical Character Recognition), um Text in gescannten Dokumenten durchsuchbar und bearbeitbar zu machen. Zudem kannst du mit der Adobe Scan App mehrere Seiten in eine Datei scannen und daraus eine einzige PDF erstellen. Du kannst außerdem die Kamera-App nutzen sowie bei einigen Modellen die integrierte Dateien-App.
Erfahre mehr in dieser detaillierten Anleitung für das Scannen mit iPhone.
Dokumente einscannen: Vom Drucker auf den PC
Um Dokumente mit einem Drucker zu scannen, der über eine Scan-Funktion verfügt, gehe wie folgt vor:
- Stelle sicher, dass der Drucker eingeschaltet ist und korrekt mit deinem Computer verbunden ist, entweder über ein USB-Kabel oder über ein Netzwerk.
- Lege das zu scannende Dokument in den Dokumenteneinzug oder auf die Glasfläche des Druckers, je nach Modell und Vorliebe.
- Öffne auf deinem Computer die Scansoftware, die mit deinem Drucker geliefert wurde, oder verwende eine universelle Scan-Anwendung. Bei einigen Druckermodellen kannst du den Scanvorgang auch direkt am Gerät starten.
- Wähle in der Software die gewünschten Einstellungen aus, wie z. B. den Dateityp (PDF, JPEG etc.), die Auflösung, den Speicherort für die gescannte Datei und ob du einseitig oder beidseitig scannen möchtest.
- Starte den Scanvorgang, indem du auf „Scan“, „Start“ oder einen ähnlichen Button in der Software oder am Gerät drückst.
- Warte, bis der Drucker das Dokument eingescannt und an deinen Computer gesendet hat. Dies kann je nach Größe und Auflösung des Dokuments einige Sekunden bis Minuten dauern
- Überprüfe die gescannte Datei auf deinem Computer und nimm bei Bedarf weitere Bearbeitungen vor.
Achte darauf, dass die Treiber und Software für deinen Drucker aktuell sind, um eine optimale Funktionalität und Qualität der Scans zu gewährleisten
Tipps für das Scannen von Dokumenten
Sobald du in PowerPoint "Datei" > "Öffnen" > "Leere Präsentation" wählst, wird standardmäßig eine PPTX-Datei erstellt. Auf Grundlage einer leeren Präsentation kannst du anschließend Text, Bilder, Animationen, Videos und Formatierungen auswählen und anordnen oder eine vorgefertigte Vorlage verwenden, um deine Präsentation zu gestalten.
- Dateiformat:
Wähle beim Scannen von Bildern und Dokumenten das Speicherformat sorgfältig. Für Bilder sind „JPEG" oder „PNG“ optimal (alternativ: „TIF“), während für Dokumente das PDF-Format empfehlenswert ist. Diese Formate sind weit verbreitet, nachhaltig und gewährleisten über Jahre hinweg Zugänglichkeit und Kompatibilität mit verschiedenen Softwareversionen. - Auflösung
Stelle die Auflösung des Scans so ein, dass die Qualität des Dokuments erhalten bleibt. Meistens reicht eine Auflösung von 300dpi, wie du sie in der Adobe Scan App erhältst, aus. Bei höherer Auflösung wächst auch die Dateigröße des Dokuments: eine Verdopplung der Scan-Auflösung (z. B. von 300 dpi auf 600 dpi) führt zu einer vierfachen Dateigröße. - Farbtiefe
Beim Scannen von Dokumenten mit der Adobe Scan App hast du die Wahl zwischen Graustufen oder Farbscan. Die Wahl hängt vom Originaldokument und dem Verwendungszweck des Scans ab. - Reinigung und Vorbereitung
Befreie das Originaldokument vor dem Scannen von Staub und anderen Verunreinigungen und lege es auf eine flache, glatte Unterlage, um Verzerrungen zu vermeiden. Die Bearbeitungstools in der Adobe Scan App bieten dir vielfältige Möglichkeiten, um das gescannte Dokument im Nachhinein zu optimieren. Passe beispielsweise Helligkeit und Kontrast an, entferne unerwünschte Elemente, drehe den Scan oder schneide ihn zu. - Dateigröße
Achte darauf, dass die Dateigröße handhabbar ist, ohne die Bildqualität zu beeinträchtigen. Kompressionswerkzeuge können nach dem Scannen helfen, die Größe anzupassen. - Benennung und Organisation
Benenne Dateien logisch und organisiere sie in dafür vorgesehenen Ordnern, um die spätere Suche und den Zugriff zu erleichtern. - Sicherheit
Bewahre sensible Dokumente sicher auf und schütze sie gegebenenfalls durch Passwörter, um unautorisierten Zugriff zu verhindern. - Optische Zeichenerkennung (OCR)
Bewahre sensible Dokumente sicher auf und schütze sie gegebenenfalls durch Passwörter, um unautorisierten Zugriff zu verhindern.
Dokumente scannen und bearbeiten
Die PPTX-Datei gehört zu den beliebtesten Dateien für Präsentationen und bringt zahlreiche Vorteile mit sich. Die wichtigsten Vorteile und Nachteile haben wir dir hier zusammengefasst:
In Acrobat Web stehen dir diese und viele weitere Bearbeitungsmöglichkeiten kostenlos zur Verfügung. Besonders angenehm ist die Bearbeitung der gescannten Dokumente am Desktop.
Du möchtest die Scans bzw. PDF-Dateien direkt am Handy bearbeiten?
Dann geht das am besten mit der Adobe Acrobat Reader App. Damit kannst du PDF-Dateien auf dem Handy kostenlos anzeigen, kommentieren und unterschreiben. Mit einem Abo erhältst du viele weitere Bearbeitungsmöglichkeiten.

Mobile App Adobe Scan
Scannen, speichern & bearbeiten: intuitiv & schnell – So geht's
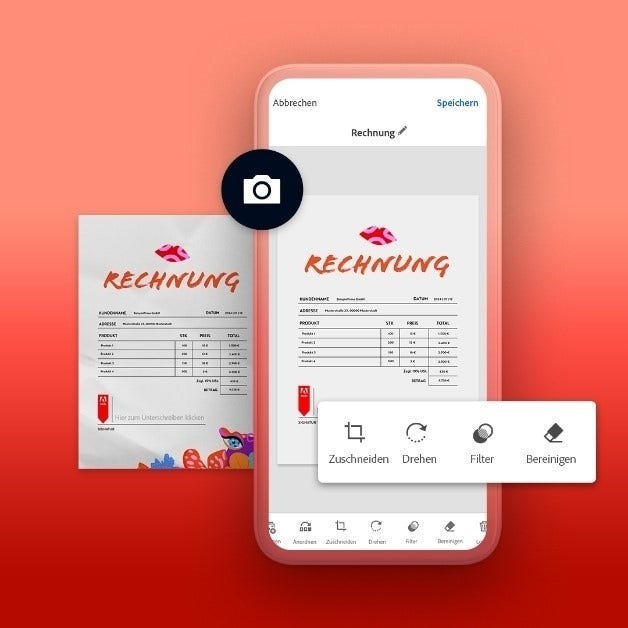
1. Scanne alles in Sekundenschnelle und speichere Dokumente als PDF oder JPG.
Deine Vorteile:
- Erstelle hochwertige PDFs (inklusive OCR). Profitiere von zahlreichen Bearbeitungsfunktionen.
- Speichere Dokumente im Adobe Cloud-Speicher, der auf allen Geräten verfügbar ist oder lokal auf dem Gerät.
- Teile Scans ganz einfach via E-Mail oder Messenger.
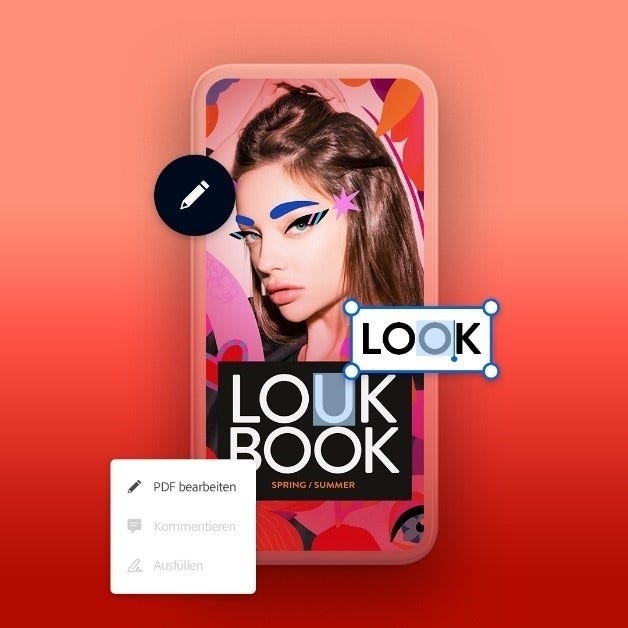
2. Bearbeite Dokumente auf deinem Smartphone mit der Acrobat Reader App.
Deine Vorteile:
- Nutze umfassende PDF-Anzeigeoptionen.
- Verwende zahlreiche kostenlose Bearbeitungsfunktionen wie Unterschreiben, Kommentieren, Komprimieren & mehr.
- Profitiere von der nahtlosen Integration in andere Adobe-Dienste.
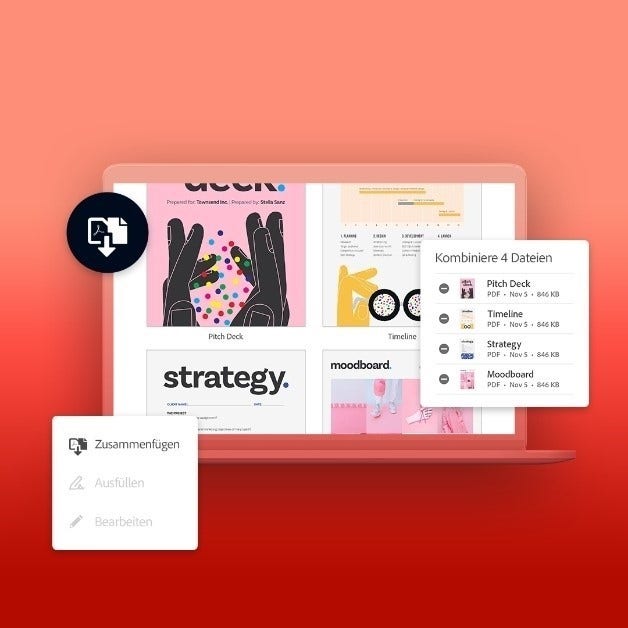
3. Bearbeite deine Scans mit den Acrobat Onlinetools kostenlos im Web auf jedem Gerät.
Deine Vorteile:
- Bearbeite deine Dokumente z. B. komfortabel am Desktop.
- Nutze beliebte Funktionen wie PDF unterschreiben, PDF zusammenfügen, PDF bearbeiten, PDF umwandeln.
- Speichere deine Dokumente sicher in der Cloud.
Häufig gestellte Fragen.
Wie kann ich meine Unterlagen scannen?
Um Unterlagen zu scannen, benötigst du ein Scangerät oder eine Scanner-App auf deinem Smartphone. Lege das Dokument auf den Scanner oder richte die Kamera deines Smartphones darauf und starte den Scanvorgang. Einige Apps, wie Adobe Scan, bieten zusätzliche Funktionen wie automatische Randerkennung und Bildbearbeitung.
Wie kann ich Dokumente als PDF scannen?
Die meisten Scanner und Scanner-Apps bieten die Möglichkeit, Dokumente direkt als PDF zu scannen. Wähle einfach das PDF-Format als Speicheroption aus, nachdem du das Dokument gescannt hast.
Wie funktioniert das mit dem Scannen?
Beim Scannen wird ein physisches Dokument oder Bild mit einem Scanner oder einer Kamera digital erfasst und in eine Datei umgewandelt. Diese Datei kannst du dann auf deinem Computer oder Smartphone speichern, bearbeiten und teilen. Scannen kannst du mit einem Scanner oder auch mit dem Smartphone mithilfe verschiedener Scanner Apps wie Adobe Scan.
Wie kann ich kostenlos scannen?
Es gibt verschiedene Scanner-Apps, die das kostenlose Scannen von Dokumenten ermöglichen. Eine davon ist die Adobe Scan App, die dir zusätzlich zahlreiche Bearbeitungsmöglichkeiten bietet.
Wie kann man ein Dokument scannen und dann bearbeiten?
Nachdem du ein Dokument gescannt hast, kannst du es mit verschiedenen Programmen oder Apps bearbeiten. Adobe bietet beispielsweise Tools wie Acrobat Web und die Adobe Acrobat Reader App an, mit denen du PDF-Dateien bearbeiten kannst.
Ist ein Scan eine PDF-Datei?
Ein Scan kann in verschiedenen Dateiformaten gespeichert werden, einschließlich PDF. Das gewünschte Format kannst du in der Regel vor oder nach dem Scannen auswählen.
Kann ich mehrere Seiten scannen in eine PDF-Datei?Scan eine PDF-Datei?
Mit der Adobe Scan App kannst du mehrere Seiten in eine PDF-Datei nacheinander scannen und zuschneiden. Wenn du alle Seiten eingescannt hast, kannst du auf das Symbol unten rechts mit der Anzahl der Gesamtseiten tippen. Dadurch gelangst du in den Bearbeitungsmodus und kannst weitere Anpassungen vornehmen. Anschließend kannst du den Scan als PD¬F speichern und freigeben.



