Convert Word to SRT
Closed captions are an accessibility standard that help millions of people enjoy media day-to-day. If you’ve planned out or drafted your subtitles in Word, don’t worry - you can convert Word to SRT files with a bit of know-how from Adobe.
Read on and learn how to convert Word to SRT today
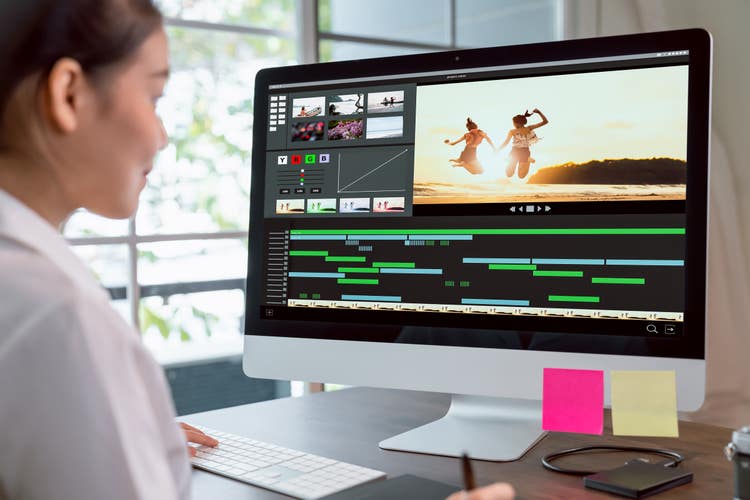
Quick List: How to Use a Word to SRT Converter
- Open Adobe Premiere Pro.
- Click Window > Workspaces > Captions and Graphics.
- In the new window, click Create New Caption Track and ensure the pop-out menu is set to Subtitle.
- Select the plus icon to add new caption segments.
- Copy your Word document text and paste it into your newly created caption/subtitle track.
- If your text isn’t already formatted, you can edit this now. Use Split Caption to break up the sentences.
- Click the three dots icon and then go to Export > Export to SRT File.
- Once you’ve exported your file, you can save it as an SRT in a folder of your choice.
In Detail: How to Convert Word to an SRT File Step-by-Step
Convert your Word doc to SRT by following these in-depth steps from Adobe. Whether you need a refresher or you’re a complete beginner, we’ve got you covered. You can convert Word to SRT in minutes by following these steps:
1. To begin open Adobe Premiere Pro. Premiere Pro can help to create SRT files and is necessary to Export your project. Do note, you’ll need to register an account if you haven’t already.
2. In Premiere Pro, ensure your workspace is set to Captions and Graphics. You can find this under Window > Workspaces > Captions and Graphics.
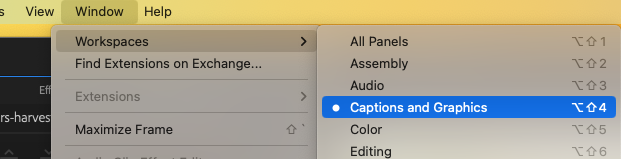
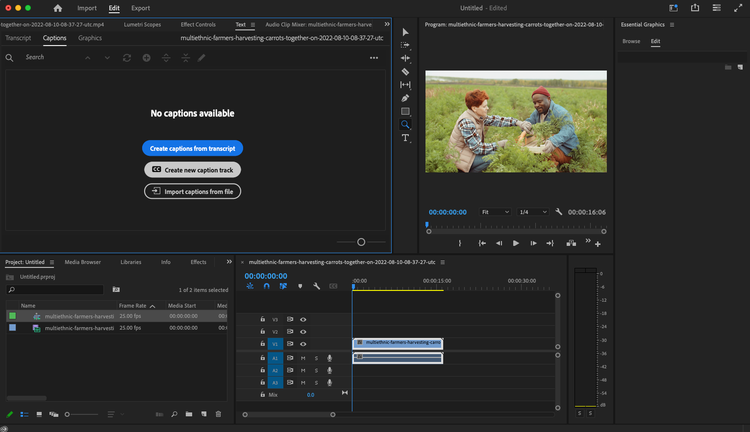
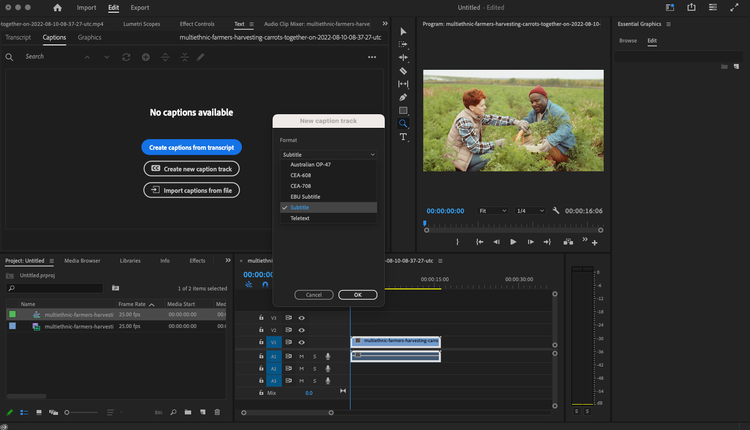
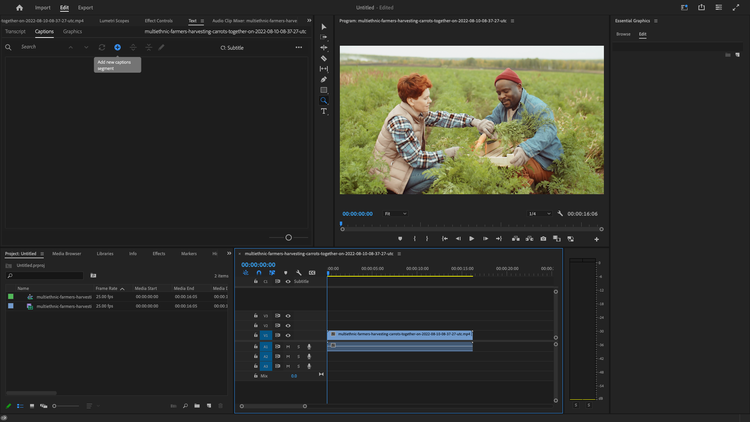
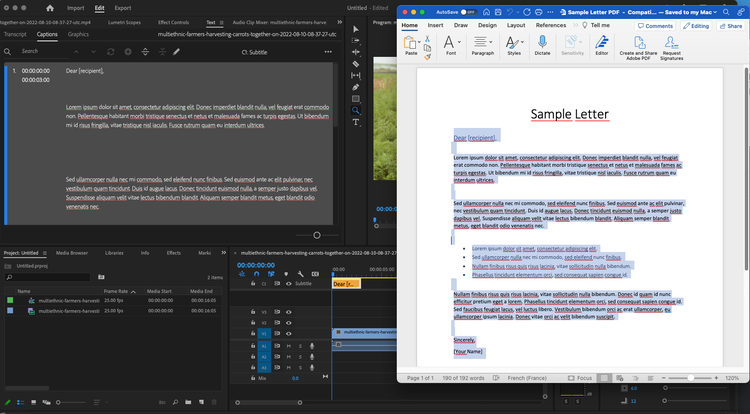
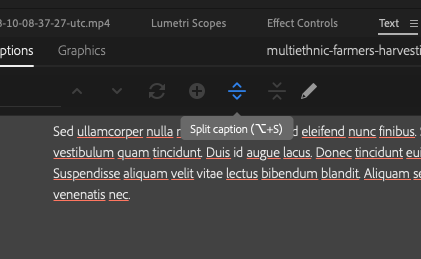
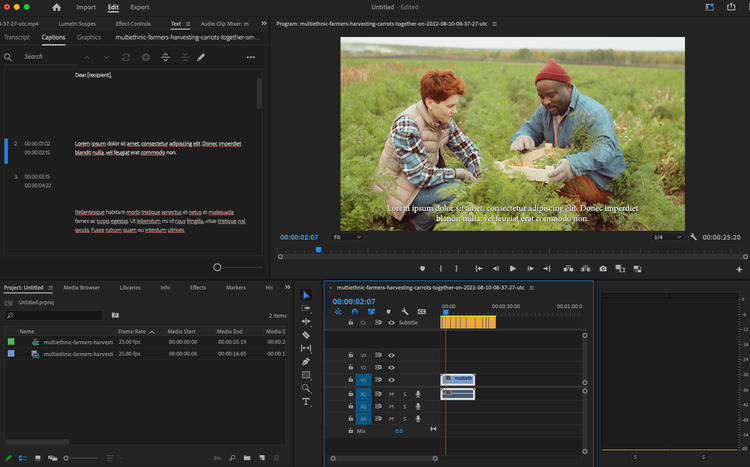
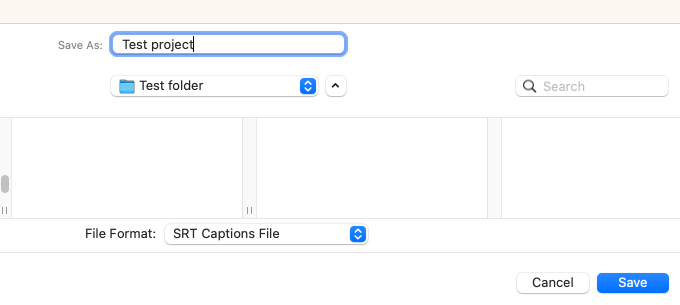
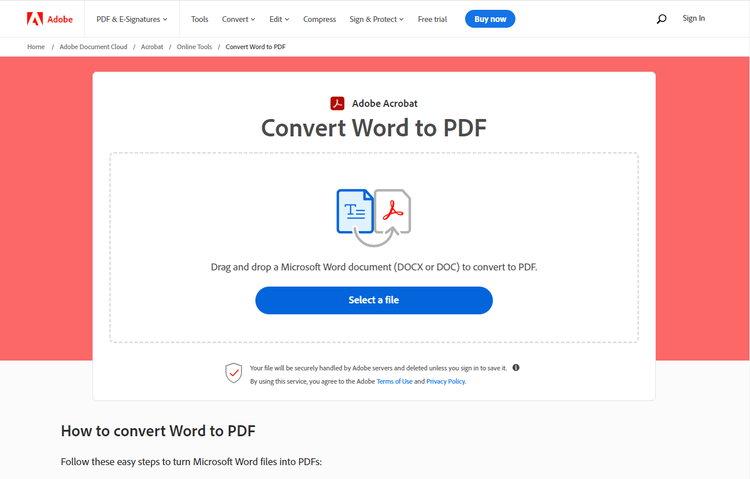
Find a wide range of specialist tools from Adobe to help you with all your document needs. Easily convert popular file types to and from PDF with Adobe’s online tool suite today.
Benefits of Converting Word Doc SRT.
Here are some reasons why you may want to convert Word to SRT:
- Ease of Use - While Notepad .txt files are commonly used by people formatting for SRT, many are already familiar with Word. Writing caption files this way can be a comfortable solution, with very few extra steps for those that prefer it.
- Trustworthy - Using established programmes such as Microsoft Word and Adobe Premiere Pro is a sensible and safeguarded way to create SRT files.
- Easy to Share - If you’re collaborating with others, Word documents can be an ideal format for sharing due to the fact they’re commonly used by most people.
- Simple to Convert - With Adobe Premier Pro, you can simply import and convert your Word doc to SRT inside the application.
FAQs
Is SRT a text file?
Yes - an SRT file is a plain text file and include the text and sequence of subtitles. Although they’re used for video content, they’re not video files themselves.
Can I convert Word to an SRT file for free?
If you’re only after an SRT file, you may be able to change the .docx file extension to .srt after saving your Word doc as .txt. To add your .srt file to a video or project, you may still require a video editor such as Adobe Premiere.
Do SRT files have formatting?
Yes - to accurately timeline the closed captions or subtitles, SRT files retain formatting of the text documents. That means when you convert a Word to an SRT file, you need to ensure the original document is correctly formatted.