Learning How to Add an Image to a PDF
You’ve set up your PDF and realise that an image is missing. You don’t have time to restart or you might not have the original document to change and re-save it as a PDF. Luckily for you, we have the how-to guide to insert an image into a PDF.
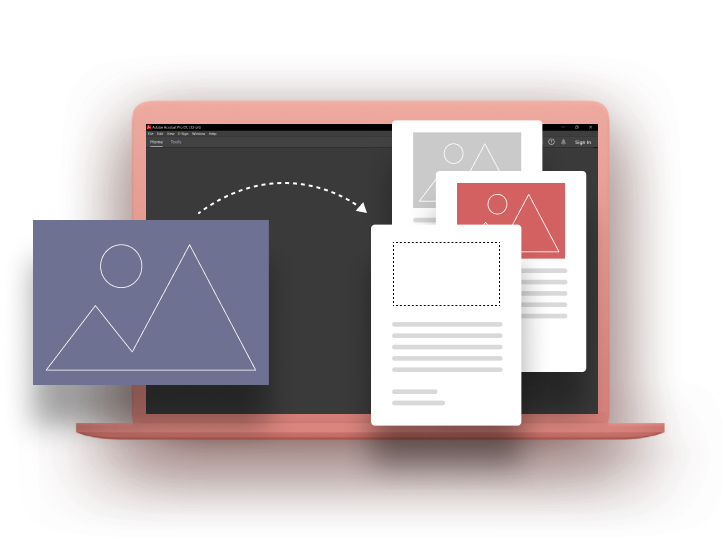
Quick list: Insert Photo into a PDF.
Follow these steps to add your image into a PDF quickly.
- Where to start. Get your PDF and open it in Acrobat.
- What to press. Click Tools, then edit PDF and add image. Select the image you want to use and where you want it to go.
- Wrapping up. Your image will be in the right place and you can click-drag to make it the right size.
In detail: Add an Image to a PDF Step by Step.
- You want to add this image into a PDF. The PDF will be open in Adobe Acrobat, ready for you to start editing. Click the edit button at the top of the page. Scroll to Edit PDF and then to Add Image. Click Add Image.

- Make sure that you know where the picture you want to add is saved somewhere and easily accessible. When you click Add Image, a dialogue box will open where you’ll be able to navigate to the folder where your image is saved. Once found, click the image and then click open.
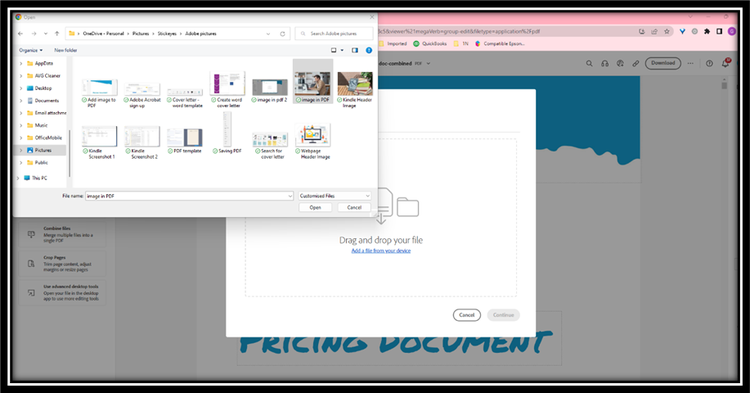
- Click the PDF where you want to place your image and then you can resize it as necessary. Your image will appear on the page in the same resolution as the original image.

- Your PDF will now have the image inserted. You’ll be able to use the tools panel to flip, rotate or crop the image as you see fit.
How to Add an Image to PDF online.
Adding an image to a PDF online is a straightforward process with Adobe Acrobat online tools.
- Using the programme’s PDF Editor, select the Edit text & images option.
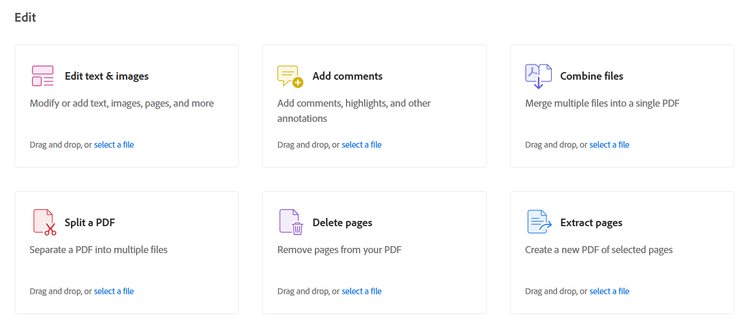
- Selecting this option will trigger a dialogue box that allows you to locate the image file you want to add. Click the file and click Open.
- The image will appear on your PDF. From here, you can move to image around the PDF or re-size it.
FAQs.
Can I insert any type of image into a PDF?
You will be able to insert JPEGs, PNGs, BMP, GIFs and Tiff files into a PDF. This flexibility can really open up your creative eyes to getting the PDF you want.
Will I be able to edit an image when it’s in the PDF?
Yes, you can use the tools within the PDF to get your image edited exactly as you wish. There is so much you can do, so get an image into your PDF and play around.
Why is my PDF not displaying the images?
You will need to check your configuration settings. Click Edit and select preferences from the menu. Click page display menu on the left-hand side and tick the box ‘Show large images’ and then hit OK. Your images will then show in the PDF.
Related Acrobat content.
Need more expert guides on getting the most from Adobe Acrobat? Check out these other handy pages: