Convert Excel to Word
Imagine you’ve got lots of great data in a spreadsheet, but you want properly fit print-outs - with images to complement it. In situations like these, you might want to convert Excel to Word, as it can be easier to get the results you need. Luckily, if you don’t know how to do that, our easy-to-follow guide is here to help.
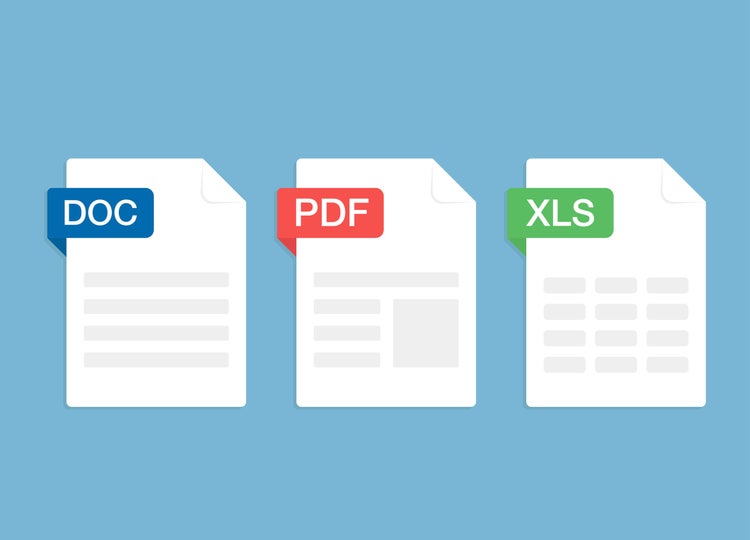
Quick List: How to Use an Excel to Word Converter
Using Adobe online tools you can turn your Excel into a Word file, via a PDF conversion. This involves just two simple steps:
- Transfer your file from Excel to PDF
- Export the PDF to Word
In Detail: Converting Excel to Word Step-by-Step
When converting Excel to Word, you’ll need to do this in two stages - we’ll explain both in more detail here.
Turning your spreadsheet into a PDF.
1. Head Head to the PDF conversion tool at Acrobat online. Then click the ‘Select a file’ button.


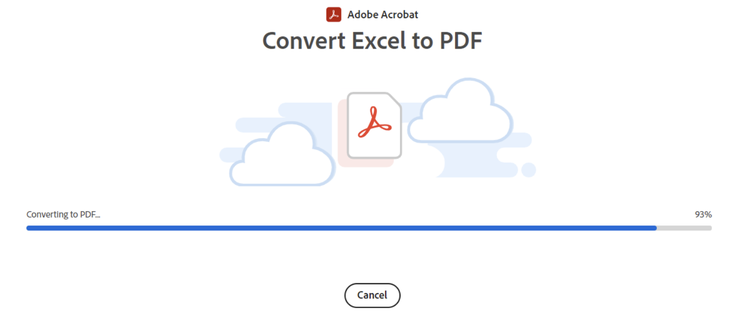
4. Your newly converted PDF will now be ready to download. You may need to register an Adobe account to download your file - but this is quick and free to do. You can do all kinds of things with the new file, including setting password protection. Protection can be important - especially if you’re dealing with sensitive data.
Convert your PDF.
1. Now, it’s time for the final stage. Head to our online PDF to Word converter and using ‘Select a file’, choose your newly converted PDF or just drag it into the dotted area.
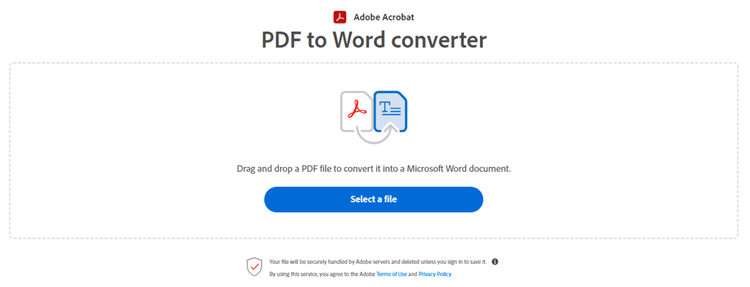


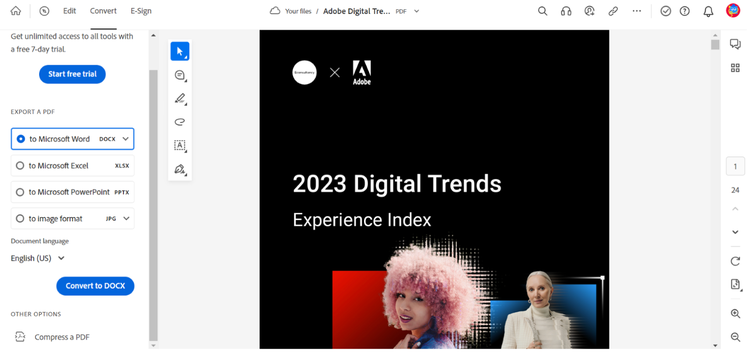
Exporting from Excel to Word.
Another way to do this is to export from Excel to Word. You can try opening a Word document in the application itself and going to Insert >Tables> Excel Spreadsheets. Please note however that this inserts a blank Excel page as a table in the Word document, which lets you edit formula features within the Word application itself.
Also in Word, you can go to Insert > Text > Object > Create from file > Ok. This lets you import an existing Excel spreadsheet into the document.
There’s a huge array of useful things you can do with Adobe Acrobat’s online tools. But don’t just take our word for it - check it out for yourself! As well as converting to a Word document, you can also convert PDF files to Excel too and much, much more.
Benefits of Converting Excel to Word.
- Can be easier to print - removes the need for isolating cells and can provide more print-friendly line spacing.
- Better visuals - potentially provides a stronger presentation of data than rows and columns of numbers. It’s easier to add images in Word.
- Simple to share - more accessible to different users across different platforms. Ideal for business documents or class assignments.
FAQs
Can I convert an Excel document to Word on my phone?
Yes, you can convert an Excel document to Word on your phone. Just make sure you have both applications installed on your mobile device, with the file you want to convert also saved. Go to Adobe Acrobat’s online tools on your phone’s web browser and follow the instructions above on how to convert Excel to Word.
How do you convert Excel to Word without losing formatting?
You can convert Excel to Word without losing formatting with a simple copy and paste:
- Insert it as an object
- Copy data from Excel as an image into Word
- Link as an image in Word
- Or, insert a part of a spreadsheet directly into Word by copying Excel data into it.
If you turn your spreadsheet into a PDF first, before turning it into a DOCX, the PDF should also retain at least some of the formatting.
How do I copy text from Excel to Word without formatting?
You can copy and paste the sections you want from Excel by right-clicking and selecting ‘copy’. Then go into Word and right-click the Paste Options - selecting “Keep Text Only”. The selected region of the spreadsheet will now copy over into the Word document without the formatting.