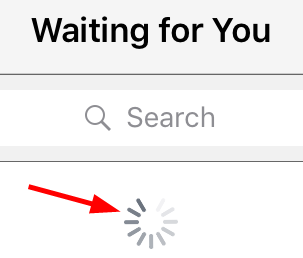Tarefas básicas¶
Fazer logon/logoff¶
Para acessar a maioria dos recursos no Adobe Sign, inclusive acesso a documentos online, será necessário obter acesso à rede. Para fazer logon:
Abra o aplicativo.
O Adobe Sign disponibiliza diversos métodos de autenticação: Quando for solicitado para fazer logon, toque em uma das seguintes opções:
- Adobe ID: A Adobe ID usada para fazer logon nos serviços Adobe.
- Google: A credencial Google usada para fazer logon nos produtos Google.
- SSO: A credencial de logon único fornecida pela sua empresa.
Fazer logoff do aplicativo desativa o acesso aos documentos e fluxos de trabalho online. Para fazer logoff, selecione Configurações > Fazer logoff.
Criar uma assinatura¶
Ao tentar assinar um campo de assinatura, você terá que criar uma assinatura (uma aparência de assinatura), caso ainda não o tenha feito. Se você já tiver uma assinatura, toque em Alterar para modificá-la.
Para criar uma assinatura:
Toque em Salvar assinatura se você pretende usar a assinatura novamente no futuro.
Use um dos seguintes métodos para cria a assinatura:
- Desenhe a assinatura.
- Toque no ícone da imagem, escolha a imagem selecione Concluído.
- Toque no ícone da câmera, tire uma foto, selecione Usar foto e Concluído.
Insira o seu nome no campo de texto acima da assinatura.
Toque em Concluído.
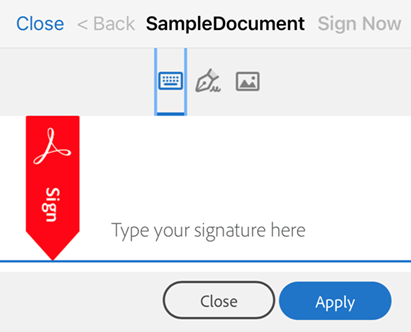
Observação
Se o acesso à câmera ou às fotos estiver bloqueado, consulte Permissão de acesso à câmera, a fotos etc..
Permissão de acesso a arquivos¶
Os fluxos de trabalho para assinaturas requerem acesso aos arquivos que precisam ser assinados. Permitir que o Adobe Sign tenha acesso aos arquivos locais e online facilita o fluxo de trabalho no futuro.
Permissão de acesso a arquivos
Inicie um fluxo de trabalho que solicite abrir de um documento (por exemplo, Enviar para assinatura ou Obter assinatura presencial).
Toque no local de um arquivo ou em um recurso. É possível acessar o seguinte:
- Documentos locais
- Arquivos locais na sua galeria
- Locais de armazenamento online (Document Cloud, iCloud, Google Drive etc.)
- Fotos tiradas no momento
Se for preciso, faça login e conceda o acesso ao novo local para o Adobe Sign.
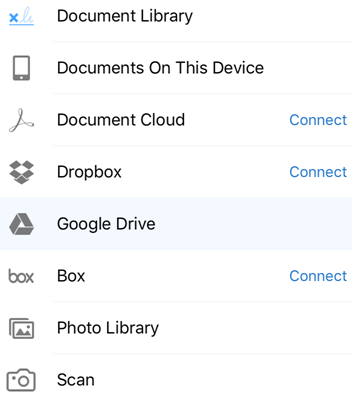
Localizar um arquivo¶
Os modos de exibição que contêm listas de documentos apresentam um campo de pesquisa. Para pesquisar um arquivo por nome, toque no ícone de pesquisa. Você pode pesquisar qualquer fragmento de texto na tela, incluindo o nome do arquivo, a data, o nome do signatário etc.
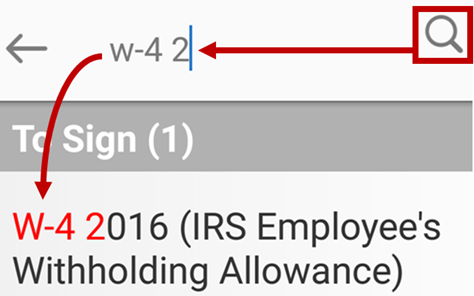
Exibir o histórico de um arquivo¶
O Adobe Sign fornece trilhas de auditoria detalhadas dos fluxos de trabalho de assinatura, inclusive quando um documento é enviado, quem o assinou etc. Para exibir o histórico de um documento:
- Abra um documento.
- Toque em Histórico.
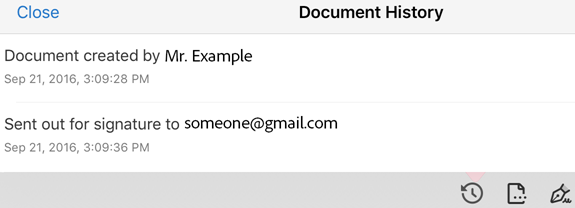
Exibir arquivos de fluxos de trabalho concluídos/cancelados¶
As exibições Concluídos e Cancelados/Recusados permitem ver documentos de fluxos de trabalho concluídos. Basta tocar em Concluídos ou Cancelados/Recusados para exibir a lista de documentos. Neste ponto você pode:
- Baixar documentos
- Exibir o histórico de um arquivo
- Pesquisar documentos
- Compartilhar ou imprimir documentos
Imprimir¶
Você pode imprimir qualquer arquivo que não esteja aberto em um fluxo de trabalho.
- Toque em Concluídos ou em Cancelados/Recusados.
- Abra um documento.
- Toque no ícone Compartilhar.
- Toque em Imprimir.
- Toque em Selecionar impressora e configure uma conexão.
- Especifique o número de cópias.
- Toque em Imprimir.
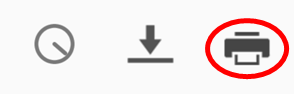
Compartilhar e copiar arquivos¶
Você pode compartilhar, copiar e executar outras ações em qualquer arquivo que não esteja aberto em um fluxo de trabalho.
Toque em Concluídos ou em Cancelados/Recusados.
Abra um documento.
Toque no ícone Compartilhar.
Escolha um dos procedimentos a seguir:
- Toque em Compartilhar PDF para realizar ações com outros aplicativos como copiar, salvar no Dropbox, entre outros.
- Toque em Obter PDF para copiar o PDF para outro local, como o Acrobat ou locais de armazenamento de terceiros.

Atualização uma lista de documentos¶
Para confirmar que você está visualizando os arquivos mais recentes de uma lista, atualize a lista de documentos. Por exemplo:
- Toque em qualquer categoria, como Aguardando outros.
- Deslize para abaixo da barra de pesquisa.
Um ícone rotatório indica que a página está sendo atualizada.