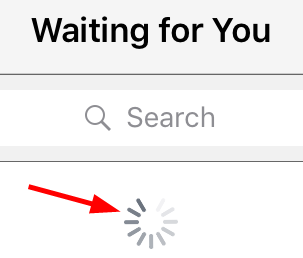Administrar documentos
Crear una firma
Cuando intente firmar un documento por primera vez con Adobe Acrobat Sign, se le solicitará que cree y guarde su firma para usarla en el futuro. En cualquier momento puede modificar o eliminar su firma guardada.
Para crear una firma:
Abra un documento y toque

Toque en el campo de firma.
En el cuadro de diálogo Firma que se abre, cree su firma mediante uno de los siguientes métodos:
Escribir: escriba su firma.
Dibujar: dibuje su firma.
Imagen: pulse el icono de imagen, elija una y seleccione Hecho.
Si desea reutilizar esta firma, seleccione Guardar firma. La etiqueta puede variar en función de si ha iniciado sesión o no.
Toque Hecho.
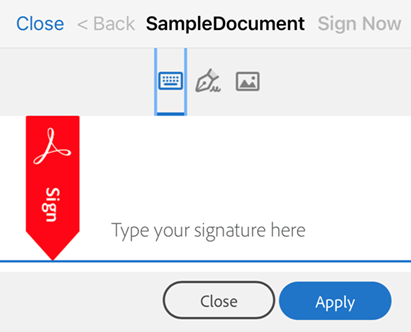
Nota
Si está bloqueado el acceso a la cámara o a las fotos, consulte Permitir el acceso a la cámara, las fotos y más elementos. Para cambiar o eliminar una firma, consulte Cambiar su firma.
Guardar una firma
Si tiene una cuenta de Document Cloud o Adobe Acrobat Sign, o bien usa el inicio de sesión único, puede guardar su firma para usarla en el futuro. Tenga en cuenta lo siguiente:
Las firmas escritas se guardan automáticamente para utilizarlas más adelante.
Las firmas dibujadas no se guardan a menos que active el control deslizante en Guardar.
Permitir el acceso a archivos
Para los flujos de trabajo de firmas es necesario acceder a los archivos que requieren una firma. Cuando permite a Adobe Acrobat Sign acceder a sus archivos locales y en línea, se simplifican los flujos de trabajo posteriores.
Para permitir el acceso a los archivos:
Inicie cualquier flujo de trabajo, como Enviar para firmar u Obtener firma en persona, lo cual requiere elegir un documento.
Toque uno de los siguientes accesos a archivos:
Documentos locales
Archivos locales guardados en su galería
Ubicaciones de almacenamiento en línea (Document Cloud, Dropbox, Google Drive, etc.)
Fotografías que realiza sobre la marcha
Si se requiere iniciar sesión, inicie sesión y conceda a Adobe Acrobat Sign el acceso a la nueva ubicación.
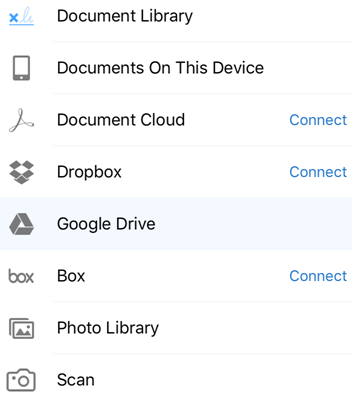
Buscar un documento
En las vistas de documento donde se muestran listas de documentos se proporciona un campo de búsqueda. Para buscar un documento, toque ![]() . Puede buscar cualquier parte de la cadena de texto en la pantalla, incluidos el nombre de archivo, la fecha, el nombre del firmante, etc.
. Puede buscar cualquier parte de la cadena de texto en la pantalla, incluidos el nombre de archivo, la fecha, el nombre del firmante, etc.
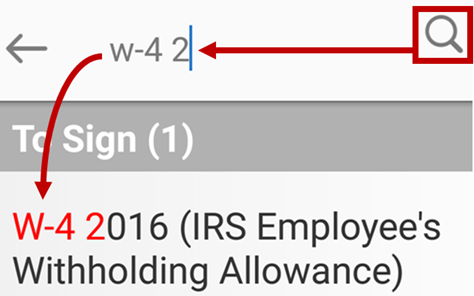
Historial de visualizaciones
Adobe Acrobat Sign ofrece seguimientos de auditoría que incluyen información detallada acerca de sus flujos de trabajo con firmas, como por ejemplo, cuándo se envió un documento, quién lo firmó, etc. Para ver el historial de un documento:
Abra un documento y toque
 o
oEn cualquier lista de documentos, muestre el menú de acceso rápido y toque
 , como se ha descrito anteriormente.
, como se ha descrito anteriormente.
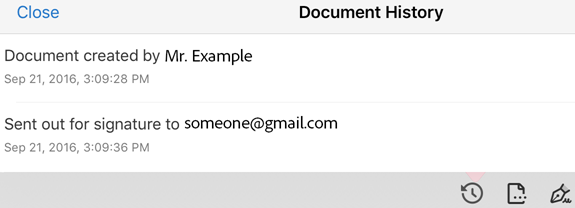
Ver archivos en flujos de trabajo completados/cancelados
Las vistas Completado y Cancelado/Rechazado permiten ver los documentos que hay en los flujos de trabajo finalizados o terminados. Toque Completado o Cancelado/Rechazado para abrir la lista de documentos. Desde aquí, puede hacer lo siguiente:
Descargar documentos
Ver el historial de archivos
Buscar documentos
Compartir o imprimir documentos
Imprimir acuerdos
No puede imprimir un acuerdo que esté en un flujo de trabajo abierto. Para hacerlo, este debe haberse completado o cancelado.
Toque Completado o Cancelado/Rechazado.
Abra un documento.
Pulse
 .
.Pulse Imprimir.
Toque Seleccionar impresora y configure una conexión.
Especifique el número de copias.
Pulse Imprimir.
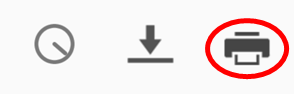
Actualizar una lista de documentos
Para asegurarse de estar viendo los archivos más recientes en cualquier lista, actualice la lista de documentos. Por ejemplo:
Toque cualquier categoría como Esperando a otras personas.
Arrastre el dedo justo debajo de la barra de búsqueda.
Un control de número giratorio indica que se está cargando la página.