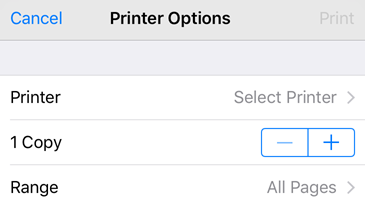Scans delen
Adobe Scan biedt een groot aantal interessante functies voor het uploaden en delen van scans. U kunt een koppeling delen naar een bestand dat is opgeslagen op de Adobe-cloudopslag of u kunt een kopie van het bestand delen met andere apps op uw apparaat. U kunt het bestand ook via e-mail versturen, en nog veel meer.
Uw scans delen
Uw scans delen:
Tik in de weergave Recente scans op
 in de bestandsminiatuur.
in de bestandsminiatuur.Of tik in de weergave Alle scans achtereenvolgens op
 en op
en op 
Selecteer een van de volgende opties voor delen:
Een koppeling delen
Delen via e-mail
Een kopie delen
Voltooi de bijbehorende workflow om uw bestand te delen.
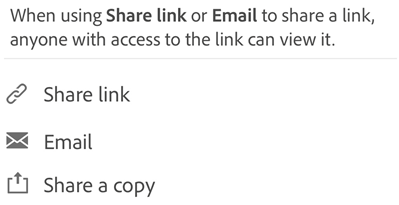
Scans delen via koppeling
Uw scan als koppeling delen:
Tik in de weergave Recente scans op
 naast het bestand dat u wilt delen.
naast het bestand dat u wilt delen.Tik op Koppeling delen. Scan maakt een koppeling en opent de lijst met beschikbare apps.
Kies een app waarmee u het bestand wilt delen en voltooi de workflow.
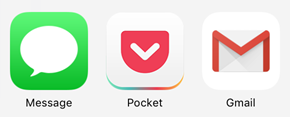
Scans delen via e-mail
U kunt uw scans eenvoudig rechtstreeks vanuit de app e-mailen als koppelingen. Dat doet u als volgt:
Tik in de weergave Recente scans op
 Delen voor het betreffende bestand.
Delen voor het betreffende bestand.Of tik vanuit de weergave Alle scans op
 > Delen voor het gewenste bestand.
> Delen voor het gewenste bestand.Tik op
 E-mail.
E-mail.Kies een app voor e-mailen die op uw apparaat is geïnstalleerd, en voltooi de workflow.
Als de app nog niet is geïnstalleerd gaat u via de koppeling die u via e-mail deelt, rechtstreeks naar de Scan-app in de Play Store.
Meerdere bestanden delen
U kunt meerdere bestanden tegelijk delen. Dat doet u als volgt:
Ga naar de startpagina en tik op

Tik op Selecteren
Tik op de bestanden die u wilt delen.
Tik op

Kies een van de opties voor het delen en voltooi de workflow.
Scans bewerken en delen via Acrobat Reader
Als Acrobat Reader is geïnstalleerd, kunt u een scan in Acrobat openen en vervolgens opmerkingen toevoegen, het bestand bewerken, enzovoort.
Gebruik een van de volgende manieren om een bestand in Acrobat te openen:
Tik in de weergave Recente scans op
 voor het betreffende bestand.
voor het betreffende bestand.Tik in de weergave Alle scans op
 >
>  voor het bestand.
voor het bestand.Open een scan en tik op Opmerking.
U kunt het bestand vervolgens bewerken, becommentariëren of markeren in Acrobat. Tik vervolgens op Gereed. Het gedeelde bestand wordt met alle opmerkingen automatisch opgeslagen in Adobe Scan.

Pagina’s opslaan als JPEG
Bestanden worden automatisch opgeslagen als PDF, maar u kunt ook afzonderlijke pagina's opslaan als JPEG-bestanden in uw galerie.
Open een bestand in de lijst met Alle scans en tik op
 . Of tik op
. Of tik op  naast een bestand uit de lijst met recente scans.
naast een bestand uit de lijst met recente scans.Tik op Opslaan als JPEG.
Elke pagina van uw scan wordt automatisch opgeslagen in de JPEG-indeling in uw galerie.
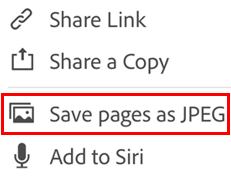
Een kopie op uw apparaat opslaan
U kunt nu een kopie van uw gescande bestanden op uw apparaat opslaan. Dat doet u als volgt:
Tik in de weergave Recent of Alle scans op
 voor elk willekeurig bestand.
voor elk willekeurig bestand.
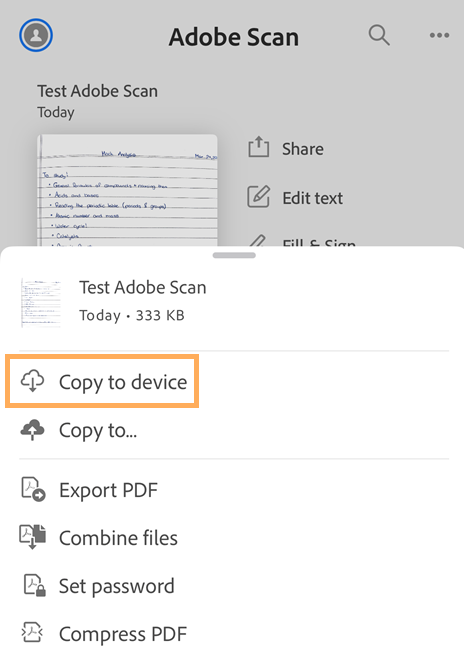
Tik op Kopiëren naar apparaat.
Selecteer een locatie op uw apparaat.
Tik op Gereed.
U ontvangt een bericht waarin wordt bevestigd dat uw scan is opgeslagen op het apparaat. U kunt op de koppeling in het bericht tikken om de opgeslagen kopie te openen.
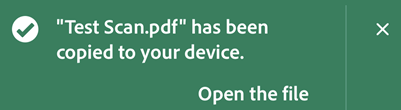
Een kopie opslaan in Google Drive of Dropbox
U kunt nu een kopie van uw gescande bestanden opslaan in Google Drive of Dropbox. Dat doet u als volgt:
Tik in de weergave Recent of Alle scans op
 voor elk willekeurig bestand.
voor elk willekeurig bestand.
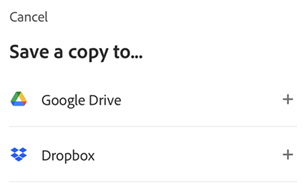
Tik op Kopiëren naar….
Voer in het dialoogvenster dat wordt geopend een van de volgende handelingen uit:
Het bestand naar Google Drive kopiëren:
Tik op Google Drive.
Als u wordt gevraagd om u aan te melden bij uw Google-account, tikt u op Doorgaan.
Kies een account om u aan te melden bij Google.
Tik in het scherm met verzoek om toegang op de gewenste selectievakjes en tik op Doorgaan.
Tik eerst op de gewenste map in Google Drive en vervolgens op Opslaan.
Het bestand naar Dropbox kopiëren:
Tik op Dropbox.
Als er een aanwijzing verschijnt, selecteert u een aanmeldingsoptie om u aan te melden bij Dropbox.
Als u geen Dropbox-account hebt, maak dan een account aan wanneer daarom wordt gevraagd en doorloop de workflow.

Formulieren voor Invullen en ondertekenen maken
De PDF-formulieren van Invullen en ondertekenen zijn eenvoudiger en kunnen worden gemaakt op elk platform, inclusief mobiele apparaten. De formuliervelden van dit type formulier zijn vergelijkbaar met annotaties: selecteer een formulierelement uit de bijbehorende werkbalk en tik vervolgens op de gewenste plek in een PDF om het element in het PDF-bestand te plaatsen.
Als u Acrobat Reader hebt geïnstalleerd, kunt u een formulier maken op basis van een scan:
Open een bestand in Acrobat.
Tik op
 .
.Bewerk het bestand naar wens. Vervolgens kunt u formuliervelden toevoegen, zoals tekstvelden en selectievakjes. U kunt de velden invullen of u kunt het formulier voor invulling naar anderen versturen.
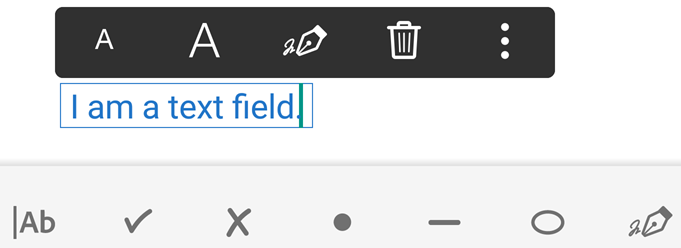
Bestanden afdrukken
U kunt uw scans afdrukken met de afdrukmogelijkheden van uw apparaat. U kunt uw printer vooraf instellen of wanneer u gaat afdrukken.
Open een PDF-bestand.
Tik achtereenvolgens op
 en op
en op 
Selecteer een printer in het dialoogvenster Printeropties.
Met de knoppen + en - stelt u in hoeveel exemplaren u wilt afdrukken.
Tik op Afdrukken.
Opmerking
De printer moet zijn ingeschakeld voor AirDrop. Ga naar Apple-ondersteuning voor meer informatie.