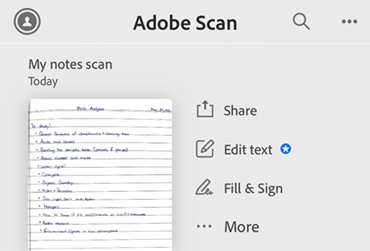Scans wijzigen
Als u uw scans wilt wijzigen, selecteert u Start > Alle scans of in Voorvertoning. Tik vanuit Start en Alle scans op ![]() en selecteer vervolgens Scan wijzigen. Open vanuit Voorvertoning de scan door op de miniatuur te tikken en tik vervolgens op
en selecteer vervolgens Scan wijzigen. Open vanuit Voorvertoning de scan door op de miniatuur te tikken en tik vervolgens op ![]() . Tik vervolgens op
. Tik vervolgens op ![]() en kies de gewenste opties in het onderste menu om uw scans aan te passen. Benut de integratie van de Adobe Scan-app en de Adobe Acrobat Reader-app om tekst in uw scans te bewerken.
en kies de gewenste opties in het onderste menu om uw scans aan te passen. Benut de integratie van de Adobe Scan-app en de Adobe Acrobat Reader-app om tekst in uw scans te bewerken.

Overslaan en naar een bepaalde pagina gaan
Als u meerdere pagina's wilt wijzigen, kunt u eenvoudig naar een willekeurige pagina gaan met de functie Naar pagina gaan:
Tik onder de gescande afbeelding van de huidige pagina op de banner met het paginanummer.
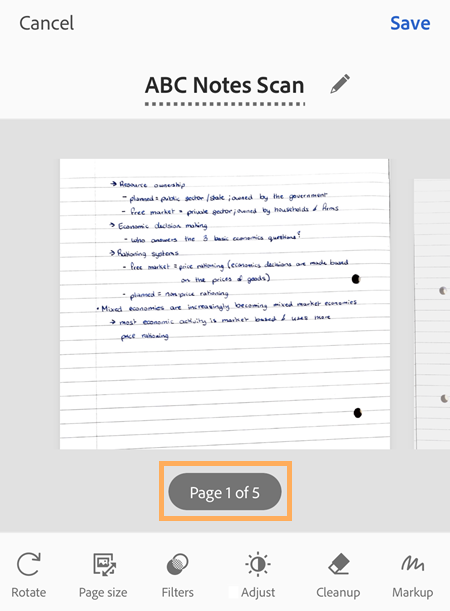
Voer in het dialoogvenster dat wordt geopend het gewenste paginanummer in en tik op Gaan.
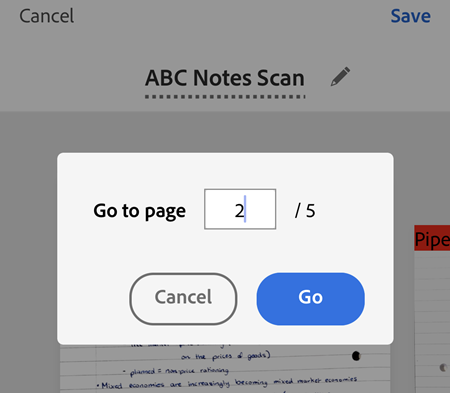
U kunt ook op de navigatiepijlen-links en -rechts tikken om door de pagina's te navigeren.
Foto's toevoegen aan een bestaande scan
U kunt op uw apparaat bladeren naar afbeeldingen en documenten die u kunt toevoegen aan uw huidige scan:
Tik op

Selecteer de foto's die u wilt toevoegen. Geef desgevraagd toegang tot uw fotogalerij.
Pagina's herschikken
Pagina's opnieuw indelen:
Tik op

Sleep en zet de pagina's neer op de nieuwe locaties.
Tik op

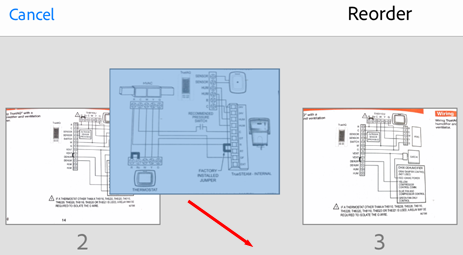
Pagina's bijsnijden
De randen van uw gescande pagina's bijsnijden of aanpassen:
Ga naar de pagina die u wilt wijzigen.
Tik op

Sleep met de bijsnijdgrepen om het scangebied groter of kleiner te maken.
 Automatisch detecteren: Laat de app automatisch de bijsnijdranden bepalen.
Automatisch detecteren: Laat de app automatisch de bijsnijdranden bepalen. Niet bijsnijden: De snijranden worden opnieuw ingesteld en het volledige beeld wordt toegepast.
Niet bijsnijden: De snijranden worden opnieuw ingesteld en het volledige beeld wordt toegepast.
Tik eventueel op
 om uw scans 90 graden met de klok mee te draaien.
om uw scans 90 graden met de klok mee te draaien.Tik op

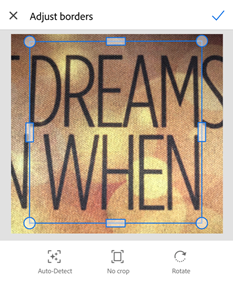
Pagina's roteren
Een of meer van uw gescande pagina's roteren:
Tik in het onderste menu op
 Roteren.
Roteren.Selecteer op het scherm dat wordt geopend een of meer pagina's die u wilt roteren. Schakel het selectievakje Alles selecteren in om alle pagina's te roteren.
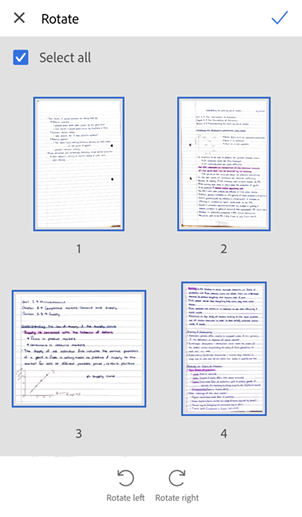
Als u afzonderlijke pagina's wilt roteren of de selectie ervan ongedaan wilt maken, drukt u lang op de paginaminiatuur en selecteert u de gewenste optie.
U kunt desgewenst op een afzonderlijke pagina tikken en deze selecteren en vervolgens op een rotatieknop tikken.
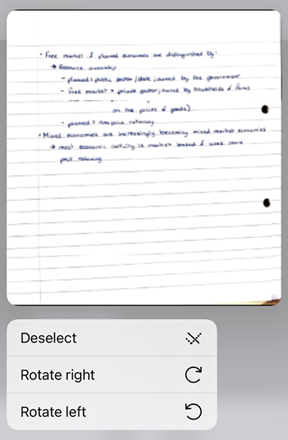
Tik op
 of
of 
Als u klaar bent, tikt u eerst op
 en vervolgens op Opslaan.
en vervolgens op Opslaan.
Helderheid en contrast aanpassen
De helderheid en het contrast van uw scans aanpassen:
Ga naar de pagina die u wilt wijzigen.
Tik in het onderste menu op
 Aanpassen.
Aanpassen.Om de helderheid aan te passen, tikt u of sleept u de balk Helderheidsniveau naar de gewenste waarde.
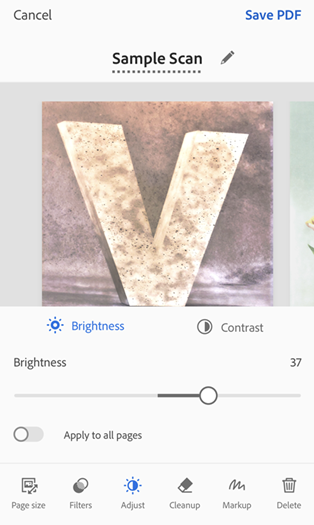
Tik op
 Contrast en sleep vervolgens de balk Contrastniveau naar de gewenste waarde om het afbeeldingscontrast te wijzigen.
Contrast en sleep vervolgens de balk Contrastniveau naar de gewenste waarde om het afbeeldingscontrast te wijzigen.Tik op de schakelknop Toepassen op alle pagina's om deze in te schakelen en de wijziging toe te passen op alle pagina's.
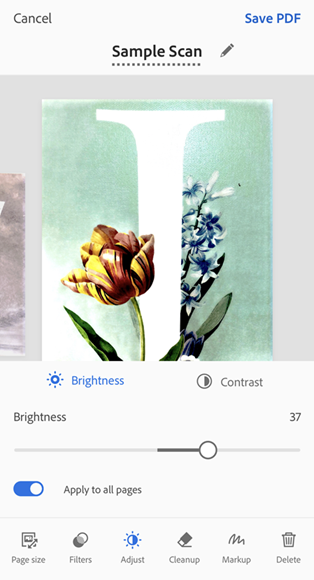
Tik op PDF opslaan als u klaar bent.
Filters toepassen
Met filters kunt u de kleur van uw gescande pagina's aanpassen. Dat doet u als volgt:
Ga naar de pagina die u wilt wijzigen.
Tik op

Als u de filterinstelling wilt toepassen op meerdere pagina's, schakelt u Toepassen op alle pagina's in.
Kies een van de volgende filteropties:
Originele kleur om de kleuren te behouden zoals ze zijn.
Automatische kleur om de Scan-app de aanpassingen te laten uitvoeren.
Vintage-look om de scan een vintage-uitstraling te geven of op oud papier te doen lijken.
Lichte tekst om lichte tekst of tekeningen te markeren.
Verkreukeld om de scan de textuur van verkreukeld papier te geven.
Warme kleur om warme kleuren op de scan toe te passen.
Koele kleur om koele kleuren op de scan toe te passen.
Grijswaarden om kleur te verwijderen.
Whiteboard voor een scherper contrast.
Tik op Opslaan.

Standaardfilter wijzigen
Selecteer in de linkerbovenhoek
 > Voorkeuren.
> Voorkeuren.Op het scherm Voorkeuren selecteert u onder Standaardfilter de optie > naast het vooraf ingestelde standaardfilter.
Selecteer in de lijst met filters het filter dat u als standaard wilt instellen.
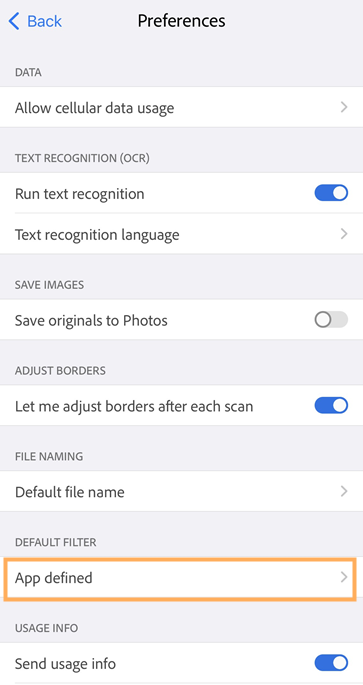
Afbeeldingen opschonen
In de revisiemodus kunt u ongewenste artefacten, wazige afbeeldingen en andere ongewenste inhoud verwijderen. Met deze “wishandeling” vult u een geselecteerd gebied met een door u gekozen kleur (en verbergt u in feite dat gebied). U kunt afbeeldingen zowel op een nieuwe als op een bestaande scan verfraaien.
Tik in het onderste menu op

Selecteer de gewenste vulkleur om de huidige pagina te wijzigen:
Vul de afbeelding in met de omringende kleur: Gebruik een door de app geselecteerde achtergrondafbeelding als penseelkleur.
Vul de afbeelding in met de geselecteerde kleur: Er zijn twee manieren om een kleur te kiezen waarmee u het scherm wilt vullen:
Tik op het vierkant: Kies een kleur uit de kleurkiezer.
Tik op de pipet: Wanneer de verplaatsbare pipet wordt weergegeven, beweegt u het over een kleur en tikt u op

Wijzig zo nodig de grootte van het gummetje.
Zoom naar wens in of uit op de afbeelding.
Veeg met uw vinger over het gebied dat u wilt wissen.
Als u andere pagina's wilt opschonen, tikt u op de paginabanner, voert u het gewenste paginanummer in en tikt u op Gaan. U kunt ook op de navigatiepijlen-links en -rechts tikken om naar de gewenste pagina te navigeren.
Volg desgewenst stap 2-6 voor alle pagina's.
Tik op
 als u klaar bent
als u klaar bent
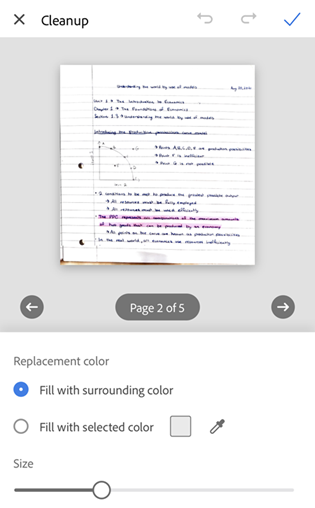
Markeringen toevoegen
U kunt de tool Markeringen van de Scan-app gebruiken om markeringen toe te voegen aan uw gescande pagina's. Dat doet u als volgt:
1. Tik in het onderste menu op ![]() 2. Kies op een van de volgende manieren een kleur voor uw tekeningen of markeringen:
2. Kies op een van de volgende manieren een kleur voor uw tekeningen of markeringen:
Tik op het vierkant: Tik op en sleep de kiezer om een kleur aan de rechterkant te markeren. Sleep desgewenst de instelling Dekking wijzigen.
Tik op de pipet: Wanneer de beweegbare pipet verschijnt, beweegt u deze over de afbeelding om de kleur van dat gedeelte te detecteren. Tik daarna op
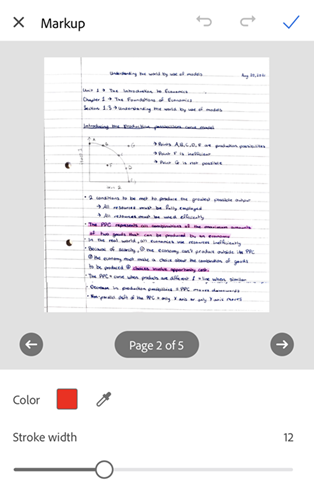
Tik op of sleep de balk Lijndikte om de gewenste dikte in te stellen.
Gebruik uw vinger om op de pagina te tekenen. U kunt inzoomen op de scanpagina om preciezer te werk te kunnen gaan.
Als u uw handelingen opnieuw wilt uitvoeren of ongedaan wilt maken, tikt u op de desbetreffende pictogrammen in de bovenste balk.
Als u markeringen wilt toevoegen aan andere pagina's, tikt u op de paginabanner, voert u het gewenste paginanummer in en tikt u op Gaan. U kunt ook op de navigatiepijlen-links en -rechts tikken om naar de gewenste pagina te navigeren.
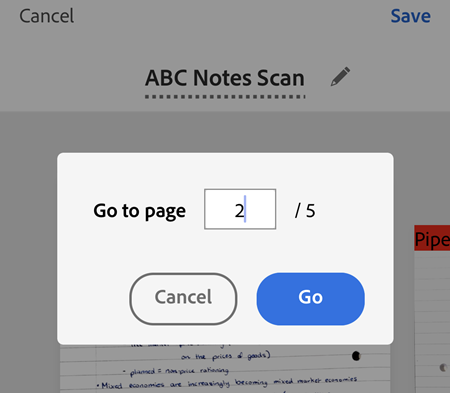
Herhaal desgewenst stap 3-6 voor alle pagina's.
Als u klaar bent, tikt u op
 om uw tekeningen op te slaan.
om uw tekeningen op te slaan.Tik op X in de bovenste werkbalk om uw wijzigingen te negeren.
Opmerking: U kunt op elk moment teruggaan naar de tool Markeren om opgeslagen tekeningen te verwijderen of te wijzigen met behulp van de knoppen Ongedaan maken en Opnieuw.
Pagina's aanpassen
Het paginaformaat kan gemakkelijk worden aangepast op het revisiescherm. Zo kunt u A4 (staand) selecteren of een ander formaat kiezen waarin u het document wilt afdrukken. Paginaformaat wijzigen:
Tik op

Ga naar de pagina die u groter of kleiner wilt maken.
Selecteer het gewenste papierformaat en pas dit naar wens aan. Herhaal deze stap voor elke pagina.
Opmerking: Nadat u een papierformaat hebt geselecteerd, wordt dit toegepast op alle pagina's in het document.
Tik op

Pagina’s verwijderen
In de revisiemodus kunt u een willekeurig aantal pagina's verwijderen.
Ga naar de pagina die u wilt verwijderen.
Tik op

Bevestig dat u de pagina wilt verwijderen.
Een scan annuleren
U kunt een scan in uitvoering op een van de volgende manieren annuleren:
Tik op
 wanneer het dialoogvenster ‘Deze scan negeren?’ wordt weergeven, kies een optie of tik op Negeren.
wanneer het dialoogvenster ‘Deze scan negeren?’ wordt weergeven, kies een optie of tik op Negeren.Houd uw vinger op het pictogram van de voorvertoningsminiatuur en tik op de rode X. U kunt een of meer pagina's uit de actieve scan verwijderen.
Tik op Annuleren op het voorvertoningsscherm om de actieve scan te verwijderen.
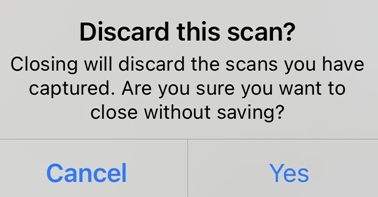
Opslaan als PDF
Als u tevreden bent met de scan, kunt u het volgende doen:
Tik op
 of op de bestandsnaam om de bestandsnaam te wijzigen.
of op de bestandsnaam om de bestandsnaam te wijzigen.Tik op Opslaan om uw scan automatisch te converteren naar een PDF-bestand en dit te uploaden naar de Adobe-cloudopslag. Op die manier kunt u het bestand vanaf elke locatie openen.
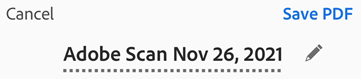
Scannen hervatten
Als u eerdere scans niet hebt opgeslagen, kunt u met de app het scannen hervatten en de niet-opgeslagen opnamen opslaan. Wanneer u terugkeert naar de Scan-app met daarin een niet-opgeslagen opname, ziet u het dialoogvenster 'Scan wordt uitgevoerd', zoals hieronder wordt geïllustreerd.
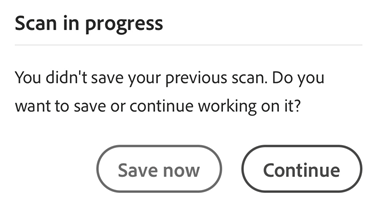
U kunt op Doorgaan tikken om verder te werken aan de scan, of op Nu opslaan tikken om uw niet-opgeslagen opname op te slaan. Als u meldingen hebt ingeschakeld, activeren niet-opgeslagen scans ook een melding op het scherm van uw apparaat. U kunt op het bericht tikken om de Scan-app te openen en de opname op te slaan.
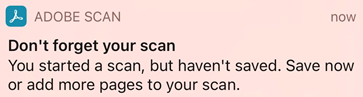
Scans bewerken
Premium-abonnees kunnen nu tekst in scans bewerken of tekst toevoegen met de functie Tekst bewerken van de Scan-app.
Ga als volgt te werk om uw scan te bewerken:
Open de bewerkingsmodus op een van de volgende twee manieren:
Tik vanuit Recent op
voor de scan die u wilt bewerken.
Open de scan en kies
Meer > Tekst bewerken.
De Adobe Acrobat Reader-app verschijnt en de scan wordt geopend in de bewerkingsmodus.
Opmerking
Als de Adobe Acrobat Reader-app niet is geïnstalleerd, wordt u gevraagd deze te installeren.
In de bewerkingsmodus kunt u:
Tekst toevoegen: Tik op de gewenste locatie en tik vervolgens op Tekst toevoegen. Typ uw tekst en tik op
Afbeeldingen toevoegen: Tik op uw locatie en selecteer Afbeelding toevoegen in het onderste menu. Kies vervolgens de gewenste afbeelding.
Bestaande tekst bewerken: Druk lang op de tekst die u wilt bewerken en tik vervolgens op Tekst bewerken in het menu dat wordt weergegeven.
Opmerking
Als u geen Adobe Scan Premium- of Acrobat Pro-abonnee bent, wordt u gevraagd om u te abonneren wanneer u Tekst bewerken probeert te gebruiken.