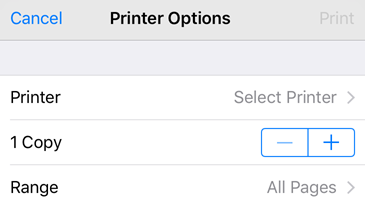スキャンの共有
Adobe Scan には、スキャンをアップロードおよび共有するための豊富な機能が用意されています。Adobe クラウドストレージに保存されているファイルへのリンクを共有したり、デバイス上の他のアプリとファイルのコピーを共有したり、ファイルを電子メールで送信したりすることができます。
スキャンの共有
スキャンを共有するには、次の手順に従います。
「最近使用したファイル」表示で、ファイルサムネールの
 をタップします。
をタップします。または、「すべてのスキャン」表示で、
 をタップして、
をタップして、 をタップします。
をタップします。次の共有オプションのどちらかを選択します。
リンクを共有
電子メールで共有
コピーを共有
対応するワークフローを完了して、ファイルを共有します。
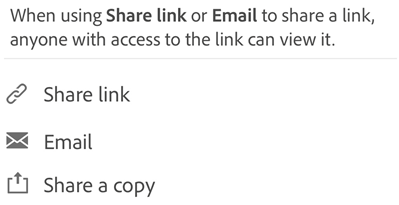
リンクでのスキャンの共有
スキャンをリンクとして共有するには、次の手順に従います。
「最近使用したファイル」表示で、共有するファイルの横にある
 をタップします。
をタップします。「リンクを共有」をタップします。リンクが作成され、使用可能なアプリのリストが開きます。
リストから共有アプリを選択して、ワークフローを完了します。
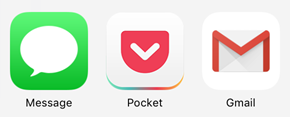
電子メールでのスキャンの共有
スキャンをアプリから直接リンクとしてメールで送信できます。そのためには、次の手順に従ってください。
「最近使用したファイル」表示で、任意のファイルの
 共有をタップします。
共有をタップします。または、「すべてのスキャン」表示で、任意のファイルの
 /共有をタップします。
/共有をタップします。「
 電子メール」をタップします。
電子メール」をタップします。デバイスで電子メールアプリを選択して、ワークフローを完了します。
アプリがインストールされていない場合は、電子メールで共有するスキャンリンクは Play ストアの Scan アプリに直接送信されます。
複数ファイルの共有
一度に複数のファイルを共有できます。そのためには、次の手順に従ってください。
ホーム画面で、
 をタップします。
をタップします。「選択」をタップします。
共有するファイルをタップします。
次をタップします:

共有する方法のどちらかを選択して、ワークフローを完了します。
Acrobat Reader を使用したスキャンの編集と共有
Acrobat Reader がインストールされている場合は、Acrobat でスキャンを開いてコメントを追加したり、ファイルを編集したり、共有したりできます。
Acrobat でファイルを開くには、次のいずれかの方法を使用します。
「最近使用したファイル」表示で、任意のファイルの
 をタップします。
をタップします。「すべてのスキャン」表示の任意のファイルで
 /
/ の順にタップします。
の順にタップします。スキャンを開き、「コメント」をタップします。
Acrobat でファイルの編集、コメント付け、マークアップを行い、「完了」をタップします。注釈が付けられた共有ファイルは、Adobe Scan に自動的に保存されます。

ページを JPEG として保存
ファイルは自動的に PDF として保存されますが、個別のページを JPEG ファイルとしてギャラリーに保存することもできます。
「すべてのスキャン」リストで、ファイルを開いて
 をタップします。または「最近使用したファイル」のリストのファイルの横にある
をタップします。または「最近使用したファイル」のリストのファイルの横にある  をタップします。
をタップします。「JPEG として保存」をタップします。
スキャンした各ページは、ギャラリーに JPEG 形式で自動的に保存されます。
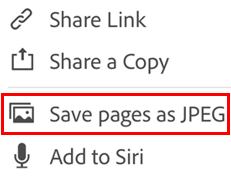
デバイスにコピーを保存
スキャンしたファイルのコピーをデバイスに保存できるようになりました。そのためには、次の手順に従ってください。
「すべてのスキャン」または「最近使用したファイル」表示で、任意のファイルの
 をタップします。
をタップします。
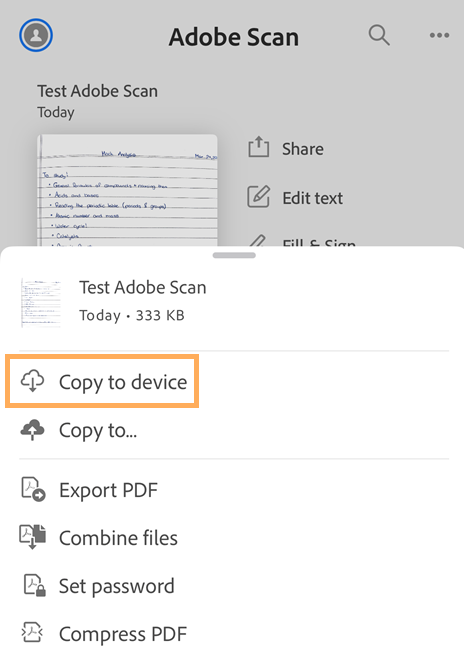
「デバイスにコピー」をタップします。
デバイス上の場所を選択します。
「完了」をタップします。
スキャンがデバイスに保存されたことを確認するメッセージが表示されます。メッセージ内のリンクをタップすると、保存されたコピーを開くことができます。
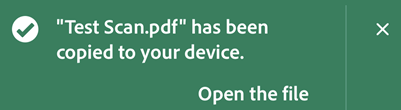
コピーを Google ドライブまたは Dropbox に保存
スキャンファイルのコピーを Google ドライブまたは Dropbox に保存できるようになりました。そのためには、次の手順に従ってください。
「すべてのスキャン」または「最近使用したファイル」表示で、任意のファイルの
 をタップします。
をタップします。
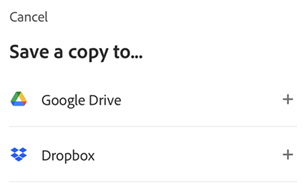
「コピー先…」をタップします。
開いたダイアログで、次のいずれかの操作を実行します。
ファイルを Google ドライブにコピーするには、次の手順に従います。
「Google ドライブ」をタップします。
Google アカウントにログインするように求められたら、「続行」をタップします。
Google にログインするアカウントを選択します。
アクセスリクエスト画面で、権限チェックボックスをタップし、「続行」をタップします。
Google ドライブにある目的のフォルダーをタップし、「保存」をタップします。
ファイルを Dropbox にコピーするには、次の手順に従います。
「Dropbox」をタップします。
確認を求められたら、ログインオプションを選択して Dropbox にログインします。
Dropbox アカウントがない場合は、確認を求められたらアカウントを作成し、ワークフローに従います。

入力と署名のフォームの作成
入力と署名フォームは、モバイルデバイスを含む任意のプラットフォームで作成できる PDF フォームです。入力と署名フォームフィールドは、注釈に似ています。フォームツールバーからフォーム要素を選択し、PDF のどこかをタップして配置できます。
Acrobat Reader をインストールしたら、スキャンからフォームを作成できます。
Acrobat でファイルを開きます。
 をタップします。
をタップします。必要に応じて、ファイルを編集します。すると、テキストフィールドやチェックボックスなどのフォームフィールドを追加できます。自分でフィールドに入力することも、ファイルを他のユーザーに入力してもらうために送信したりできます。
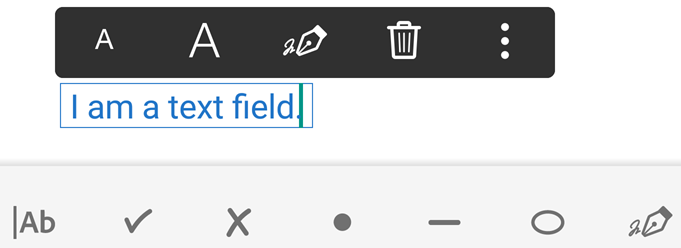
ファイルの印刷
デバイスの印刷機能を使用してスキャンを印刷できます。事前に、または印刷時に、プリンターを設定できます。
PDF を開きます。
 をタップしてから
をタップしてから  をタップします。
をタップします。プリンターオプションダイアログボックスで、プリンターを選択します。
+ と - ボタンを使用して、印刷する部数を設定します。
「印刷」をタップします。
注意
プリンターが AirDrop に対応している必要があります。詳細については、Apple のサポートを参照してください。