設定の変更
Adobe Scan は、デバイス設定と連動して機能するため、スキャンワークフローを事前に設定でき、操作性とスキャン効率が向上します。
アプリ設定の構成
Adobe Scan 設定ページには、左上隅の ![]() からアクセスできます。
からアクセスできます。![]() をタップして、キャプチャ画面を閉じる必要がある場合があります。設定を変更するには、「Adobe Scan について」または「環境設定」の下にある目的の設定に移動します。
をタップして、キャプチャ画面を閉じる必要がある場合があります。設定を変更するには、「Adobe Scan について」または「環境設定」の下にある目的の設定に移動します。

無線データの無効化
デフォルトでは、携帯電話アクセスによるデバイスの無線データの使用が有効になっています。無線データを無効にするには、![]() /環境設定/無線データの使用を許可するをタップします。
/環境設定/無線データの使用を許可するをタップします。
デバイスの設定画面が開いたら、無線データを使用する Scan の機能を有効/無効にします。
テキスト認識(OCR)設定の変更
デフォルトでは、アプリは光学文字認識(OCR)機能を使用して、スキャンの画像テキストを実際のテキストに自動的に変換します。デフォルトでは、テキスト認識言語がデバイスの言語に設定されています。自動テキスト認識を使用すると、テキストの保存、編集、マークアップなどの操作を行うことができます。
OCR 設定を変更するには、次の手順に従います。
 /環境設定をタップします。
/環境設定をタップします。「テキスト認識を実行」をオフにします。
テキスト認識言語を変更するには、「テキスト認識言語」をタップして、目的の言語をタップします。
サポートされている言語は、英語、オランダ語、日本語、フィンランド語、ノルウェー語、スウェーデン語、フランス語、スペイン語、ポルトガル語(ブラジル)、イタリア語、ドイツ語、繁体字中国語、簡体字中国語、韓国語、トルコ語、ロシア語、チェコ語、ポーランド語です。
注意
一般ユーザーの場合は、25 ページを超えるとスキャンで OCR を続行できなくなります。ただし、有料サブスクリプションでは、最大 100 ページのスキャンで OCR を実行できます。

画像ギャラリーへのスキャン結果の保存
自動的にスキャン(画像)をデバイスに保存できます。そのためには、次の手順に従ってください。
 /環境設定をタップします。
/環境設定をタップします。「オリジナルを写真に保存」をオンにします。
境界線を調整
各キャプチャの後に境界調整ハンドルが表示されるように、名刺のキャプチャワークフローを設定できます。有効にすると、トリミングハンドルが表示され、別のスキャンをおこなう前やスキャン全体をレビューする前に、画像をその場でトリミングできます。
 /環境設定をタップします。
/環境設定をタップします。「スキャン後に毎回境界線を調整する」を有効にします。
デフォルトファイル名の設定
このスキャンアプリでは、デフォルトですべてのファイルに「Adobe Scan(現在の日付)」という名前が付けられます。ただし、必要に応じて、タイトルや日付形式を変更したり、任意の文字列を追加したりできます。カスタムの名前は、ファイルの整理や検索に役立ちます。
 /環境設定をタップします。
/環境設定をタップします。「デフォルトのファイル名」をタップします。
「名前」テキストフィールドをタップして、テキストを削除または追加します。「候補」の任意の項目をタップすると、その項目が自動的に追加されます。
 をタップして設定を完了します。
をタップして設定を完了します。

使用状況データの送信
デフォルトでは、エンジニアリングチームによる製品の改善と、よりパーソナライズされたエクスペリエンスの提供に役立てるため、アプリは使用状況に関するデータをアドビに送信します。このプログラムへの登録を解除するには、次の手順に従います。
 /Adobe Scan についてをタップします。
/Adobe Scan についてをタップします。「使用情報を送信」を無効にします。

ユーザーアカウントの削除
Adobe Scan では、ユーザーアカウント、およびユーザーアカウントに関連付けられているすべてのファイルを削除できるようになりました。アカウントを削除する前に、アカウントに関連付けられているすべてのサブスクリプションを解約する必要があります。ユーザーアカウントを削除するには:
次をタップします:

「アカウントの詳細」の横にある矢印をタップします。

表示されるマイアカウントページで、「アドビアカウントを削除」を選択します。

- 表示されるダイアログで、「続行」を選択します。
「プライバシーと個人情報」フォームが開きます。

詳細を一読し、もう一度「続行」を選択します。
アクティブなプランを解約して組織を離脱するように求められる場合があります。手順に従って、アカウントを完全に削除します。
デバイス設定の構成
デバイス機能へのアクセスの許可
Adobe Scan では、カメラへのアクセスを許可する必要があります。アプリをインストールしたら、カメラへのアクセスの許可とプッシュ通知を受け取るかどうかを指定するよう求められます。ただし、後で権限を設定できます。
権限を設定するには:
デバイスの設定に移動します。
Adobe Scan にスクロールします。
設定したい機能をタップします。
注意
Siri の設定について詳しくは、Siri 設定を参照してください。

電子メールアプリの接続
iOS デバイスの電子メールアカウントを設定済みの場合、ファイルコンテキストメニューの共有オプションの 1 つとして、電子メールオプションが表示されます。
電子メールアカウントを設定するには:
デバイス設定に移動します。
アカウントとパスワード/アカウントを追加をタップします。
アカウント設定ワークフローを完了します。
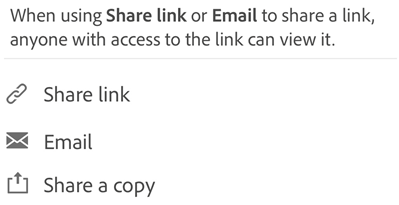
注意
![]() は、電子メールアカウントが Adobe Scan アプリに接続されている場合にのみ表示されます。電子メールアプリがインストールされていれば、アカウントが接続されます。方法は、使用中の iOS によって異なります。14.0 以降のバージョンでは、連絡先/アカウント/アカウントを追加の順に選択します。
は、電子メールアカウントが Adobe Scan アプリに接続されている場合にのみ表示されます。電子メールアプリがインストールされていれば、アカウントが接続されます。方法は、使用中の iOS によって異なります。14.0 以降のバージョンでは、連絡先/アカウント/アカウントを追加の順に選択します。
ダークモードを有効にする
iOS バージョン 13 以降では、ダークモードがサポートされています。ダークモードの高コントラストディスプレイにより、暗い場所での読みやすさが向上するだけでなく、バッテリー寿命も長くなります。色彩の意味合いはそのままで、ナイトモード機能より画像表示がくっきりとしたダークモードは、ユーザーによっては重要なアクセシビリティ機能です。
デバイスの設定画面に移動します。
「画面表示と明るさ」をタップします。
ライトモードかダークモードを選択します。

ナイトシフトの有効化
デバイスのナイトモード機能を使用して、低光量時の読みやすさを向上できます。これにより、目の疲れを軽減し、バッテリー寿命を延長します。
デバイスの設定画面に移動します。
「画面表示と明るさ」をタップします。
「ナイトモード」をタップします。

設定を設定します。OS のバージョンによっては、ナイトモードをスケジュールしたり、手動で機能を有効にしたり、全体的な色調を制御したりできます。

画面表示の明るさの設定
必要に応じて画面表示の明るさを設定して、読みやすさを向上します。
デバイスの設定画面に移動します。
「画面表示と明るさ」をタップします。
明るさレベルを設定します。

色の反転
色を反転するには:
設定/アクセシビリティをタップします。
「画面表示とテキストサイズ」をタップします。
次から 1 つ選択します。
「反転(スマート)」を有効にすると、ほとんどの色が反転されますが、画像、メディア、および一部のアプリは元の状態のままになります。
「反転(クラシック)」を有効にすると、画面表示の色が反転します。

注意
この画面から、コントラスト、テキストサイズ、その他のディスプレイ機能も変更できます。
VoiceOver の有効化
このアプリは iOS の内蔵画面読み上げ機能 VoiceOver をサポートします。視覚障害のある場合に、VoiceOver は簡単な操作で PDF のコンテンツを読み上げてくれます。VoiceOver を使用するには、次の設定を行います。
デバイスの設定画面に移動します。
「アクセシビリティ」をタップします。
「VoiceOver」をタップして、機能を有効にします。

ジェスチャー機能の有効化
このアプリは、Apple サポート文書で説明されている標準の VoiceOver ジェスチャーをサポートします。