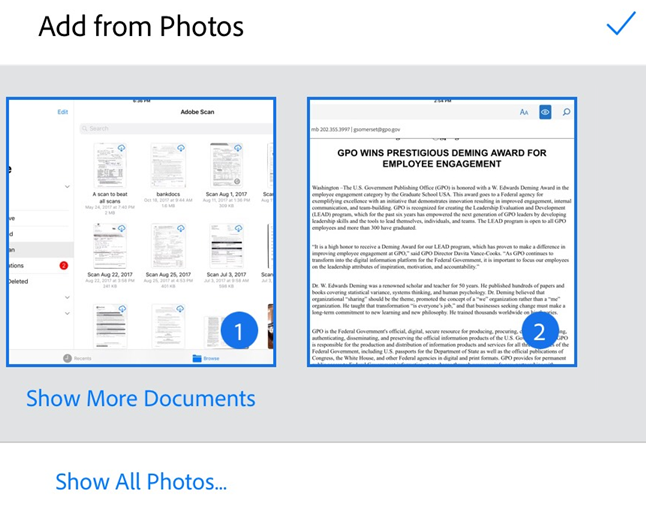Scans verwalten
Adobe Scan bietet mehrere Optionen für die Suche, die Ansicht und die Verwaltung deiner Scans.
Zuletzt verwendete Dateien oder alle Scans anzeigen
Auf dem Startbildschirm von Adobe Scan wird eine Liste deiner Scans angezeigt. Du kannst zwischen der Liste der zuletzt verwendeten Scannen oder allen Scans umschalten:
Tippe auf

Tippe auf Letzte Scans anzeigen oder Alle Scans anzeigen.
Nach Name oder Datum sortieren
In der Ansicht „Alle Scans“ kannst du deine Dateien nach Dateiname oder Scandatum sortieren. Ein Häkchen zeigt die aktuelle Sortiermethode an.
Tippe auf Alle Scans, damit alle deine Dateien angezeigt werden.
Tippe auf

Tippe auf Nach Name sortieren oder auf Nach Datum sortieren.
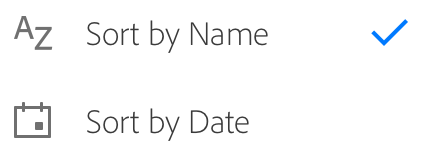
Nach Dateien und Inhalten suchen
Auf dem Startbildschirm kannst du nach Dateinamen oder Inhalt nach Dateien suchen. So suchst du eine Datei:
Tippe auf

Gib Text in das Suchfeld ein.
Tippe auf Suchen.
Tippe auf ein Suchergebnis, um eine Dateivorschau anzuzeigen.

Du kannst deine Suchergebnisse auch durch Antippen von ![]() filtern. Wähle einen Dokumenttyp und/oder einen Datumsbereich aus und tippe auf Übernehmen.
filtern. Wähle einen Dokumenttyp und/oder einen Datumsbereich aus und tippe auf Übernehmen.
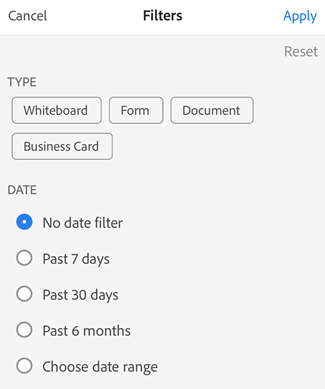
Innerhalb von Dateien suchen
Wenn du eine Datei geöffnet hast, kannst du in jedem gespeicherten Scan nach Dateitext suchen.
Denke daran, dass Scans zunächst Bilder sind. Da die optische Scanerkennung (OCR) deinen Scan in Text umwandelt, kann die ursprüngliche Qualität des Scans Auswirkungen auf die Suche nach und das Auffinden von Text haben.
Tippe auf

Gib Text in das Suchfeld ein.
Tippe auf Suchen.
Das erste gefundene Element wird angezeigt. Tippe auf den Vor- und den Zurück-Pfeil, um in den Suchergebnissen zu blättern.
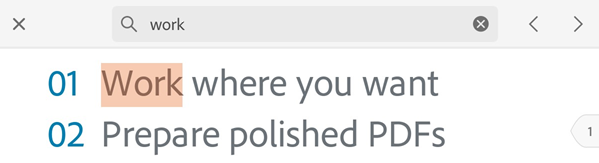
Textaktionen in der Vorschau auswählen
Wenn ein Scan Text enthält, kannst du die Textaktionen-Schaltfläche verwenden, um Inhalt zu kopieren, E-Mail zu senden oder um zu telefonieren. So führst du diese Aktionen aus:
Öffne einen Scan in der Vorschau.
Tippen auf
 . Es wird en Feld mit Textaktionen angezeigt und der Text auf der angezeigten Seite wird vorab ausgewählt.
. Es wird en Feld mit Textaktionen angezeigt und der Text auf der angezeigten Seite wird vorab ausgewählt.So kopierst du den Text:
Einseitiges Dokument: Tippe auf Text kopieren, um den ausgewählten Inhalt zu kopieren.
Mehrseitiges Dokument: Tippe auf Gesamten Text kopieren, um den Text des gesamten Dokuments zu kopieren, oder blättere nach unten zur gewünschten Seite und tippe, um den Inhalt auszuwählen.
Tippe auf die E-Mail-Aktionsschaltfläche, um eine E-Mail zu senden.
Tippe auf Anruf-Aktionsschaltfläche, um einen Text zu senden oder die Nummer zu kopieren.
Tippe auf die Internet-Aktionsschaltfläche, um den angezeigten Interlink zu öffnen oder um den Link zu kopieren.
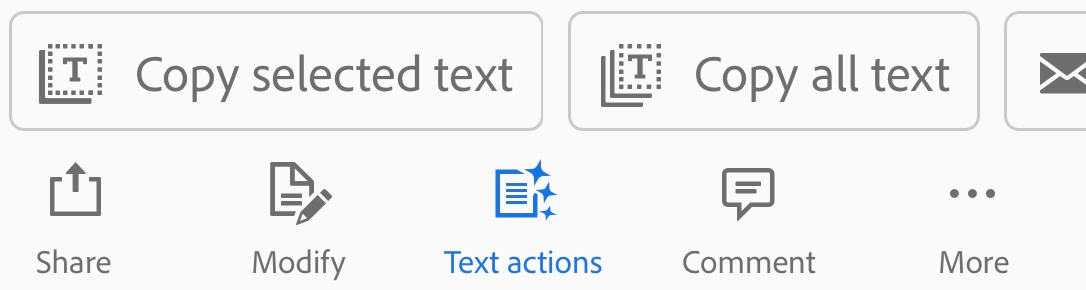
Text auswählen und kopieren
Du kannst Text aus jeder gescannten Datei auswählen und kopieren. Ganz einfach:
Öffne eine gescannte Datei.
Halte den Text gedrückt, den du kopieren möchtest.
Ziehe die Griffe, um den zu kopierenden Bereich auszuwählen.
Tippe auf Kopieren.
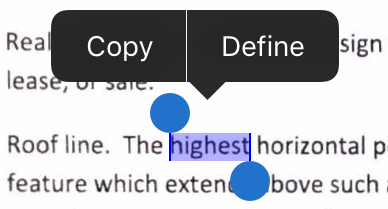
Hinweis
Die optische Zeichenerkennung (Texterkennung) muss aktiviert sein, damit diese Funktion funktioniert.
Von anderen Apps auf Scans zugreifen
Jede App, die PDF unterstützt, kann auf die PDF-Liste der Scan-App zugreifen. Das ermöglicht es dir, innerhalb dieser Apps von Drittanbietern unterstützte Aktionen wie Anfügen oder Anzeigen auszuführen.
Mehrere Dateien auswählen
Mit Scan kannst du mehrere Dateien auswählen, die verschoben, gelöscht, zusammengeführt oder freigegeben werden sollen.
Tippe auf
 > Auswählen.
> Auswählen.Wähle die Dateien aus, auf die du eine Aktion anwenden möchtest.
Tippe in der oberen Leiste auf das Symbol für die gewünschte Aktion.
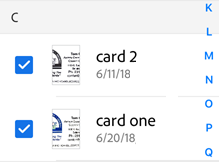
Visitenkartenscans zu Kontakten hinzufügen
Wenn du während eines Scans Visitenkarte ausgewählt hast oder die Scan-App feststellt, dass es sich beim Scan um eine Visitenkarte handelt, kannst du die Details des Scans direkt in deiner Kontaktliste speichern. Nachdem die Texterkennung abgeschlossen ist, wird in der Miniaturansicht der Dokumentkarte das Symbol „Kontakt speichern“ angezeigt. Auf dem Vorschaubildschirm wird möglicherweise auch die Nachricht „Dies scheint eine Visitenkarte zu sein …“ angezeigt.
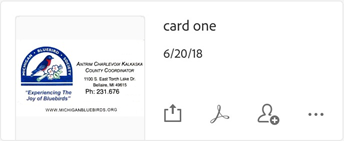
So fügst du deinen Kontakten Scandaten hinzu:
Tippe auf

Wenn das Formular „Neuer Kontakt“ angezeigt wird, gib die die Details ein oder bearbeite sie. Die Miniaturansicht mit der Visitenkarte wird ganz oben angezeigt, damit du die Informationen überprüfen kannst.
Tippe auf Speichern.
Hinweis
Wenn du mehr als eine Visitenkarte in einem einzigen Scan erfasst hast, kannst du auswählen, welche Karten zu deinen Kontakten hinzugefügt werden sollen.
Eine Datei umbenennen
So benennst du eine vorhandene Datei um:
Tippe in einer beliebigen Dateiliste auf
 neben der Datei, die du umbenennen möchtest.
neben der Datei, die du umbenennen möchtest.Tippe auf Umbenennen.
Neuen Namen eingeben.
Tippe auf Umbenennen.
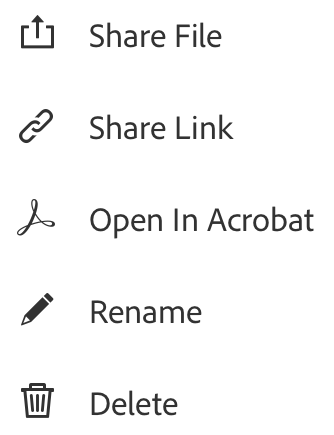
Durch das Antippen von ![]() kannst du den Standardnamen eines Scans ändern, bevor du ihn als PDF-Datei speicherst.
kannst du den Standardnamen eines Scans ändern, bevor du ihn als PDF-Datei speicherst.
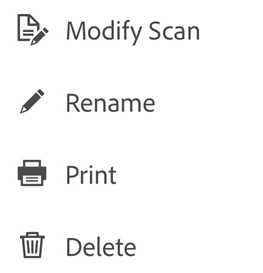
Umbenennungsvorschläge: Wenn die App den Dokumenttext erkennt, zeigt das Dialogfeld zum Umbenennen, das durch den Überprüfungsbildschirm aufgerufen wird, Vorschläge basierend auf dem erkannten Text an. Diese Vorschläge werden nur angezeigt, wenn OCR auf dem Gerät vorhanden ist. Für serverbasierte OCR sind nur Datumsvorschläge verfügbar (z. B. bei Visitenkarten). Beachte, dass beim Umbenennen einer Datei in den Ansichten „Vorschau“, „Zuletzt verwendet“ oder „Alle Scans“ keine Vorschläge angezeigt werden. Tippe auf das Abonnement, das du anwenden möchtest.
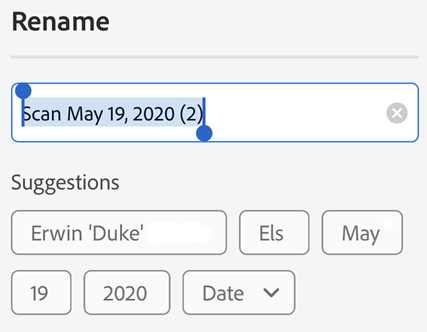
Ändern des Standardnamens
Während der standardmäßige Scan-Name „Scan + Datum“ lautet, kannst du den Standardnamen beim Umbenennen von Workflows für Dokumente ändern, die Text erkennen. Der neue Standardname gilt für alle neuen Scans. Du kannst den Standardnamen auch über den Einstellungsbildschirm der App festlegen.
So änderst du den Standardnamen:
Scanne ein Dokument mit Text.
Tippe auf

Tippe im Dialogfeld „Umbenennen“ auf „Standardnamen bearbeiten“.
Gib manuell einen neuen Standardnamen ein oder tippe auf die Vorschläge.
Tippe auf

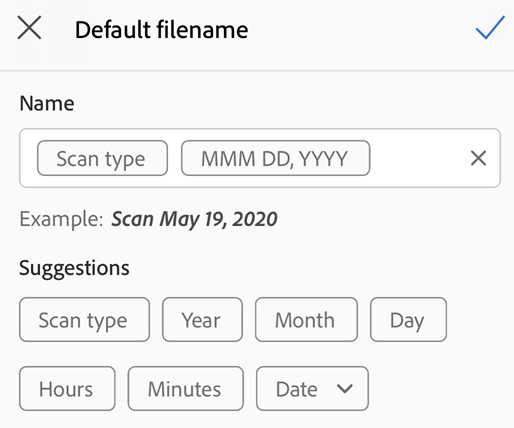
Vorhandene Scans ändern
Du kannst Scans ändern, nachdem du sie ins PDF-Format konvertiert hast. Über diese Funktion kannst du Scans jederzeit organisieren, zuschneiden und optimieren. So verwendest du die Funktion:
Führe einen der folgenden Schritte aus:
Öffne einen PDF-Scan in der Vorschauanzeige.
Tippe bei einer beliebigen Miniaturansicht in der Dateiliste auf

Tippe auf

Änder deinen Scan je nach Bedarf.
Tippe auf Speichern.
Beachte, dass du keine gescannten Dateien ändern können, die außerhalb von Adobe Scan verändert wurden. Wenn du beispielsweise einen Scan in Acrobat geöffnet und Kommentare hinzugefügt, Anhänge hinzugefügt, Seiten organisiert hast usw., kannst du diese Datei in Adobe Scan nicht ändern.
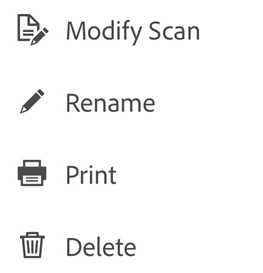
Hinweis
Einzelheiten zum Bearbeiten von Scans findest du unter Scannen von Dokumenten.
Fotos importieren
Mit der Dokumenterkennung der Funktion zum Hinzufügen von Fotos versucht die App, Dokumente von Selfies, Grafiken und anderen Fotos, bei denen es sich nicht um Dokumente handelt, zu unterscheiden. Dokumentspezifische Bilder werden zuerst angezeigt, sodass du die benötigten Dateien nun noch leichter finden und bearbeiten kannst. Eine Integration mit der Fotobibliothek deines Geräts ermöglicht dir das mühelose Durchsuchen deiner Fotobibliothek und das Hinzufügen von Bildern zu neuen oder bestehenden Scans.
So greifst du auf die Funktion zu:
Tippe auf dem Erfassungsbildschirm oder im Datei-Browser auf
 . Wenn du einen aktuellen Scan überprüfst, kannst du im unteren Menü auch auf
. Wenn du einen aktuellen Scan überprüfst, kannst du im unteren Menü auch auf  und auf Aus Fotos auswählen tippen. Standardmäßig werden Fotos aus dem letzten Monat angezeigt.
und auf Aus Fotos auswählen tippen. Standardmäßig werden Fotos aus dem letzten Monat angezeigt.Tippe auf Weitere Dokumente anzeigen oder auf Alle Fotos anzeigen, wenn die erforderliche Datei nicht angezeigt wird
Tippe auf eine Miniaturansicht, um eine oder mehrere Dateien auszuwählen.
Tippe auf das Häkchen, um das Foto dem Scan definitiv hinzuzufügen.