Taramaları paylaşma
Adobe Scan, taramaları yüklemek ve paylaşmak için zengin bir dizi özellik sunar.
Aygıta dosya kopyalama
Bir taramayı kaydettiğinizde bu tarama otomatik olarak Adobe bulut depolama alanına yüklenir. Aygıtınıza bir kopyasını kaydetmek için:
Tüm taramalar veya son taramalar listesinden kopyalamak istediğiniz dosyanın karşısındaki
 simgesine dokunun.
simgesine dokunun.Aygıta kopyala'ya dokunun.
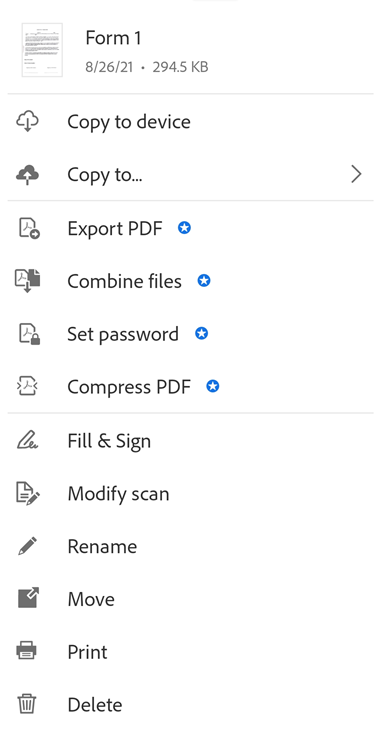
Not
Aygıtınızda internet bağlantısı yoksa yerel PDF'ler bir çevrimdışı rozetiyle görüntülenir.
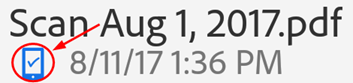
Taramaları 3. taraf bulut hizmetlerine kaydetme
Bir taramayı kaydettiğinizde bu tarama otomatik olarak Adobe bulut depolama alanına yüklenir. Ancak taramalarınızı Google Drive, OneDrive, Dropbox, Google Classroom ve Microsoft Teams gibi aygıtınızda yüklü olan 3. taraf bulut uygulamalarına kaydedebilirsiniz. Bulut depolama alanı sağlayıcısı yüklediğinizde Adobe Scan, uygulamayı otomatik olarak algılar ve kaydetme seçeneklerini göstermek için menüsünü değiştirir:
Bir dosya listesinde
 simgesine dokunun veya bir dosya açıp
simgesine dokunun veya bir dosya açıp  simgesine dokunun
simgesine dokununKopyala... öğesine dokunun.
Bulut depolama alanı sağlayıcınıza dokunun.
Not
Yalnızca bir depolama uygulaması yüklüyse menü öğesinde (sağlayıcı adı) Kopyala ifadesi bulunur.
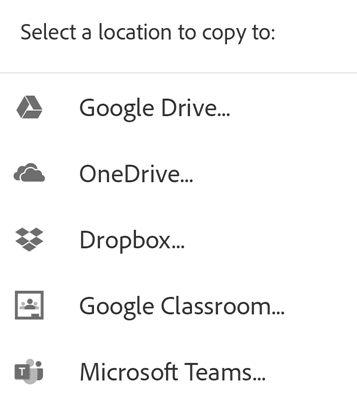
Sayfaları JPEG olarak kaydetme
Dosyalar otomatik biçimde PDF olarak kaydedilse de her bir sayfayı JPEG dosyası olarak galerinize kaydedebilirsiniz.
Bir dosyayı JPEG olarak kaydetmek için dosya kartından ![]() JPEG olarak kaydet'e dokunun. Ayrıca, listedeki herhangi bir dosya için
JPEG olarak kaydet'e dokunun. Ayrıca, listedeki herhangi bir dosya için ![]() > JPEG olarak kaydet'e dokunun. Taradığınız her sayfa otomatik olarak galerinize JPEG formatında kaydedilir.
> JPEG olarak kaydet'e dokunun. Taradığınız her sayfa otomatik olarak galerinize JPEG formatında kaydedilir.
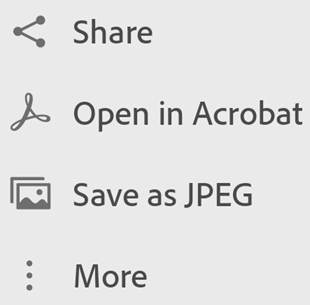
Dosya bağlantıları paylaşma
Adobe bulut depolama alanında depolanan bir dosyaya giden bir bağlantı paylaşmak için:
Son taramalar görünümünden:
Son taramalar veya tüm taramalar görünümünden paylaşmak istediğiniz dosyanın yanındaki
 Paylaş'a dokunun.
Paylaş'a dokunun. Bağlantıyı paylaş'a dokunun.
Bağlantıyı paylaş'a dokunun.İş akışını paylaşmak ve tamamlamak için bir uygulama seçin.
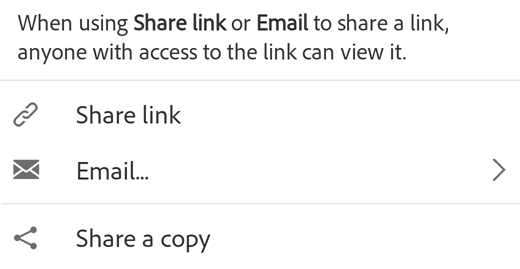
Dosya kopyası paylaşma
Dosya kopyalarını paylaşmak için:
Son taramalar veya tüm taramalar görünümünden herhangi bir dosya için
 Paylaş'a dokunun.
Paylaş'a dokunun. Kopyasını paylaş'a dokunun.
Kopyasını paylaş'a dokunun.Kopyayı paylaşma yollarından birini seçin ve iş akışını tamamlayın.
Not
Ayrıca tüm taramalar görünümünden birden çok dosya seçebilirsiniz. Bunu yapmak için herhangi bir dosyaya uzun süre basın veya ![]() > Birden fazla öğe seç'e dokunun.
> Birden fazla öğe seç'e dokunun.
Taramaları e-posta üzerinden paylaşma
Taramalarınızı bağlantı ve ek olarak doğrudan uygulamadan e-posta ile kolayca gönderebilirsiniz. Bunu yapmak için:
Son taramalar görünümünden, herhangi bir dosya için
 Paylaş'a dokunun.
Paylaş'a dokunun.Alternatif olarak, tüm taramalar görünümünden herhangi bir dosya için
 > Paylaş'a dokunun.
> Paylaş'a dokunun. E-posta Gönder öğesine dokunun.
E-posta Gönder öğesine dokunun.Açılan iletişim kutusunda, aşağıdaki paylaşım seçeneklerinden birini belirleyin:
E-posta bağlantısı
E-posta eki
Aygıtınızda bulunan bir e-posta uygulamasını seçin ve iş akışını tamamlayın.
E-posta üzerinden paylaştığınız tarama bağlantısı veya eki, alıcının Scan uygulamasının yüklü olmaması durumunda normal bir PDF dosyası olarak görüntülenebilir.
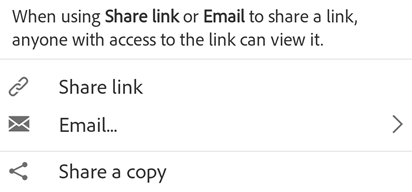
Acrobat Reader'ı kullanarak taramaları düzenleme ve paylaşma
Acrobat Reader yüklüyse yorum eklemek, dosyayı düzenlemek, paylaşmak ve daha fazlasını yapmak için Acrobat'ta bir tarama açabilirsiniz.
Bir dosyayı Acrobat'ta açmak için aşağıdaki yöntemlerden birini kullanın:
Son taramalar görünümünden herhangi bir dosya için
 Acrobat'ta Aç'a dokunun.
Acrobat'ta Aç'a dokunun.Tüm taramalar görünümünden herhangi bir dosya için
 >
>  Acrobat'ta Aç'a dokunun.
Acrobat'ta Aç'a dokunun.
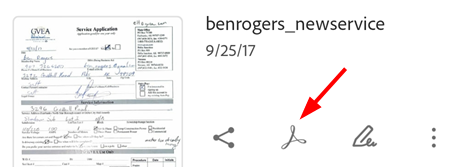
Fill & Sign formları oluşturma
Adobe Fill & Sign, mobil aygıtlar da dahil olmak üzere tüm platformlarda PDF formlarıyla çalışmanızı sağlar. Fill & Sign form alanları, ek açıklamalara benzer. Form araç çubuğundan seçtiğiniz bir form öğesini PDF'de herhangi bir yere dokunarak yerleştirebilirsiniz.
Fill & Sign formları oluşturmak için:
Bir dosya listesinde herhangi bir dosyanın yanındaki
 simgesine dokunun.
simgesine dokunun. öğesine dokunun
öğesine dokununGerekirse aşağıdaki eylemlerden birini veya birkaçını gerçekleştirin:
Metin alanları ve onay kutuları gibi form alanları ekleyin.
Alanları doldurun.
Alanları doldurmaları için dosyayı başkalarına gönderin.
Doldur ve İmzala modundan çıkmak için
 simgesine dokunun.
simgesine dokunun.
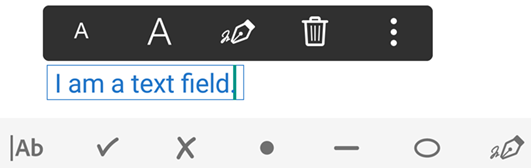
Android aygıtlarda Fill & Sign, form oluşturma ve düzenleme, önerilere göre otomatik form doldurma, form veri geçmişini temizleme, imzalama, kopyalanmış metni metin alanlarına yapıştırma, işlemi geri alma/yineleme ve form alanlarını silme özelliklerini destekler. Ayrıntılar için aygıtınızda bulunan Acrobat Reader Yardım bölümüne bakın.